Los modos de suspensión e hibernación de Windows son útiles mientras toma descansos rápidos de su trabajo o después de navegar por un tiempo cuando sabe que volverá a la acción después de un corto tiempo. Con estos modos, puede continuar donde lo dejó mientras ahorra energía.
Sin embargo, algunos usuarios de Windows 11 informaron que las computadoras se apagaron por completo en lugar de entrar en modo de suspensión. Con esta guía, examinaremos este problema con mayor profundidad y exploraremos algunos métodos de solución de problemas que otros usuarios han encontrado exitosos. Verificar ¿Cuál es la diferencia entre suspensión e hibernación en Windows?

¿Por qué mi computadora con Windows se apaga en lugar de habilitar el modo de suspensión?
El problema en discusión generalmente ocurre cuando los usuarios intentan cambiar al modo de suspensión pero sus computadoras están apagadas. Aquí hay algunas posibles razones por las que esto podría suceder:
- Configuraciones de problemas: La configuración de energía del sistema operativo puede estar configurada incorrectamente, lo que hace que la computadora se apague en lugar de entrar en modo de suspensión.
- Controladores viejos o dañados: Si los controladores relevantes instalados en su computadora están desactualizados o dañados, se volverán incompatibles con el sistema y no podrán realizar sus funciones correctamente.
- Hibernar: este modo coloca documentos y aplicaciones abiertas en el disco duro y apaga la computadora. Esta situación parece casi idéntica a una computadora que se ha apagado, lo que hace que algunos usuarios crean erróneamente que la computadora se ha estado apagando constantemente.
- plan de energía: La configuración que eligió en el plan de energía también puede forzar el apagado de su computadora. Si este escenario es aplicable, puede cambiar a un plan de energía diferente para solucionar el problema.
Después de identificar las posibles causas del problema, pasemos a los pasos de solución de problemas que ayudaron a otros usuarios afectados a resolverlo de manera efectiva. Verificar Cómo controlar la configuración de brillo en Windows 10.
1. Ajuste la configuración avanzada de energía
Aparentemente, es más probable que su computadora se apague que entre en modo de suspensión si la configuración de apagado del disco duro en la configuración avanzada de energía para suspensión está configurada incorrectamente. Varios usuarios lograron resolver el problema después de aumentar el tiempo que el disco duro está apagado en la configuración del modo de suspensión. Así es como lo haces:
- Haga clic en Win + R Al mismo tiempo, para abrir el cuadro de diálogo Ejecutar.
- Tipo Control en el campo de texto del cuadro de diálogo y presione Participar.
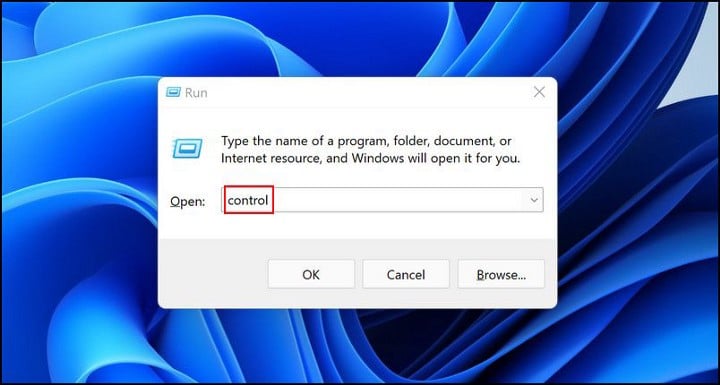
- Dentro de la ventana del Panel de control, haga clic en Hardware y sonido.
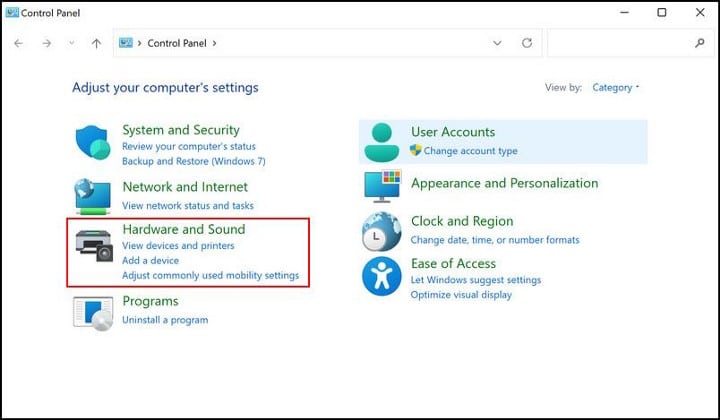
- Luego elija Opciones de energía y seleccione Cambiar cuando el modo de suspensión esté habilitado en la computadora como se muestra a continuación.
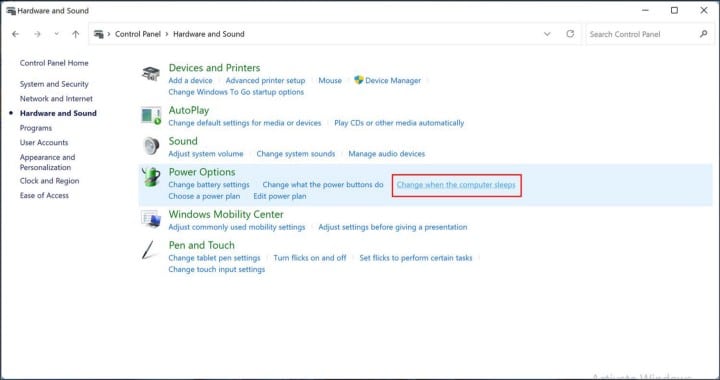
- Hacer clic Cambiar la configuración avanzada de energía. Esto debería iniciar un cuadro de diálogo en su pantalla.
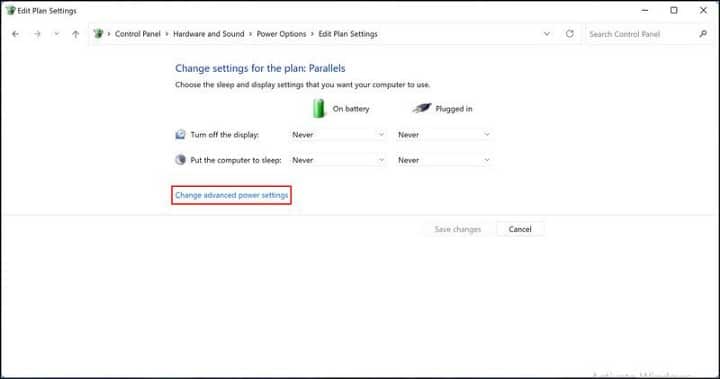
- Introduzca 1500 (o cualquier otro número grande) en el campo de texto asociado con en la batería dentro de la opción Apague el disco duro después.
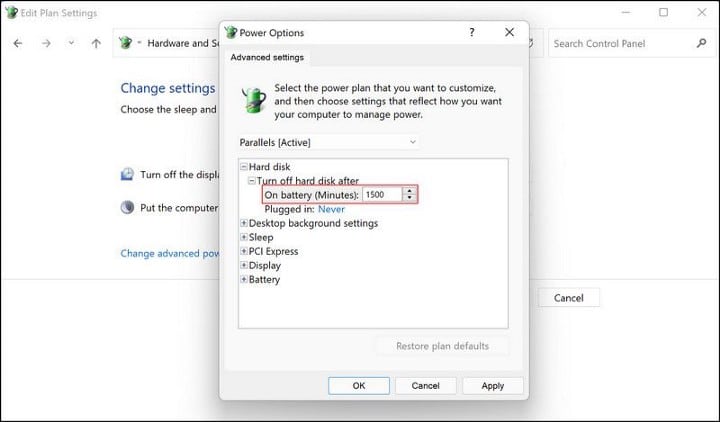
Una vez hecho esto, verifique si su modo de suspensión ahora está funcionando. Y si está interesado, ¿por qué no aprender a personalizar? Configuración completa del modo de suspensión de Windows 10 ¿además?
2. Deshabilitar la hibernación
Algunas computadoras están configuradas para entrar en hibernación después de haber estado en modo de suspensión durante un período específico. Una computadora en hibernación funcionará de manera muy similar a una computadora apagada; Por ejemplo, no puede despertarlo agitando el mouse o presionando una tecla en el teclado. La única forma de volver a encenderlo es presionando el botón de encendido.
Por esta razón, algunos usuarios tienen la impresión de que su PC se apaga automáticamente en medio del modo de suspensión, cuando en realidad está en hibernación. Esto significa que algunas correcciones para una PC que se apaga cuando entra en modo de suspensión no funcionarán, porque en realidad no se apaga en primer lugar.
Como tal, es una buena idea verificar dos veces que su computadora no esté en hibernación. Para hacer esto, puede verificar dos veces los hábitos de hibernación de su computadora ingresando a la Configuración de energía del Panel de control:
- Haga clic en Win + R Al mismo tiempo, para abrir el cuadro de diálogo Ejecutar.
- Tipo Control en el campo de texto del cuadro de diálogo y presione Participar.
- Dentro de la ventana del Panel de control, haga clic en Hardware y sonido.
- Luego, elija Opciones de energía, luego toque Cambiar la configuración del plan.
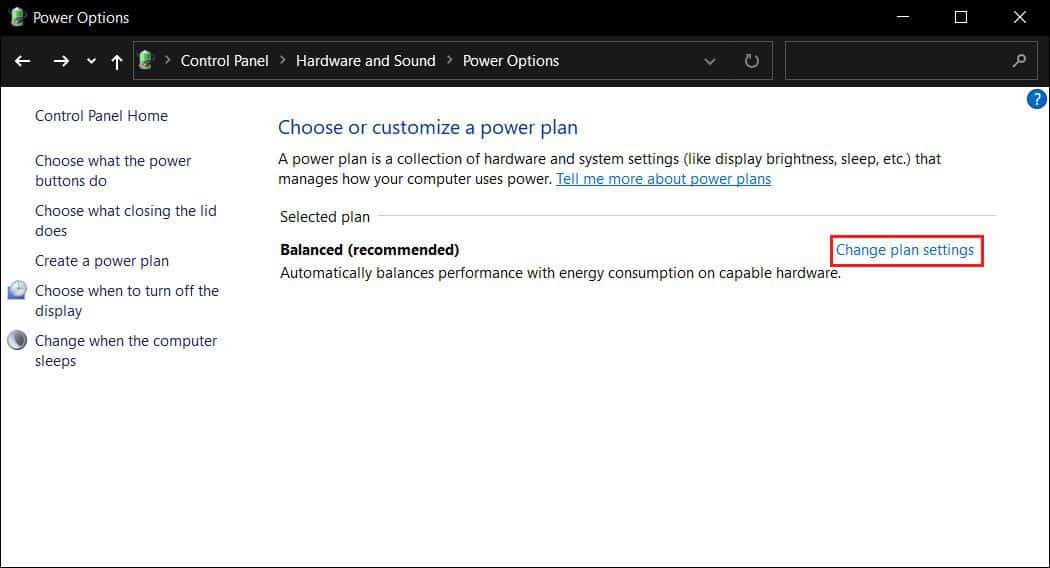
- Localizar Cambiar la configuración avanzada de energía.
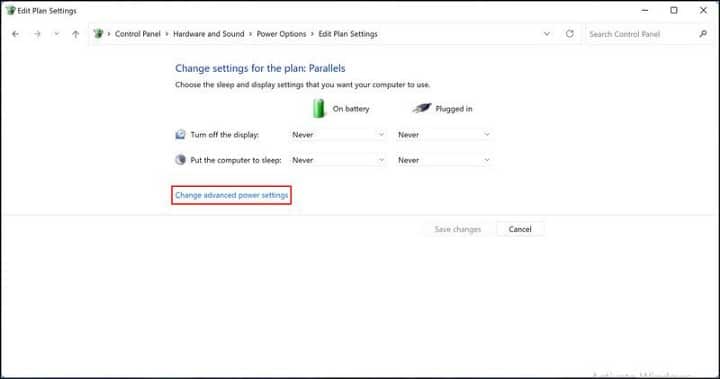
- En el cuadro de diálogo que aparece en su pantalla, expanda la opción Suspender.
- Ahora, expande hibernación después y seleccione Comienzo.
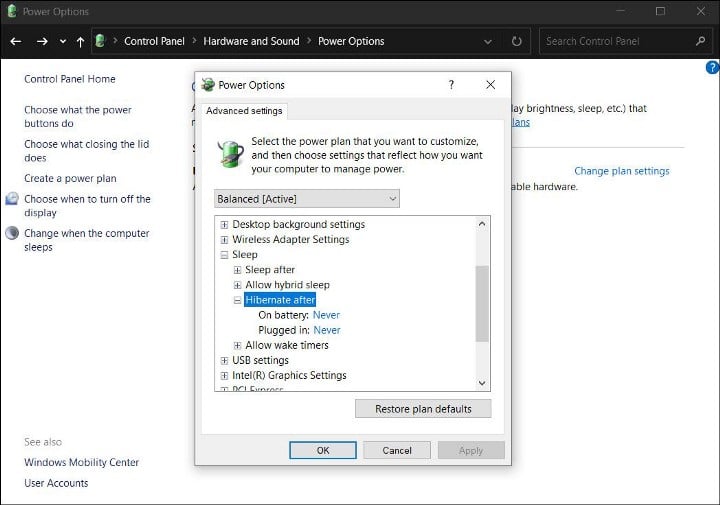
Ahora puede cerrar la ventana y ver si su computadora aún se "apaga" cuando entra en modo de suspensión.
3. Actualice o revierta los controladores
Como se mencionó anteriormente, los controladores relacionados obsoletos o corruptos también pueden causar problemas dentro del sistema operativo. Según nuestra investigación, el controlador Intel Management Engine Interface (IMEI) suele ser responsable de los problemas del plan de energía en Windows.
En este caso, actualizar el controlador a través del Administrador de dispositivos es el mejor enfoque. Sin embargo, si eso no funciona, también puede revertir el controlador a una versión anterior y ver si eso soluciona el problema. A continuación, le mostramos cómo actualizar su controlador:
- Tipo Administrador de dispositivos en el área de búsqueda de la barra de tareas y haga clic en abierto.
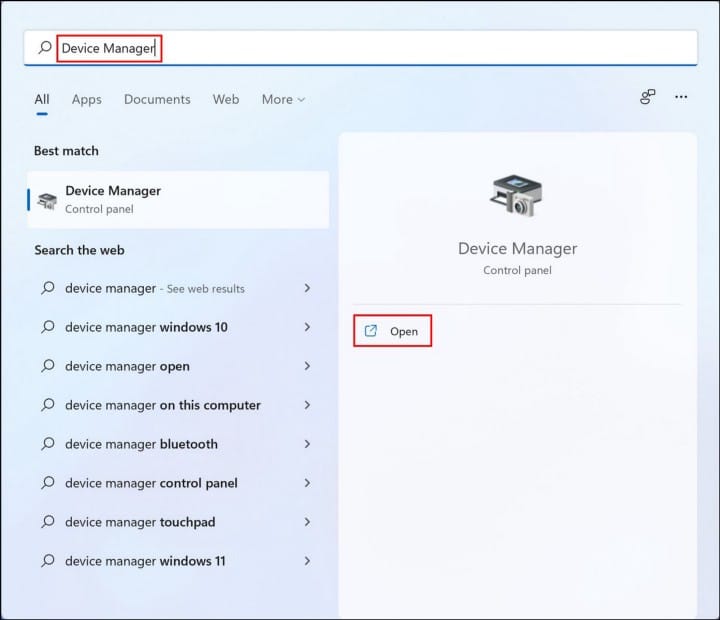
- En la ventana recién mostrada, expanda Dispositivos del sistema y haga clic derecho en Intel Management Engine Interface.
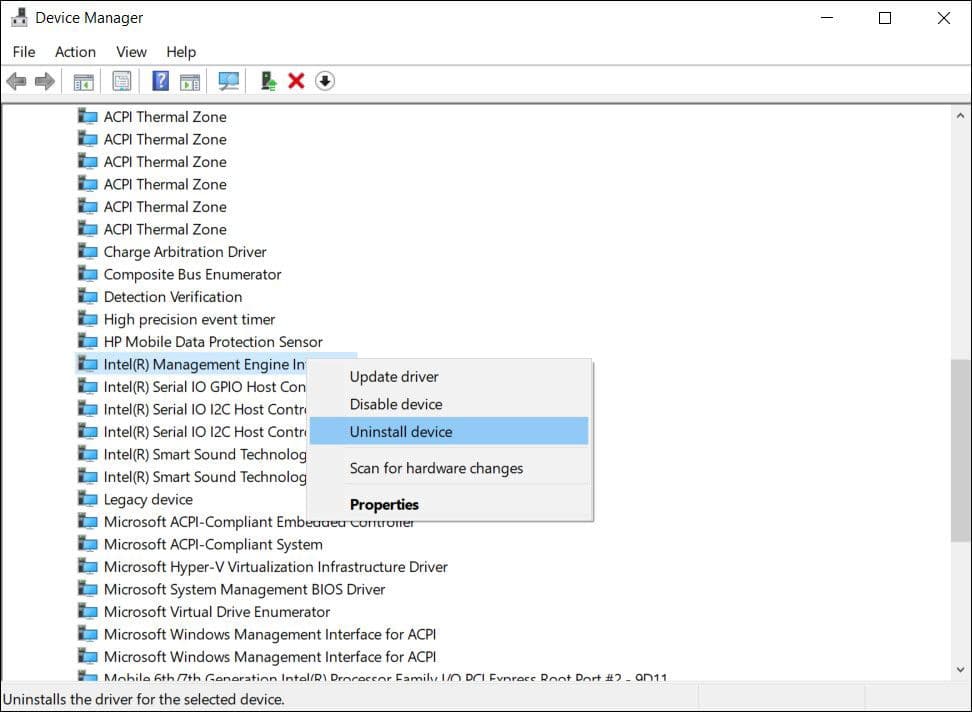
- Localizar Desinstalar el dispositivo Y siga las instrucciones en pantalla para continuar.
- Una vez que se haya desinstalado el controlador, instale un nuevo controlador desde el sitio web del fabricante.
Alternativamente, también puede actualizar el software de su controlador a través de la configuración de Windows. Los pasos enumerados a continuación lo guiarán a través del proceso.
- Haga clic en Win + I Al mismo tiempo, para abrir la Configuración de Windows.
- Localizar Windows Update Desde el panel izquierdo y haga clic en Opciones avanzadas en el lado derecho de la ventana.
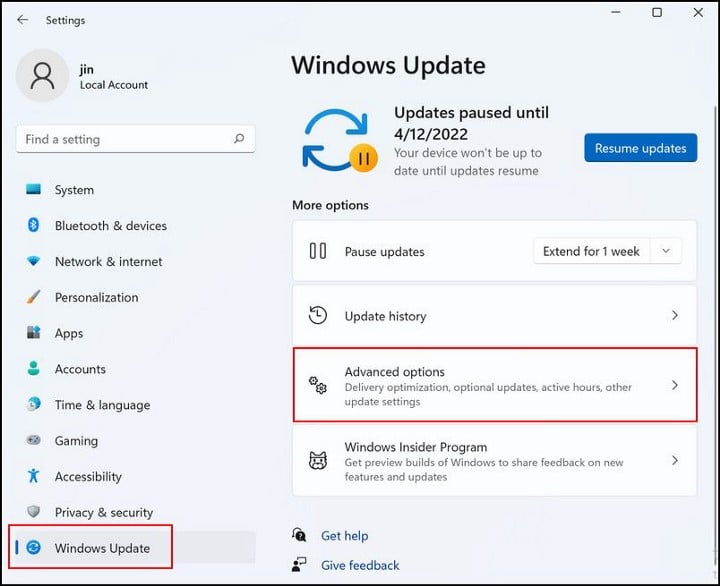
- A continuación, toque Actualizaciones opcionales Expanda la sección Actualizaciones de controladores.
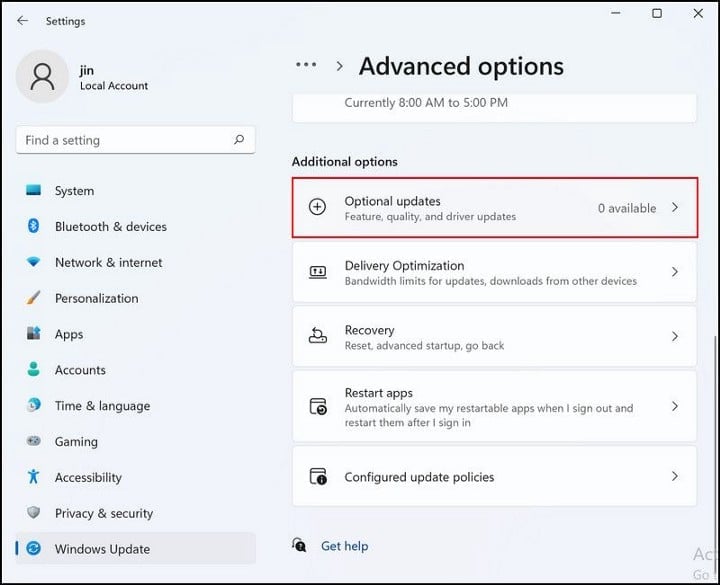
- Marque las casillas asociadas con las actualizaciones disponibles y haga clic en el botón Descargar e instalar.
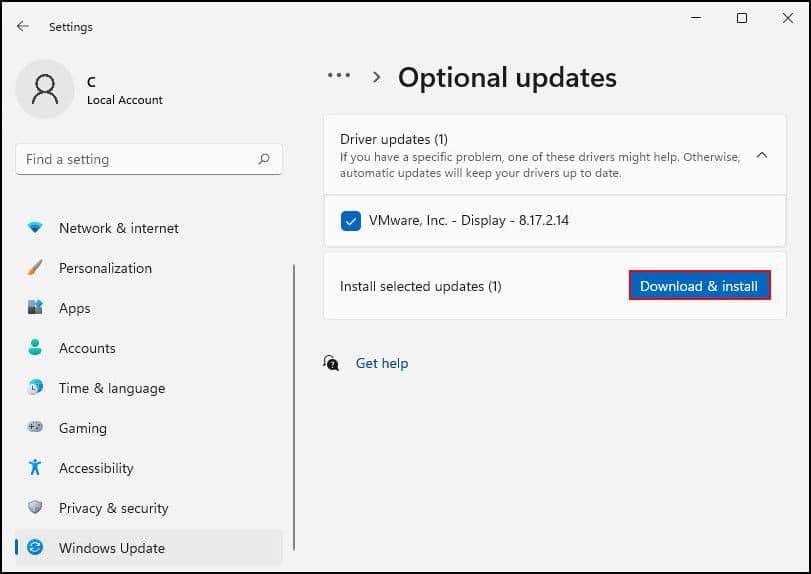
- Una vez instaladas las actualizaciones, reinicie su computadora y verifique si el problema está resuelto.
Verificar Cómo encontrar y reemplazar controladores antiguos de Windows.
4. Cambie a un plan de energía personalizado
Varios usuarios confirmaron que su plan de energía actual estaba causando el problema y pudieron solucionarlo cambiando a un plan personalizado. Si los pasos anteriores no funcionan para usted, lo alentamos a que cambie su plan de energía y vea si eso hace alguna diferencia. Así es como puedes hacer eso:
- Inicie el Panel de control y haga clic en Hardware y sonido.
- A continuación, toque Elige un plan de energía En Opciones de energía.
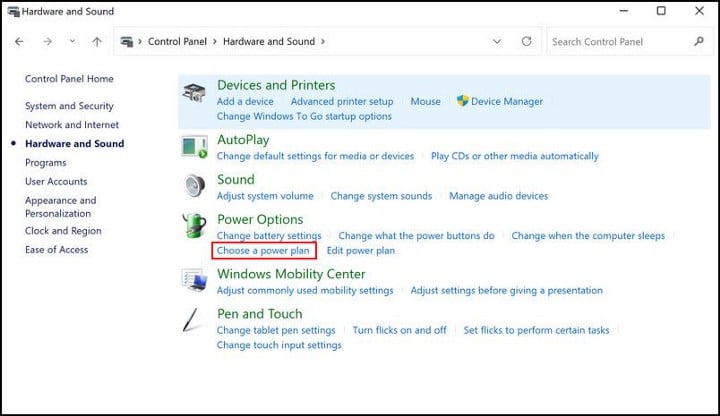
- Localizar Crear un plan de energía de la parte derecha.

- Seleccione alto rendimiento Y haga clic en Próximo.
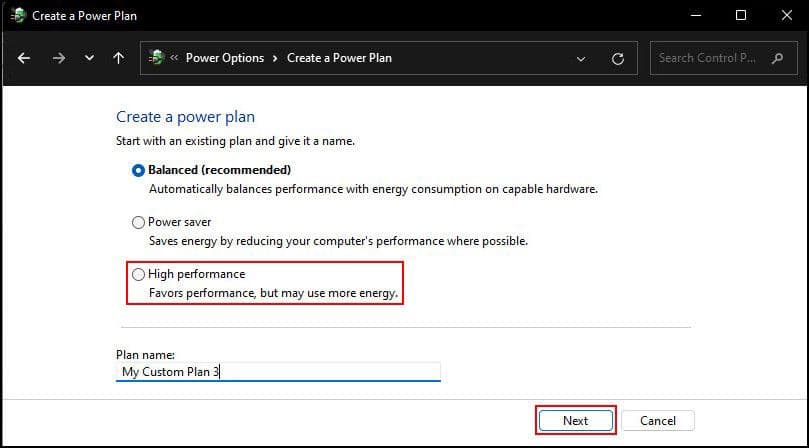
- En la siguiente ventana, ajuste la configuración según sus preferencias y haga clic en el botón Crear para continuar.
Una vez hecho esto, su computadora cambiará con éxito a un plan de energía dedicado. Verificar Lo mejor que debe hacer antes de comenzar a usar una computadora nueva.
Problemas con el modo de suspensión de Windows 11, solucionados
Esperamos que ahora pueda usar el modo de suspensión en Windows 11 sin ningún problema. Y con el modo de suspensión ahora arreglado, puede disfrutar de sus capacidades de ahorro de energía cuando deja su computadora sola por un tiempo. Ahora puedes ver Las mejores formas de mejorar el rendimiento de los juegos en su computadora portátil con Windows.







