¿Acaba de encender su computadora y descubrió que falta la barra de búsqueda de Windows o no funciona? La barra de búsqueda de Windows es una característica útil. Pero cuando él no quiere trabajar como se esperaba, puede complicarle la vida.
Cuando la barra de búsqueda de Windows no funciona como debería, puede deberse a varias cosas. Pero antes de solucionar el problema de que la barra de búsqueda de Windows 11 no funciona o no muestra errores, veamos si ya está habilitada en su Windows. Verificar ¿Qué es la indexación de búsqueda en Windows 10?

¿Tienes problemas para escribir?
Si tiene problemas para escribir en la barra de búsqueda, hay una gran cantidad de opciones que puede probar para solucionar este problema específico. Afortunadamente, tenemos una guía sobre Reparación de búsqueda de Windows Cuando no se le permite escribir en el cuadro designado, consulte esto para obtener más detalles.
1. Compruebe si la barra de búsqueda de Windows está habilitada
En Windows 10, tenía la opción de ocultar la barra de búsqueda si lo deseaba; Sin embargo, cuando inicie el sistema operativo por primera vez, encontrará que está colocado en su ubicación de forma predeterminada. Como parte de la nueva apariencia de Windows 11, Microsoft eliminó la barra de búsqueda de la barra de tareas de forma predeterminada. Entonces, si actualizó recientemente, no verá ninguna barra de búsqueda en la barra de tareas.
Para habilitarlo, comience presionando Win + I Para iniciar la aplicación Configuración. Localizar personalizar de la barra lateral izquierda. A continuación, cambie al panel derecho y seleccione Barra de tareas.
En la siguiente pantalla, asegúrese de que este botón junto a Buscar en la sección Elementos de la barra de tareas esté habilitado.
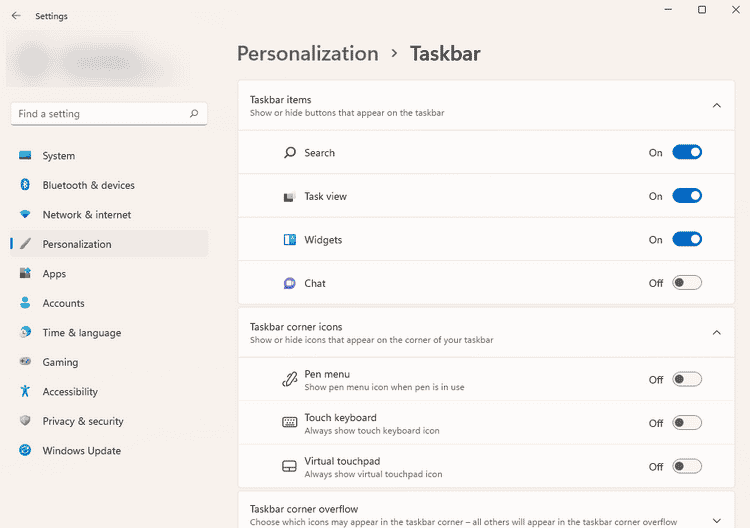
Tenga en cuenta que la barra de búsqueda no aparece como una barra en Windows 11 como lo hace en Windows 10. En su lugar, aparece como un botón con un ícono de búsqueda al lado del botón Menú Inicio.
2. Reinicie la computadora
Como regla general, reiniciar su PC puede solucionar una lista sorprendentemente larga de problemas temporales. Como tal, antes de realizar cualquier otro paso en este artículo, reinicie su sistema y vea si eso ayuda.
¿Sin suerte? Si el problema persiste, es hora de probar otros métodos.
3. Actualice Windows a la última versión
Si no ha actualizado su PC en mucho tiempo, ahora podría ser un buen momento. Una actualización de Windows podría solucionar el problema de que la barra de búsqueda de Windows no funciona.
Haga clic en Win + I Para iniciar la aplicación Configuración y seleccionar la última opción en la barra lateral llamada Windows Update. Haga clic en el botón azul "Buscar actualizaciones".
Si Windows encuentra nuevas actualizaciones, verá un botón INSTALAR AHORA. Haga clic en él y espere a que las actualizaciones terminen de descargarse e instalarse.
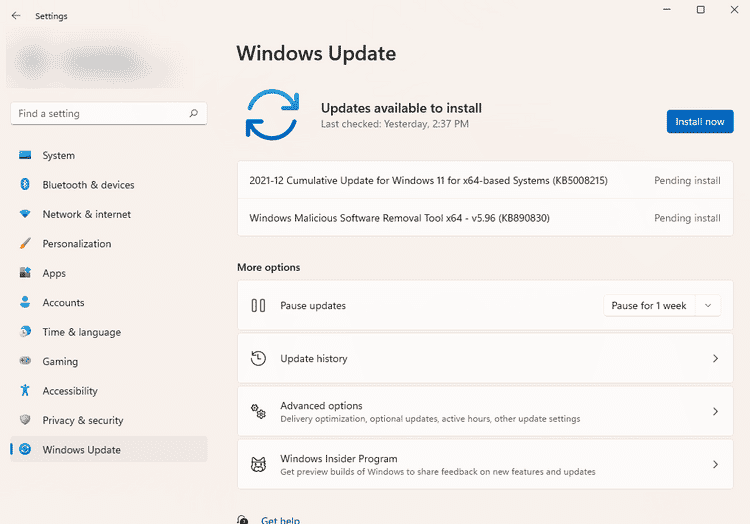
4. Reiniciar el proceso asociado a la barra de búsqueda de Windows
El proceso de la barra de búsqueda en segundo plano se detiene cuando no está utilizando la barra de búsqueda de Windows. Cuando intenta escribir en la barra de búsqueda, el proceso se activa automáticamente.
Sin embargo, si por alguna razón no funciona correctamente, la barra de búsqueda no funcionará. Pero lo bueno es que puedes reiniciar fácilmente el proceso.
Haga clic en Ctrl + Shift + Esc Para iniciar el administrador de tareas y cambiar a la pestaña Detalles. Busque un proceso llamado SearchHost.exe. Haga clic derecho sobre él y seleccione Proceso finalizado.
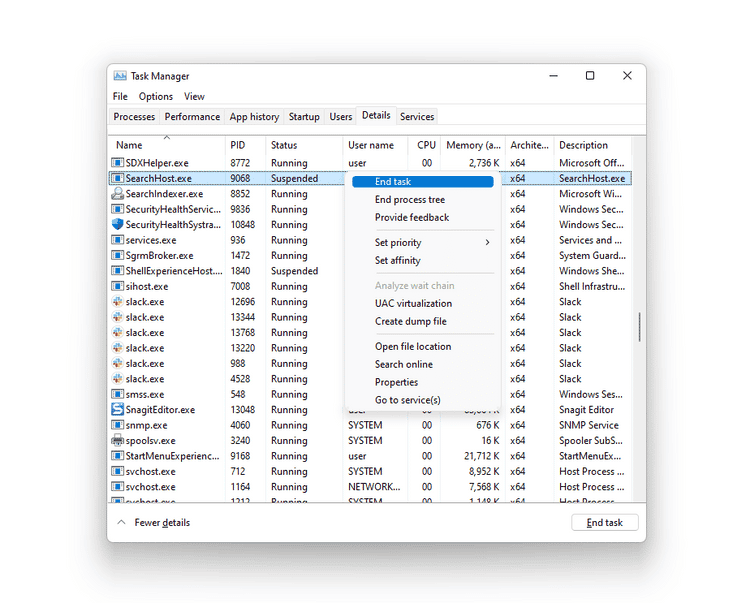
Una vez finalizada la tarea, haga clic en el botón de búsqueda en la barra de tareas de Windows 11 (lupa). Espero que funcione ahora.
5. Reinicie el servicio de búsqueda de Windows
Si la barra de búsqueda de Windows aún no funciona, reiniciar el servicio de búsqueda de Windows podría resolver el problema.
Haga clic en Win + R Para abrir el cuadro de diálogo Ejecutar y escribir services.msc Y presione Participar. Verá que se muestra la ventana Control de servicios. Busque un servicio llamado Búsqueda de windows Y haz doble clic en él.
Esto abrirá una ventana Características del servicio. Haga clic en el botón Detener. Una vez detenido el servicio, haga clic en el botón Iniciar.
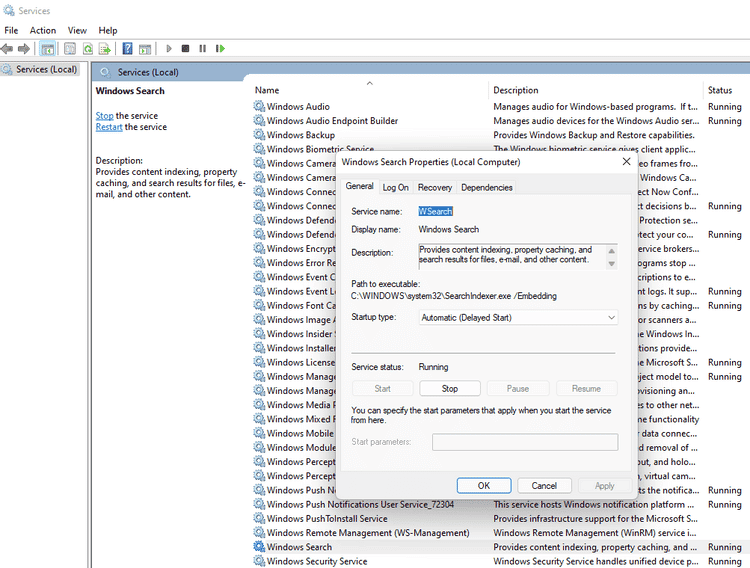
Intente usar la barra de búsqueda ahora y vea si funciona.
6. Reconstruir el índice de búsqueda de Windows
Windows 11 se basa en el índice de búsqueda para entregar rápidamente resultados para sus consultas de búsqueda. Sin embargo, si hay un problema con el índice, la barra de búsqueda de Windows puede dejar de funcionar.
La indexación es el proceso de buscar archivos, correos electrónicos y otro contenido en su computadora y crear un catálogo que incluya su información, como palabras y metadatos en ellos. La computadora, cuando busca después de la indexación, mira el índice del glosario para encontrar los resultados más rápido.
La indexación puede tardar algunas horas en completarse cuando se ejecuta por primera vez. Luego, la indexación se ejecutará en segundo plano en su computadora mientras la está usando, reindexando solo los datos actualizados.
Afortunadamente, el proceso de reconstrucción del índice de búsqueda no es tan complicado como podría parecer.
Haga clic en Win + I Para iniciar la aplicación Configuración y toque Privacidad y seguridad de la barra lateral izquierda. Cambie al panel derecho y seleccione búsqueda de ventanas.
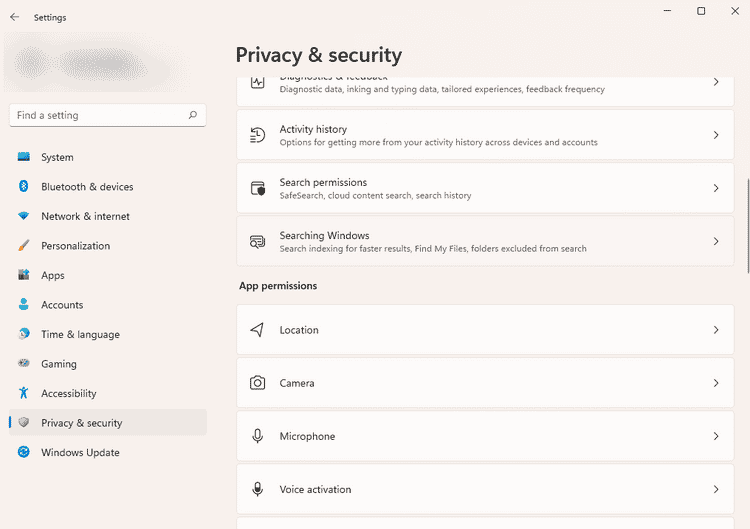
En la siguiente pantalla, desplácese hasta la parte inferior y toque Opciones de indexación avanzadas. Esto abrirá la ventana Opciones de indexación.
Haga clic en el botón Avanzado en la parte inferior de la ventana. En la ventana Opciones avanzadas, haga clic en el botón . Recrear.
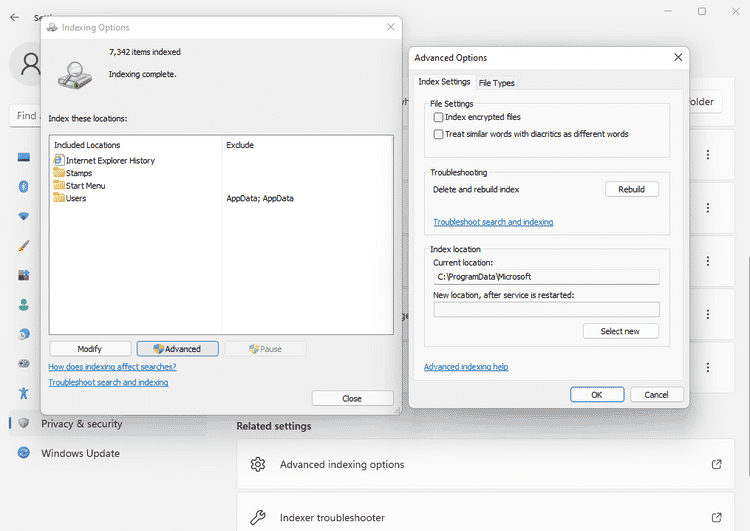
Cuando se le pida que confirme, haga clic en Aceptar.
Una vez que reconstruya el índice, con suerte, la barra de búsqueda de Windows comenzará a funcionar.
7. Utilice el Solucionador de problemas de búsqueda de Windows
Si su barra de búsqueda de Windows aún no funciona, puede probar el solucionador de problemas de Windows.
Haga clic en Win + I Para iniciar la aplicación Configuración y seleccionar Sistema en la barra lateral izquierda. En el panel izquierdo, seleccione encuentra los errores y resuélvelos. En la sección Opciones, seleccione Opciones adicionales del solucionador de problemas.
En la siguiente pantalla, busque el solucionador de problemas de búsqueda e indexación y haga clic en el botón Ejecutar al lado de él.
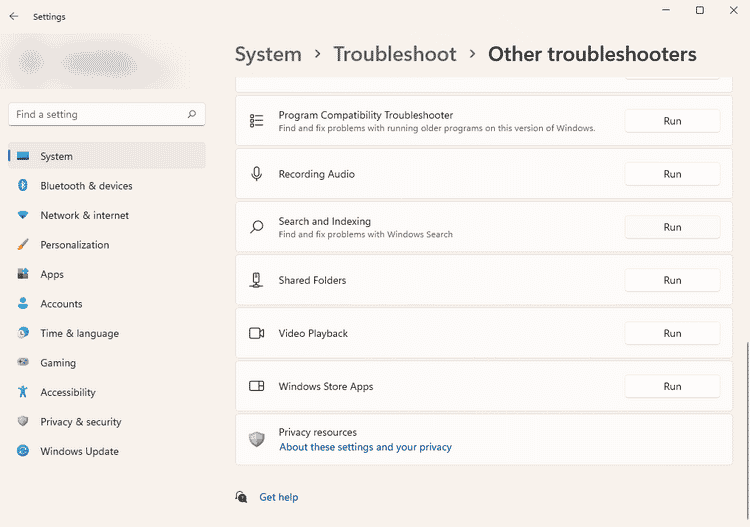
Cuando inicie el solucionador de problemas, Windows le pedirá que seleccione los problemas que está experimentando de una lista. Marque las casillas de los problemas que tiene y haga clic en el botón Siguiente.
Si el solucionador de problemas encuentra algún problema, lo solucionará por usted o le informará que no se puede solucionar automáticamente.
8. Restablecer Windows
Restablecer Windows debería ser su última opción para arreglar la barra de búsqueda de Windows. Sin embargo, como último recurso, es una manera fácil de restablecer su Windows al estado predeterminado y dejarlo como nuevo.
Haga clic en Win + I E ir a Sistema -> Recuperar. haga clic en el botón Reiniciar la computadora.
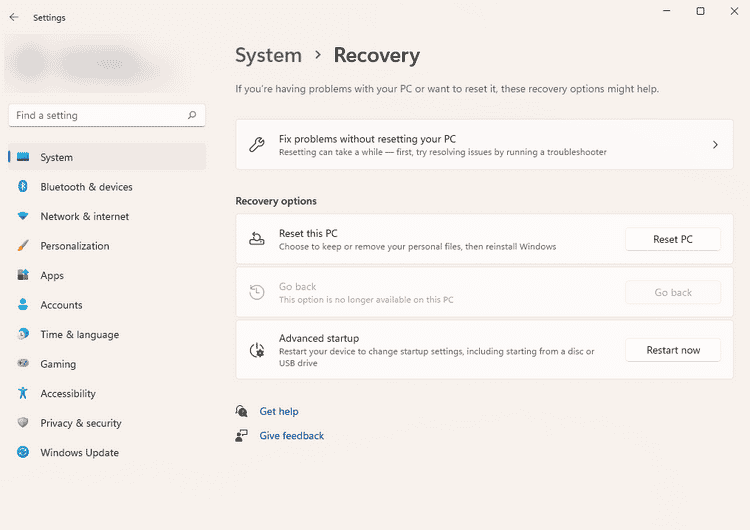
Ahora se le preguntará si desea eliminar o conservar todos los archivos. Si desea que su Windows esté en un estado completamente limpio, seleccione una opción quitar todo. De lo contrario, seleccione una opción mantener mis archivos. Verificar Cómo hacer que una computadora que no es compatible con Windows 11 sea compatible con el editor de registro.
¿Vuelve a funcionar la barra de búsqueda de Windows?
Windows 11 es una gran actualización visual. Y no tiene sentido volver a Windows 10 por algo tan insignificante como que la barra de búsqueda de Windows no funciona.
Esperamos que una de estas correcciones solucione el problema de que no funciona la barra de búsqueda de Windows 11. Sin embargo, si está buscando archivos y documentos en Windows todo el tiempo y con frecuencia, es posible que desee considerar una herramienta de terceros. Suelen ser más potentes que la barra de búsqueda de Windows. Ahora puedes ver Cómo habilitar el modo de búsqueda mejorada en Windows 10.







