Ya sea que desee compartir su presentación o transmitir Netflix desde su computadora portátil, hay varias razones por las que podría querer ver el contenido en una pantalla de TV más grande para que los detalles se vean más nítidos. También hay muchas cosas que pueden afectar e interrumpir todo el proceso de duplicación de pantalla.
Si es así, hemos compilado una lista de cosas que necesita saber para mostrar con éxito su computadora portátil con Windows 11 en su televisor. Verificar Cómo mostrar la pantalla de Android en la PC usando WiFi o USB.

1. La computadora portátil no identifica HDMI o TV 4K
Los mensajes de error una vez que conecta un cable HDMI a su computadora portátil con Windows 11 no son raros. De hecho, varios usuarios informaron que el dispositivo de Windows no pudo identificar el televisor 4K que estaban tratando de conectar, lo que provocó que la duplicación de pantalla no funcionara.
Puede sonar como un gran problema, pero averiguarlo no es complicado. Aquí hay algunas maneras en que puede llegar al núcleo de este problema:
Comprobar la compatibilidad entre dispositivos

Aunque todas las herramientas nuevas ya tienen capacidades de duplicación de pantalla integradas, algunas de las herramientas más antiguas no las tienen. Pero eso no significa que sea imposible mostrar el contenido de Windows 11 en una pantalla más grande; Simplemente más duro.
Así que recuerde que los mensajes de error en su computadora portátil con Windows 11 no siempre indican problemas de hardware. Puede deberse a una incompatibilidad entre dispositivos, aquí te mostramos cómo confirmarlo.
Primero, ejecutaremos un escaneo en la computadora portátil:
- Usar claves Win + R Para iniciar el cuadro de diálogo del comando Ejecutar.
- Tipo dXDIAG Y presione Participar para solicitar abrir Herramientas de diagnóstico, luego toque Guardar toda la información -> Guardar.
- A continuación, utilice un editor de texto como el Bloc de notas para abrir el documento y buscar Miracast. El mensaje al lado indicará disponible con HDCP o no disponible.
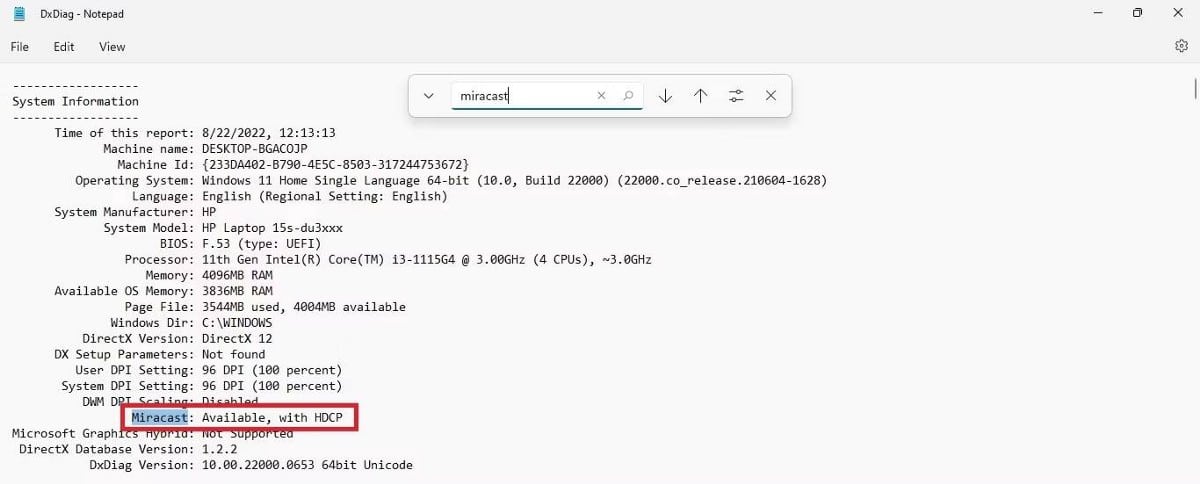
A continuación, el soporte OEM es una forma efectiva de evaluar la compatibilidad de TV, ya que muchos Smart TV están hechos con Miracast o Chromecast en mente. Le recomendamos que comience consultando los siguientes lugares: su guía de TV, el sitio web del fabricante o un minorista que se especialice en televisores inteligentes. Verificar Cómo configurar Miracast para transmitir tu pantalla de Android a TV.
Cambiar la configuración de la pantalla
Windows 11 ofrece compatibilidad con una amplia gama de dispositivos, incluidos monitores y televisores más antiguos. Sin embargo, en algunos casos, Windows puede tener dificultades para detectar la pantalla automáticamente, lo que puede ser la razón por la que no puede ver el contenido de su computadora portátil en su televisor.
Para resolver este problema, aquí hay algunos pasos fáciles de implementar que debe seguir:
- Abra la configuración presionando Win + I.
- Después de eso, dirígete a Sistema -> Pantalla -> Múltiples pantallas.
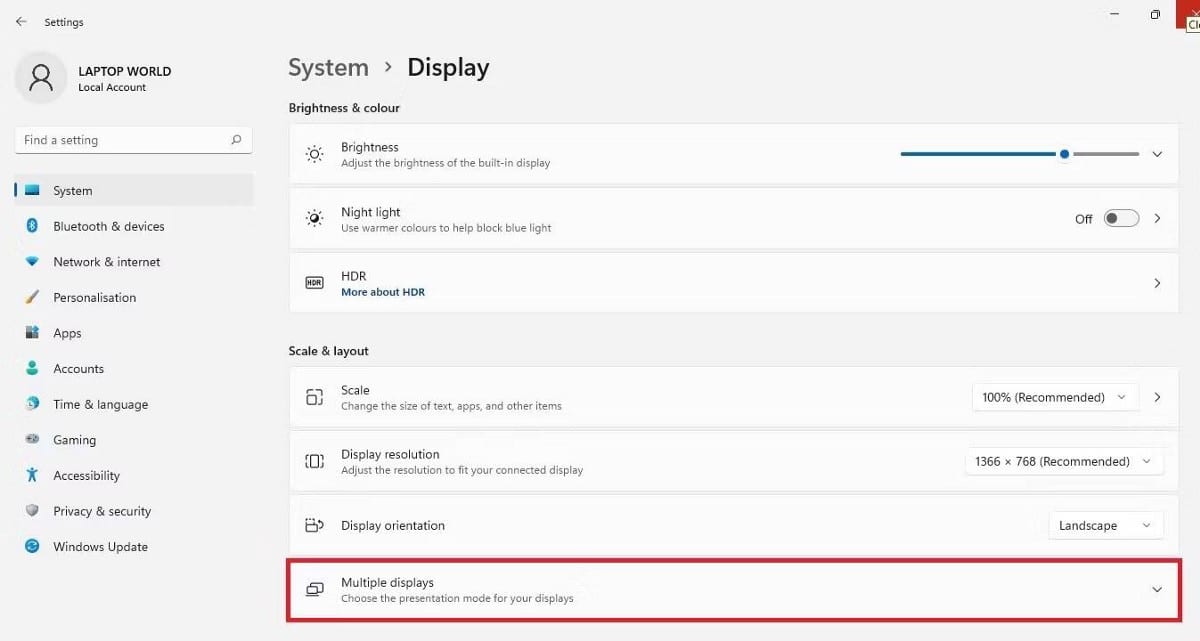
- Aquí, seleccione Descubre otra pantalla Y presione Revelado Para encontrar diferentes monitores adicionales en los que puede mostrar su pantalla de Windows 11.
Actualizar controladores de pantalla
Existe la posibilidad de que no esté utilizando los controladores de pantalla más recientes en su computadora portátil con Windows 11. Si es así, estos controladores obsoletos causarán un problema de duplicación de pantalla, por lo tanto, es necesario actualizarlos para solucionar este problema.
Aquí se explica cómo actualizar los controladores de pantalla en Windows 11:
- Inicie el cuadro de diálogo Ejecutar comando presionando Win + R
- Tipo devmgmt.msc Y presione Ok.
- Una vez que se abra el Administrador de dispositivos, busque y haga clic en los controladores de pantalla.
- Ahora, haga clic derecho en Controlador de pantalla -> Actualizar controlador -> Buscar controladores automáticamente.
Esto permitirá que Windows busque y actualice el mejor controlador disponible para su dispositivo.
Si Windows no encuentra nada, consulte nuestra guía sobre cómo Actualice su controlador de gráficos en Windows Para métodos alternativos puedes probar.
2. Chromecast no muestra la pantalla de Windows 11 en la TV

Si conecta su computadora portátil a su televisor a través de un cable HDMI, no puede moverlo muy lejos. Tampoco siempre es posible instalar una computadora cerca del televisor. Por lo tanto, alternativas como Chromecast parecen más prácticas para mostrar contenidos desde una pantalla pequeña a una pantalla mucho más grande de forma inalámbrica.
Chromecast es un útil dispositivo de transmisión de medios que le permite compartir la pantalla de su computadora portátil con su televisor. Funciona sin problemas para algunos usuarios, pero otros se quejan de encontrar una pantalla negra que muestra el error "La fuente no es compatible"; Esto puede suceder por muchas razones, desde nuevas actualizaciones hasta conexiones de red inestables. Verificar Cómo transmitir video de VLC a Chromecast.
Por lo tanto, aquí hay algunas formas de solucionar lo que esté obstaculizando su experiencia de duplicación inalámbrica:
Habilitar pantalla inalámbrica
Chrome tiene un conjunto de configuraciones experimentales avanzadas donde puede comenzar a duplicar desde el navegador Chrome. Todo lo que tienes que hacer es:
- Dirígete a la página de funciones experimentales de Chrome abriendo una nueva pestaña de Chrome y escribiendo chrome: // banderas en la barra de direcciones; Esto mostrará una lista de todas las funciones experimentales.
- Buscar Reflejando en la barra de banderas de búsqueda.
- Aquí, seleccione Permitir que todos los sitios web comiencen a duplicarse de los resultados de búsqueda. En el menú desplegable de la derecha, seleccione Habilitado.
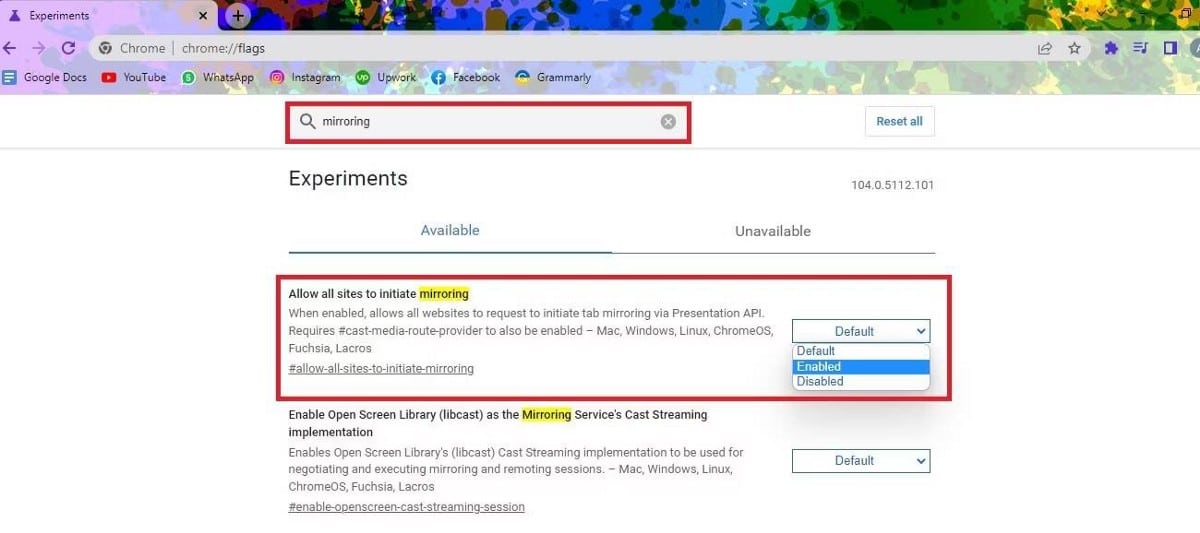
- Reinicie el navegador Chrome para ver si el contenido de su computadora portátil con Windows 11 se muestra en el televisor.
Deshabilitar temporalmente VPN
Si aún no puede ver su computadora portátil con Windows en el televisor, intente deshabilitar la VPN y la protección en tiempo real después; Esto puede parecer contradictorio, pero a veces estas funciones de seguridad pueden interferir con la capacidad de su Chromecast para conectarse a su televisor.
Para desactivar la protección en tiempo real, vaya a Configuración -> Privacidad y seguridad -> Seguridad de Windows -> Protección contra virus y amenazas. Aquí, ve a Administrar configuración -> Protección en tiempo real El interruptor de palanca está deshabilitado. Esto deshabilitará la protección en tiempo real, pero recuerde que también hace que su computadora sea vulnerable a malware y virus, así que hágalo cuando sea absolutamente necesario.
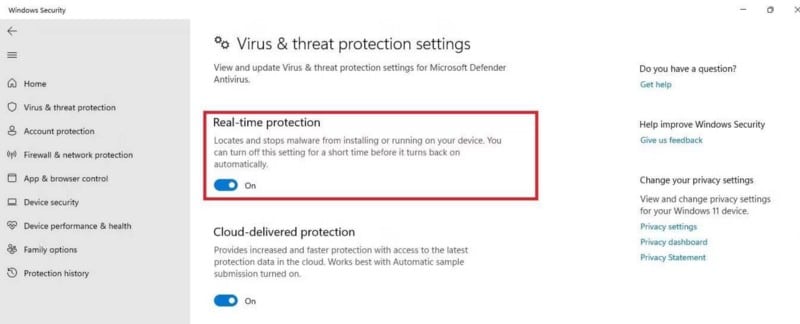
A continuación, para deshabilitar la VPN:
- Primero, abra la aplicación VPN que está utilizando. Por lo general, esto se puede hacer haciendo clic en el icono de la barra de tareas.
- Una vez que se abra la aplicación, busque un botón que diga Desactivar VPN. Pinchalo.
- Es posible que se le solicite que confirme que desea desactivar la VPN. Haga clic en Sí o Confirmar para continuar.
actualización de Chromecast
Muchos usuarios descubren que este problema común se debe a que Chromecast no se actualiza. Para actualizar Chromecast:
- Abra la aplicación Google Home y seleccione el dispositivo que desea actualizar.
- luego seleccione Buscar actualizaciones Y sigue las indicaciones.
Una vez que su Chromecast esté actualizado, intente mostrar Windows 11 nuevamente y verifique si su problema está resuelto. Verificar Cómo crear tu propio Chromecast con Raspberry Pi.
Puede transmitir su pantalla de Windows 11 ahora
Si bien ver algo en su computadora portátil tiene sus propias ventajas, hay momentos en que su contenido debe compartirse con todos los demás en la sala. Hay mucho que puedes compartir, ya sean juegos, una película o fotos, en un televisor de pantalla grande. Esperamos que estas correcciones hayan ayudado a que la pantalla compartida vuelva a funcionar. Ahora puedes ver Las mejores herramientas y sitios web gratuitos para compartir pantalla en línea.







