Chromecast De Google es uno de los dispositivos de transmisión de audio y video más populares que existen. El mini dispositivo está conectado al puerto HDMI y controlado por ordenador personal O Móvil. El proceso de envío es tan simple como hacer clic en un botón 
En este tutorial, le mostraré cómo puede usar su Raspberry Pi como alternativa a Chromecast. Vale la pena señalar que este proceso hará que su Raspberry Pi sea exactamente eso: un reemplazo en lugar de una copia al carbón del dispositivo de Google. Esta solución alternativa no es compatible con el botón Enviar 
Google Chromecast es una pieza económica de la suite de transmisión. Dispositivo Ultra Chromecast Más caro, pero todavía disponible por menos de $100. Pero algunos países del mundo impiden la compra de dispositivos Chromecast.

¿la solución? Crea tu propio reemplazo basado en Raspberry Pi. Por menos de $50, puede configurar esta computadora del tamaño de una tarjeta de crédito para recibir Transmisión de medios desde la aplicación de Android.
Déjame explicarte cómo usar tu Raspberry Pi como un Chromecast usando Raspicast.
Instalar Raspicast
Primero, comience instalando Raspicast en su dispositivo Android. Esta aplicación gratuita le permite conectarse a su Raspberry Pi y transmitirle datos. Encontrará Raspicast en Google Play App Store. Desafortunadamente, no existe una alternativa confiable a esta aplicación para iPhone.
descargar: Raspicast para Android
Es importante tener en cuenta que su teléfono Android y Raspberry Pi deben estar conectados a la misma red para esto. No puede, por ejemplo, transmitir video desde su teléfono al televisor si está sentado en el autobús. Si está tratando de compartir un video con alguien sentado en su casa, ¡simplemente envíele un mensaje con el enlace del video!
Configurar Raspbian para enviar medios de transmisión
Con la aplicación instalada, dirija su atención a la Raspberry Pi. El dispositivo ya debe estar conectado a su televisor a través de HDMI y encendido. Tenga en cuenta que el Pi requerirá su propia fuente de alimentación; no puede alimentarlo desde el puerto USB del televisor. Incluso si la potencia nominal es adecuada, la Pi no debe apagarse sin el comando correcto. Ignorar esto dañará la tarjeta SD de su Pi, así que use la fuente de alimentación correcta.
Probamos esta guía usando Frambuesa Pi 4 Ejecutando Raspbian Buster Lite. Sin embargo, debería encontrar que funciona con todos los modelos de Raspberry Pi yOtras Distribuciones (Aunque algunos comandos pueden variar).
Antes de continuar, asegúrese de tener instalado omxplayer en su Pi:
sudo apt install omxplayer
Ya que necesitarás Habilitar SSH Aquí hay una introducción rápida. Tienes tres opciones para habilitarlo:
- Cruzar configuración raspi. Puede ejecutarlo desde la línea de comando usando sudo raspi-config , Luego seleccione Opciones de interfaz > SSHUse las teclas de flecha para confirmar con OK.
- Mediante el uso de la herramienta de configuración de Raspberry Pi. desde mi escritorio Raspbian , Abierto Menú -> Preferencias -> Configurar Raspberry Pi. en pestaña interfaces , busca una opción SSH y configúrelo en Habilitado.
- Finalmente, si prefiere la simplicidad, puede habilitar SSH antes de encender el Pi. Inserte la tarjeta microSD en su computadora y busque partición de arranque y crea un nuevo archivo. Este archivo debe llamarse ssh Y para ser guardado sin extensión de archivo. Una vez que la tarjeta SD esté instalada y reiniciada, SSH debería estar habilitado.
Lo siguiente se puede hacer usando un teclado conectado a la Pi o usando SSH. Necesitará dirección IP Pi para conectarse: abra la Terminal e ingrese
ifconfig
Tome nota de la dirección IP que corresponde a la conexión Pi que está utilizando. Por ejemplo, use dirección IP que corresponde a la entrada eth0 si está utilizando una conexión Ethernet; wlan0 si está en Wi-Fi.
Una vez establecida la conexión SSH, ejecute algunas actualizaciones. Abra Terminal en el Pi e ingrese:
sudo apt update
sudo apt upgrade
Estos comandos actualizarán el sistema operativo de Raspberry Pi y buscarán e instalarán cualquier actualización de software.
Instalar y crear OpenMax
Con las actualizaciones instaladas, necesitamos algunos paquetes de requisitos previos:
sudo apt install libjpeg9-dev libpng12-dev
Paquetes libjpeg9-dev و libpng12-dev Esencial para aplicaciones que pueden manejar imágenes JPG y PNG. ¡Esto permitirá enviar medios fotográficos a su Raspberry Pi a través de la aplicación Raspicast en Android!
Ahora, instale OpenMax. Esta herramienta es la mejor opción para enviar videos, audio y fotos desde Android a Raspberry Pi conectado a la TV. Está disponible a través de GitHub y puede instalarlo "clonando" el depósito de datos en una Pi. ¿No tienes el comando git? Puedes instalarlo por:
sudo apt install git
Luego puedes clonar el repositorio con:
git clone https://github.com/HaarigerHarald/omxiv
Esto no debería llevar mucho tiempo.
Casi termino; Es hora de crear OpenMax. Comience cambiando al directorio omxiv y usando el comando make.
cd omxiv make ilclient make
Esto tomará algún tiempo. Una vez hecho esto, instálalo con:
sudo make install
Después de unos momentos, OpenMax estará listo para usar.
Prepárese para enviar medios de transmisión a Raspberry Pi
Todo lo que necesita para transmitir desde su dispositivo Android a su Raspberry Pi está configurado. Pero aún se requieren algunas configuraciones para Raspicast.
- Inicie la aplicación Raspicast.
- في Configuración SSH , ingrese el nombre de host o la dirección IP del Pi que anotó anteriormente.
- Ingrese el nombre de usuario y la contraseña para el Pi.
- Hacer clic "OK" para terminar.
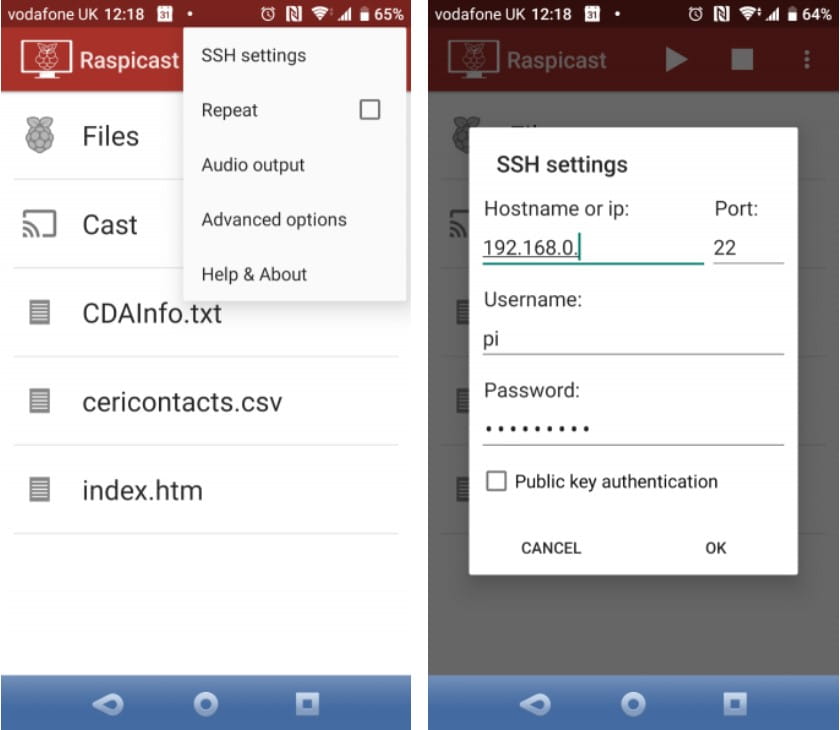
Para transmitir a una Raspberry Pi, tiene dos opciones:
- Explore el contenido en la aplicación Raspicast y toque Ejecutar.
- Transmitir desde YouTube, busque el video en la aplicación y toque Compartir -> Enviar (Raspicast).
Mientras tanto, para enviar videos, música y fotos a la pantalla de Raspberry Pi, solo use la pantalla de inicio de Raspicast y elija Reparto/Emisión. Esto abrirá una pantalla que enumera todos los videos en su dispositivo Android.
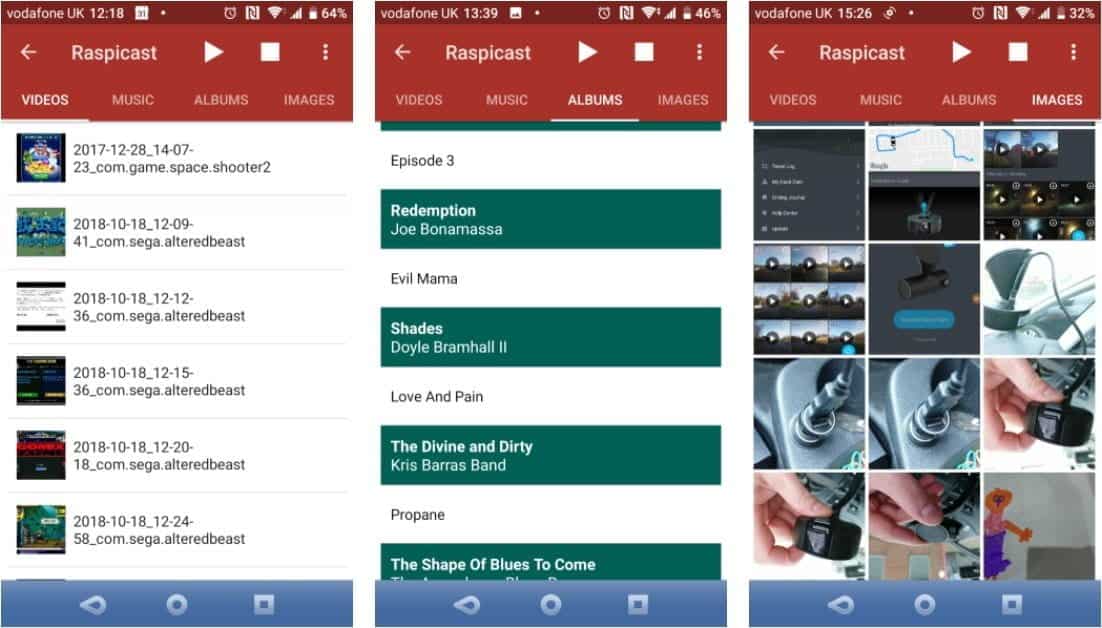
Al seleccionar un archivo multimedia en cualquiera de las pestañas correspondientes, aparecerá un mensaje para reproducirlo instantáneamente en su Raspberry Pi.
¿Necesita cambiar la dirección IP dentro de la aplicación (por ejemplo, para enviar a un Pi diferente)? Abra el menú "tres puntos" y seleccione Configuración SSH. Simplemente ingrese su nueva dirección IP y credenciales.
Más opciones de Raspicast
También en el menú Raspicast, encontrará una casilla de verificación para la frecuencia de reproducción del archivo que se está reproduciendo actualmente. En la parte inferior de la lista, la salida de audio se puede personalizar con HDMI (la opción predeterminada), local, ambos o Alsa. Esto será útil para cualquier persona que use un dispositivo de audio externo con una Pi.
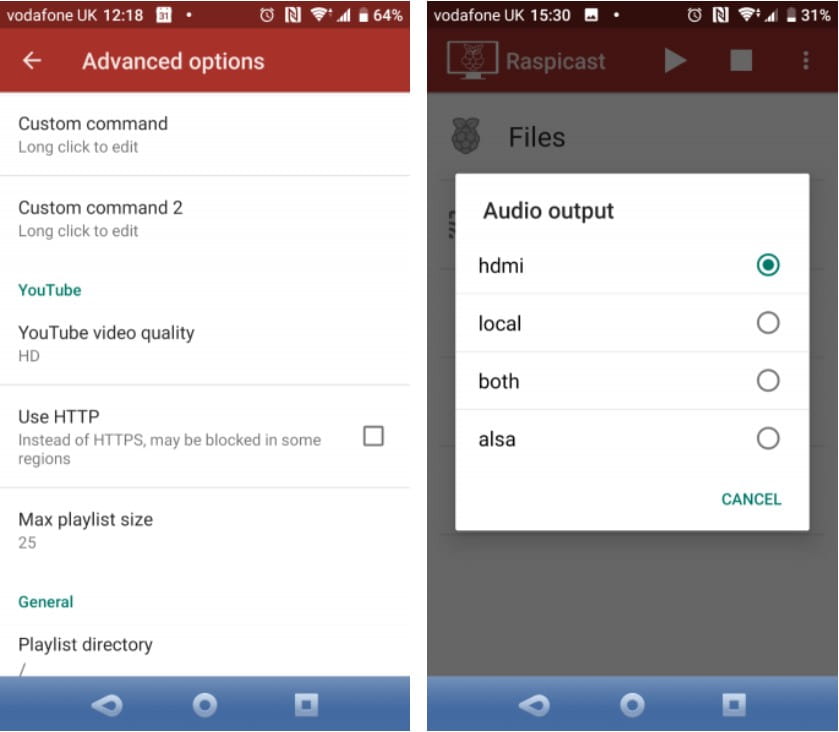
También debe consultar la pantalla de opciones avanzadas. Aquí, puede administrar la cola de archivos, el volumen (cambio de volumen) y definir comandos personalizados. También puede cambiar al uso de HTTP si es necesario (HTTPS es el valor predeterminado) y más.
Mientras tanto, en la pantalla principal de Raspicast, use el botón Archivos para navegar y reproducir medios almacenados en su Raspberry Pi. ¡Eso incluye la transmisión de audio, convirtiendo así su Raspberry Pi en un Chromecast Audio!
¡También puedes lanzar con Kodi!
Si bien no puede ejecutar Raspicast con una Raspberry Pi que ejecuta Kodi, no se preocupe, hay una solución. Con la aplicación Kore Remote Control para Android, también puede enviar medios a Raspberry Pi con Kodi instalado.
descargar: Kore, Mando Oficial para Kodi
Simplemente instale y configure la aplicación usando la dirección IP de su Raspberry Pi, luego diríjase a YouTube. Al igual que con Raspicast, haga clic en el botón Enviar en el video que desea enviar, luego Juega en Kodi.
¡Esto transmitirá instantáneamente el video a su televisor a través de Kodi!
Otras alternativas de Chromecast
Raspberry Pi no es la única alternativa a Chromecast. Es posible que ya tenga una solución que no conocía. Un televisor inteligente, una consola de videojuegos dedicada o un decodificador pueden tener una aplicación de YouTube, lo que permite una transmisión sencilla.
En este caso, generalmente es posible enviar videos desde la aplicación de YouTube al televisor siempre que el dispositivo receptor esté en la misma red.
Aunque existen otras soluciones de transmisión HDMI, si tiene un dispositivo con una aplicación oficial de YouTube (como un Apple TV), es posible que pueda transmitirlo. Y si no ¿Tienes alguno de estos dispositivos? o Raspberry Pi, la tecnología miracast Es una alternativa inteligente.
¿Quieres seguir adelante con la transmisión de medios con Raspberry Pi? Aquí están las mejores maneras Para usar una Raspberry Pi como servidor de medios.







