La herramienta de diagnóstico de DirectX (también conocida como "DxDiag") es una utilidad de solución de problemas para varios problemas relacionados con gráficos y audio. que proporciona información detallada del sistema sobre componentes y controladores. Algunos servicios de soporte de aplicaciones de terceros pueden requerir que proporcione información del sistema mediante la opción "Guardar toda la información" en la herramienta de diagnóstico de DirectX.
Por lo tanto, la ventana DxDiag es un buen lugar para verificar las especificaciones del sistema y la VDU (Visual Display Unit) en su PC para juegos. Pero hay más de una forma de abrir la herramienta de diagnóstico de DirectX. Estas son algunas formas alternativas de ejecutar la herramienta de diagnóstico de DirectX en Windows 11. Echa un vistazo Las mejores formas de mejorar el rendimiento de los juegos en su computadora portátil con Windows 10.

1. Cómo abrir la herramienta de diagnóstico de DirectX con Ejecutar
El cuadro de diálogo Ejecutar es la extensión predeterminada de Windows 11 para abrir varias aplicaciones. Puede ejecutar la mayoría de las herramientas integradas de Windows ingresando comandos para ellas en el cuadro de diálogo Ejecutar. Aquí se explica cómo abrir la herramienta de diagnóstico de DirectX con esta extensión.
- Haga clic en Win + X Al mismo tiempo.
- Haga clic en el acceso directo "Ejecutar" en el menú de enlace rápido.
- O simplemente puede presionar Win + R.
- Ingresar dXDIAG En el cuadro "Abrir".
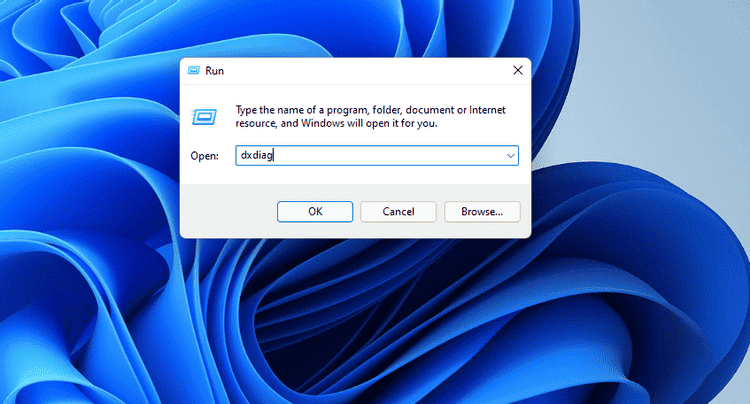
- Haga clic enOk para abrir la ventana directamente.
2. Cómo abrir la herramienta de diagnóstico de DirectX con Windows Search
Algunos usuarios prefieren usar la búsqueda integrada de Windows para abrir aplicaciones, archivos y carpetas. Puede ingresar palabras clave en la herramienta de búsqueda para encontrar lo que está buscando y luego abrirlo. Deberá buscar la herramienta de diagnóstico de DirectX como se muestra a continuación.
- Haga clic en Win + S Para abrir el cuadro "Escriba aquí para buscar".
- Ingrese DxDiag para encontrar la herramienta de diagnóstico de DirectX.
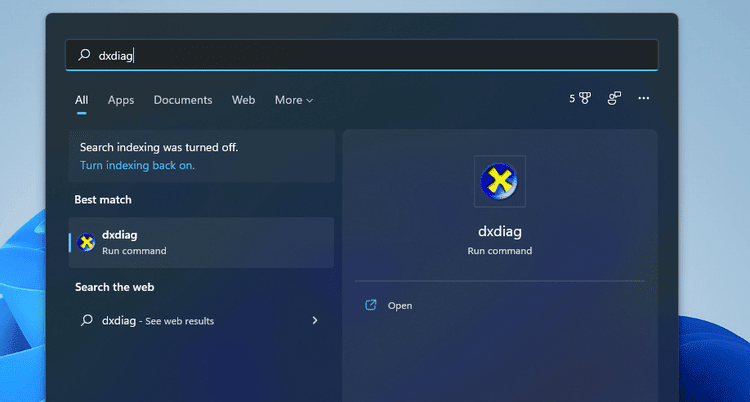
- Luego haga clic en el resultado correspondiente para abrir la utilidad.
Verificar Cómo descargar actualizaciones de DirectX desde Microsoft Store.
3. Cómo abrir la herramienta de diagnóstico de DirectX con terminal
Mientras que algunos usuarios que a menudo usan PowerShell o el Símbolo del sistema, pueden preferir abrir la Herramienta de diagnóstico de DirectX usando la línea de comando. Puede ejecutar DxDiag tanto dentro de la Terminal de Windows. Estos son los pasos para abrir la herramienta de diagnóstico de DirectX a través de Windows Terminal.
- Haga clic en el botón Menú Inicio en la barra de tareas del botón derecho para seleccionar Terminal de Windows.
- Luego haga clic en el botón Abrir nueva pestaña en la parte superior de Windows Terminal para abrir el menú que se muestra directamente debajo.
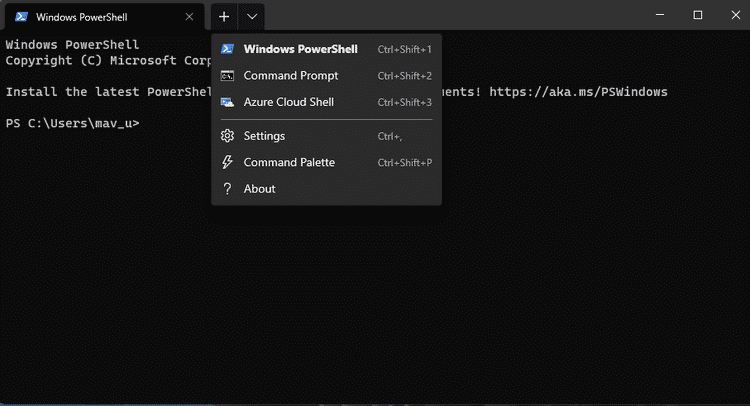
- Seleccione CMD o Windows PowerShell en esa lista.
- Ingrese dxdiag en Windows PowerShell o Símbolo del sistema.
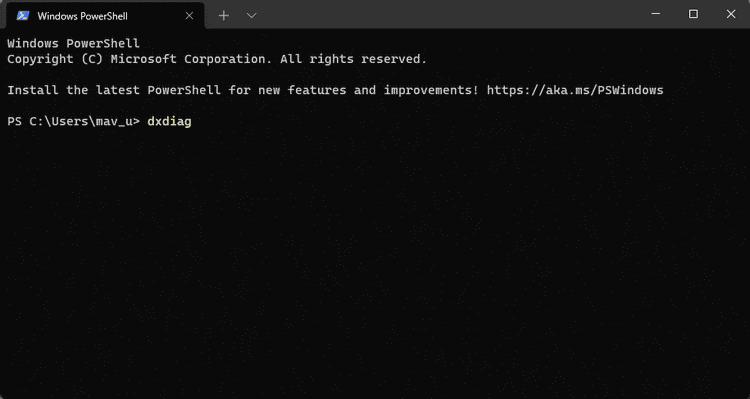
- Pulse la tecla Intro para mostrar la herramienta de diagnóstico de DirectX.
4. Cómo abrir la herramienta de diagnóstico de DirectX con el Administrador de tareas
El Administrador de tareas tiene una nueva función de creación de tareas que es muy similar al cuadro de diálogo Ejecutar. Por lo tanto, puede ejecutar la herramienta de diagnóstico de DirectX con esta función. Así es como se abre DxDiag desde el administrador de tareas.
- Haga clic en Ctrl + Alt + Supr combinación de teclas y seleccione la opción del administrador de tareas.
- Haga clic en el menú Archivo en el administrador de tareas.
- Localizar Ejecuta una nueva tarea Muestra la ventana Crear nueva tarea.
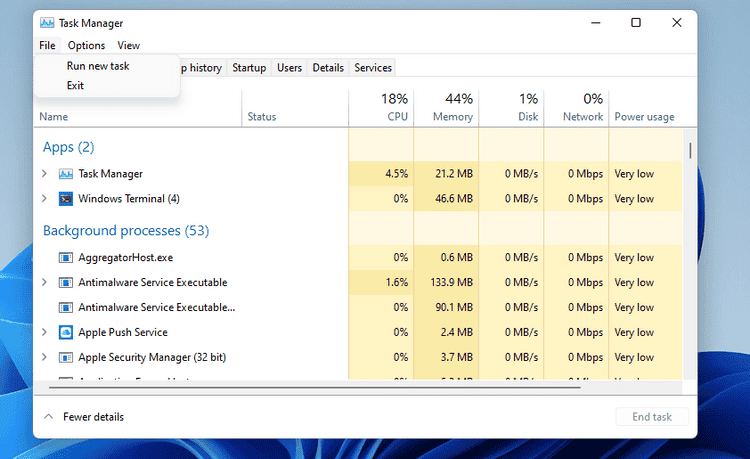
- Tipo DxDiag En el cuadro de texto de la ventana Crear una nueva tarea.
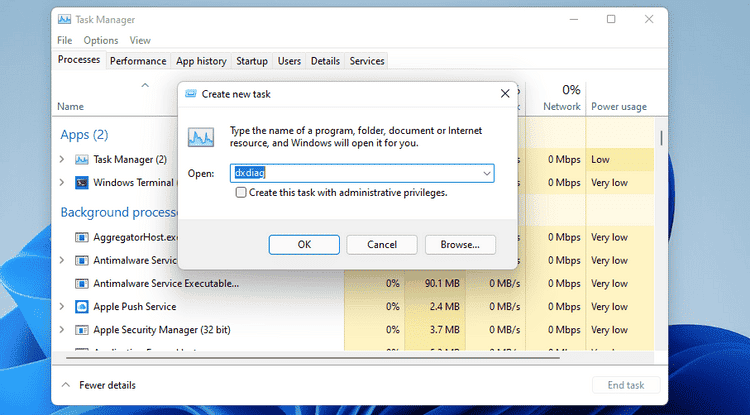
- Haga clic en Aceptar para iniciar DxDiag.
Verificar Los comandos más importantes que necesitas en RUN o Exécuter que debes conocer.
5. Cómo abrir la herramienta de diagnóstico de DirectX desde el escritorio
Establecer un acceso directo personalizado para DxDiag le brinda una forma más directa de abrirlo. Puede agregar el acceso directo de la herramienta de diagnóstico de DirectX a su escritorio para abrir la utilidad desde allí. Para hacer esto, siga estos pasos.
- Haga clic derecho en un área del escritorio de Windows 11 para seleccionar la opción Nuevo.
- Luego seleccione un atajo en el submenú.
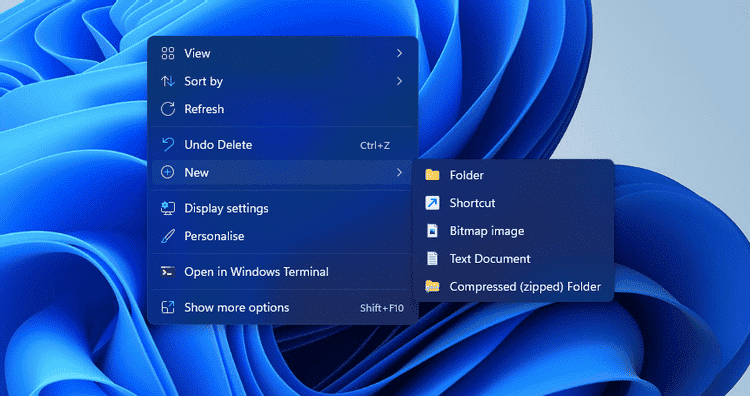
- Tipo dXDIAG en el cuadro de destino del artículo.
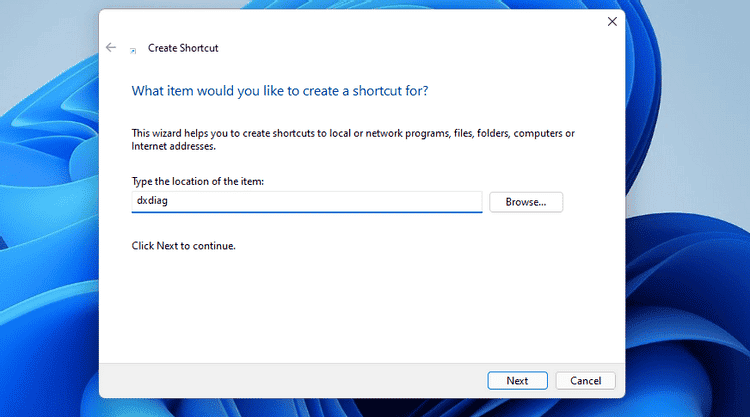
- Hacer clic Próximo En la ventana Crear acceso directo.
- Ingrese Herramienta de diagnóstico de DirectX en el cuadro de texto Nombre.
- haga clic en el botón finalizando Para agregar un acceso directo.
- Ahora puede hacer clic en el acceso directo del escritorio de la herramienta de diagnóstico de DirectX para abrir esta utilidad en cualquier momento.
6. Cómo abrir la herramienta de diagnóstico de DirectX desde la barra de tareas o el menú Inicio
Si prefiere los accesos directos de la barra de tareas, puede instalar DxDiag allí. Para hacer esto, deberá configurar un acceso directo en el escritorio para la herramienta de diagnóstico de DirectX como se describe en el método anterior. Haga clic derecho en el icono del escritorio para este acceso directo y seleccione Mostrar más opciones. Seleccione una opción Pin a la barra de tareas En el menú contextual clásico. Luego puede hacer clic en el ícono DxDiag en la barra de tareas para abrirlo desde allí.
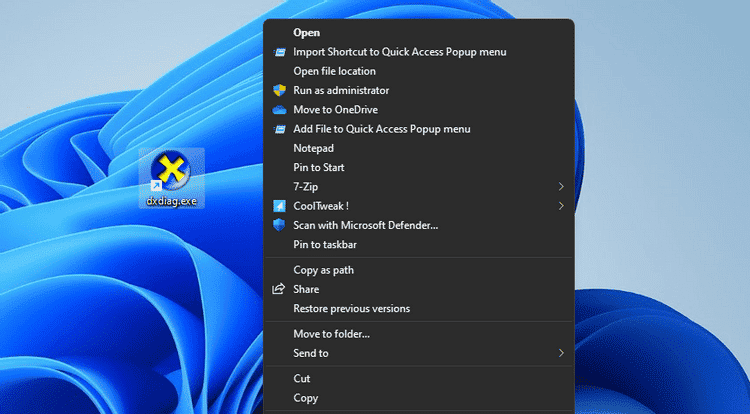
También puede agregar un acceso directo de DxDiag al menú Inicio de la misma manera. Seleccione la opción Anclar a la barra de tareas en el menú contextual del acceso directo del escritorio. Luego haga clic en Herramienta de diagnóstico de DirectX en la sección Aplicaciones instaladas del menú Inicio para abrirlo. Verificar Cómo mejorar el rendimiento de los juegos cambiando la configuración de Windows 10.
7. Cómo abrir la herramienta de diagnóstico de DirectX con una tecla de acceso directo
También puede crear un método abreviado de teclado para abrir la herramienta de diagnóstico de DirectX sin un mouse. Puede configurar la tecla de acceso directo DxDiag en función del acceso directo del escritorio de esa utilidad. Así es como puede configurar una tecla de acceso directo para abrir DxDiag.
- Agregue el acceso directo de la herramienta de diagnóstico de DirectX a su escritorio de Windows 11 como se describe en el Método XNUMX.
- Haga clic con el botón derecho en el acceso directo del escritorio de la herramienta de diagnóstico de DirectX para abrir su menú contextual y seleccione ئصائص.
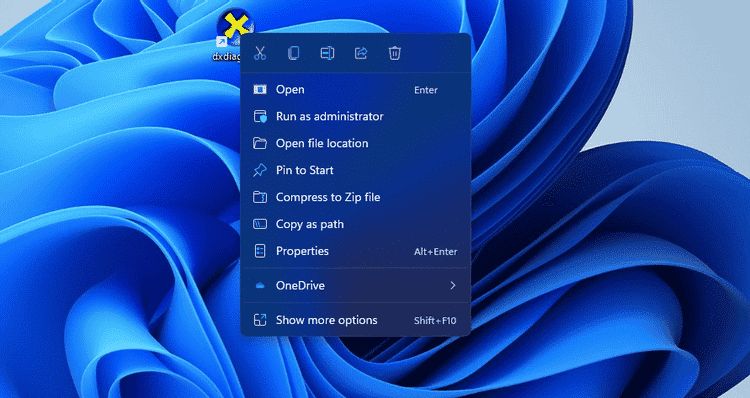
- A continuación, haga clic en el cuadro de teclas de acceso rápido para colocar el cursor allí.
- Haga clic en D Para crear un atajo de teclado Ctrl + Alt + D.
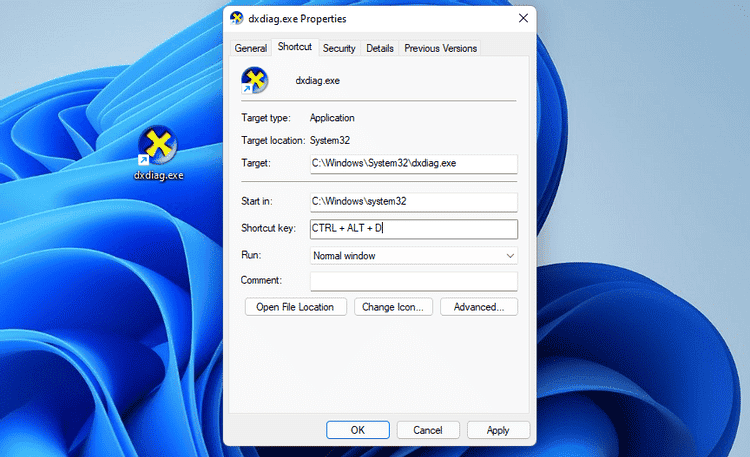
- Localizar Solicitud Para guardar la nueva tecla de acceso directo.
- Haga clic en el botón Aceptar en la ventana de propiedades.
- Presiona la combinación de teclas Ctrl+Alt+D para abrir la herramienta de diagnóstico de DirectX.
8. Cómo abrir la herramienta de diagnóstico de DirectX desde el menú contextual del escritorio
El menú contextual del escritorio es un lugar alternativo para pegar el acceso directo de DxDiag, pero deberá modificar el registro para hacerlo. Cuando haya terminado, puede abrir DxDiag desde el menú contextual. Puede configurar un acceso directo del menú contextual de la herramienta de diagnóstico de DirectX agregándole una nueva clave de registro.
- Abra la herramienta de búsqueda y escriba la palabra clave regedit Por ahí.
- Haga clic en Editor del registro en la herramienta de búsqueda para activarlo.
- Ingrese lo siguiente en la barra de direcciones del Editor del Registro.
Computer\HKEY_CLASSES_ROOT\Directory\Background\shell
- haga clic en la tecla shell Haga clic derecho para seleccionar Nuevo -> Clave.
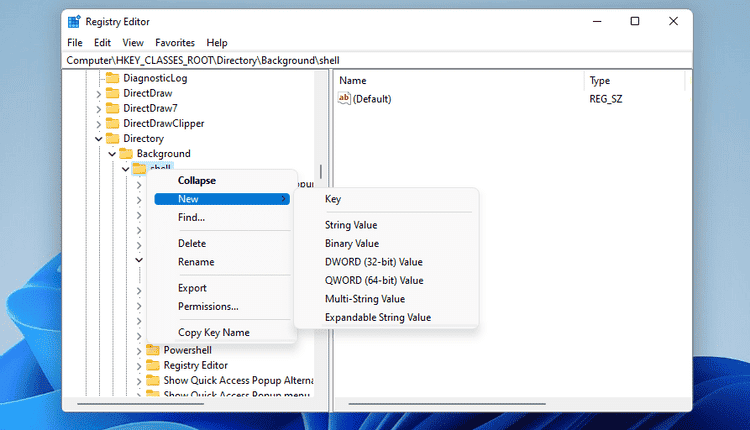
- Para obtener la dirección de la nueva clave, ingrese la Herramienta de diagnóstico de DirectX en el cuadro de texto.
- Haga clic con el botón derecho en la herramienta de diagnóstico de DirectX en el editor de registro para seleccionar جديد y llave
- Tipo comando para el nombre de la subclave.
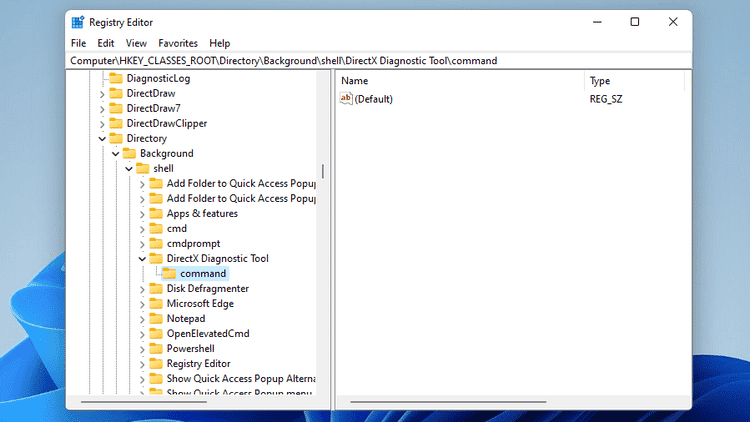
- seleccionar tecla comando nuevo y haga doble clic en su cadena (predeterminada).
- Ingrese lo siguiente dentro del cuadro Información del valor como en la instantánea directamente debajo.
“C:\Windows\System32\dxdiag.exe”
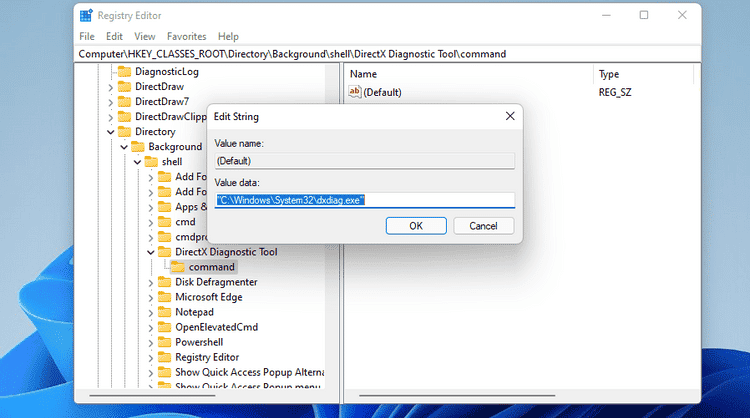
- Haga clic en Aceptar para la aplicación y cierre el editor de registro.
Ahora continúe y abra la Herramienta de diagnóstico de DirectX desde el menú contextual. Haga clic derecho en algún lugar del escritorio para seleccionar Mostrar más opciones. Haga clic en el nuevo acceso directo de la herramienta de diagnóstico de DirectX que acaba de agregar para abrir la ventana DxDiag.
Siempre puede eliminar el acceso directo del menú contextual de DxDiag borrando su clave de registro. Haga clic con el botón derecho en la clave de la herramienta de diagnóstico de DirectX en el editor de registro para seleccionar una opción Eliminar. Luego haga clic en Sí para eliminar tanto esta clave como su subclave.
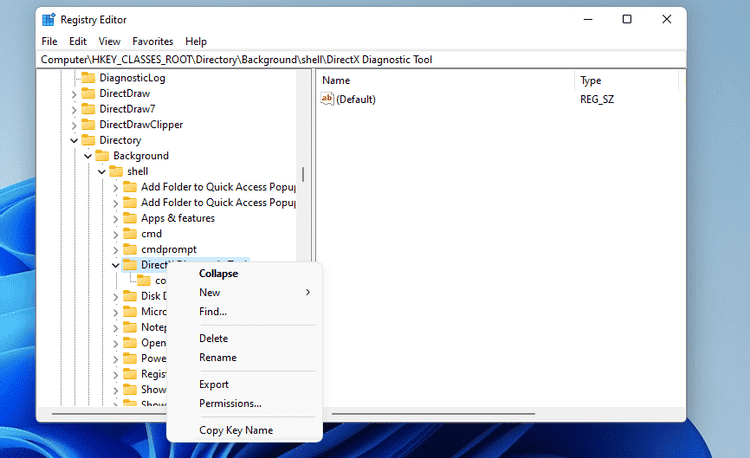
Verifique las especificaciones del sistema y resuelva problemas de juegos con DxDiag
La herramienta de diagnóstico de DirectX siempre será útil cuando necesite verificar si las especificaciones de su PC cumplen con los requisitos mínimos para jugar. También pueden ser útiles para solucionar problemas con juegos y reproducción de videos.
Puede abrir DxDiag en Windows 11 mediante cualquiera de los métodos anteriores, pero algunos son un poco más rápidos que otros. Abrir la herramienta de diagnóstico de DirectX mediante el cuadro de diálogo Ejecutar, la búsqueda de Windows, el Administrador de tareas o la Terminal de Windows puede resultar adecuado para muchos usuarios. Para un acceso más rápido, es mejor configurar el acceso directo DxDiag como se muestra en los métodos cinco a ocho. Ahora puedes ver Cómo solucionar problemas de juegos con FPS bajos en Windows.







