Puede ejecutar oficialmente aplicaciones de Android en Windows 11 utilizando el Subsistema de Android de Windows (WSA); Sin embargo, tiene algunas limitaciones. El nuevo sistema operativo originalmente es compatible con Amazon App Store y no con Google Play Store. A pesar de que Carga local de aplicaciones de Android Es una opción, nada que requiera Google Play Services funcionará.
Sin embargo, puede instalar Play Store en Windows 11 para sortear esta limitación. Aquí, aprenderemos cómo hacerlo. Verificar Cómo ejecutar aplicaciones de Windows 11 de alto riesgo en un entorno virtual con Hysolate.
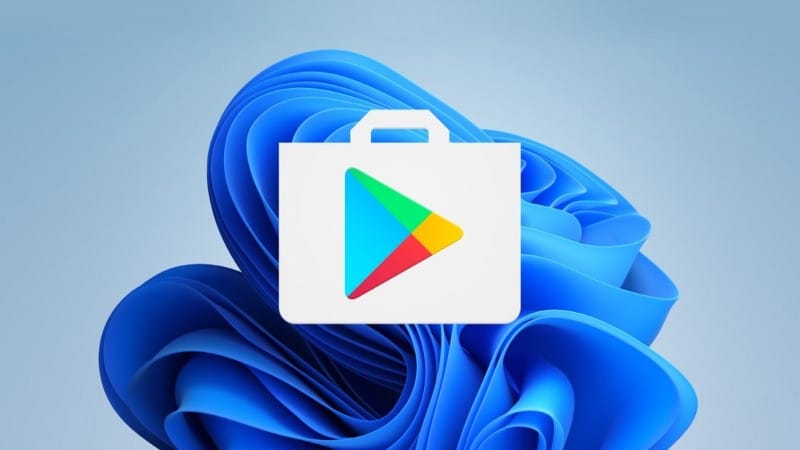
Cómo instalar Play Store en Windows 11
Como se discutió anteriormente, puede cargar y ejecutar aplicaciones de Android en Windows 11. Sin embargo, encontrar e instalar archivos APK usando el símbolo del sistema es engorroso. También necesita configurar Android Debug Bridge (ADB) para instalar aplicaciones de Android.
Puede instalar una Play Store totalmente funcional para solucionar este problema. Esto también le permite ejecutar aplicaciones compatibles con Google Play Services.
Sin embargo, es un proceso complejo e implica descargar y luego transferir muchos paquetes pequeños. Afortunadamente, un desarrollador (Yujinchang08) en GitHub ha simplificado este proceso con un instalador WSA personalizado.
El asistente de instalación de WSA consta de un paquete WSA modificado con integración de Magisk y Open GApps. Magisk es una utilidad raíz, mientras que Open GApps ofrece paquetes actualizados de Google Apps.
Para esta guía, nos centraremos en el segundo método para instalar Play Store en Windows 11. Comencemos.
Tenga en cuenta que este proceso requiere la instalación de archivos y paquetes modificados por terceros y tiene riesgos potenciales. Antes de continuar, crea Punto de restauración de Windows 11 o unidad de recuperación. Estas opciones de recuperación pueden ayudarlo a deshacer los cambios o reparar el sistema si algo sale mal.
Paso 1: desinstalar el subsistema de Windows para Android

Si ya tiene instalado el subsistema de Windows para Android, puede desinstalarlo desde la sección Aplicaciones y características.
Para desinstalar WSA:
- Haga clic en Win + I para abrir el panel de configuración.
- Abre la pestaña Aplicaciones en el panel derecho.
- A continuación, toque Aplicaciones y características.
- Localice el subsistema de Windows para Android y haga clic en él debajo de la lista de aplicaciones.
- Haga clic en el botón Más (tres puntos) y seleccione desinstalar. Hacer clic desinstalar de nuevo para confirmar la acción.
Paso 2: habilite el modo de desarrollador en Windows 11
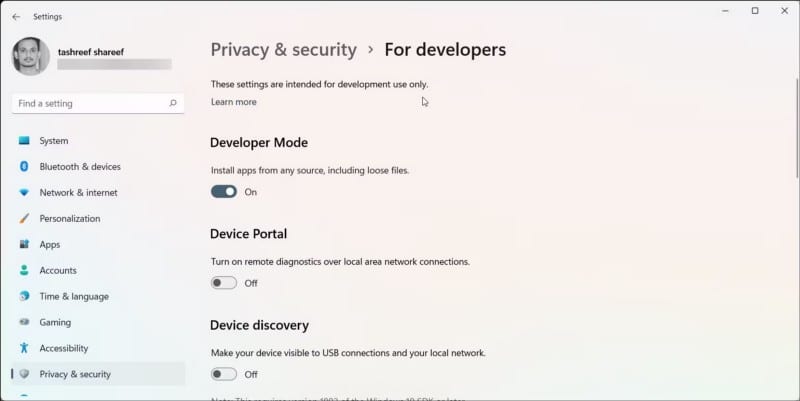
El modo de desarrollador le permite transferir aplicaciones y acceder a otras funciones de desarrollador, incluidas las aplicaciones de instalación remota a través de los servicios SSH. Verificar ¿No puede activar el modo desarrollador en Windows 10? Prueba estas correcciones.
Para habilitar el modo desarrollador:
- Haga clic en Win + I para abrir la aplicación Configuración.
- Abre la pestaña Privacidad y seguridad en el panel derecho.
- En el panel derecho, haga clic en Para desarrolladores.
- Mueva el interruptor del modo Desarrollador y configúrelo en Habilitado. Haga clic en Sí para confirmar la acción.
Paso 3: habilite la máquina virtual para ejecutar aplicaciones de Android
Debe habilitar y configurar la plataforma de máquina virtual y la plataforma de hipervisor de Windows para ejecutar el subsistema de Windows para Android en Windows 11. Omita este paso si instaló WSA previamente.
Para configurar la máquina virtual:
- Haga clic en Win + S para abrir la barra de búsqueda.
- Tipo Características de windows , luego toque Activar o desactivar las características de windows de los resultados de la búsqueda.
- En la ventana Características de Windows, seleccione Plataforma de máquina virtual و Plataforma de hipervisor de Windows.
- Haga clic en Aceptar para guardar los cambios y Windows instalará las funciones seleccionadas. Reinicie su computadora para aplicar los cambios.
- Si tiene éxito, verá un mensaje de estado de actualización durante el reinicio.
Paso 4: Descarga el subsistema integrado de Windows para Android
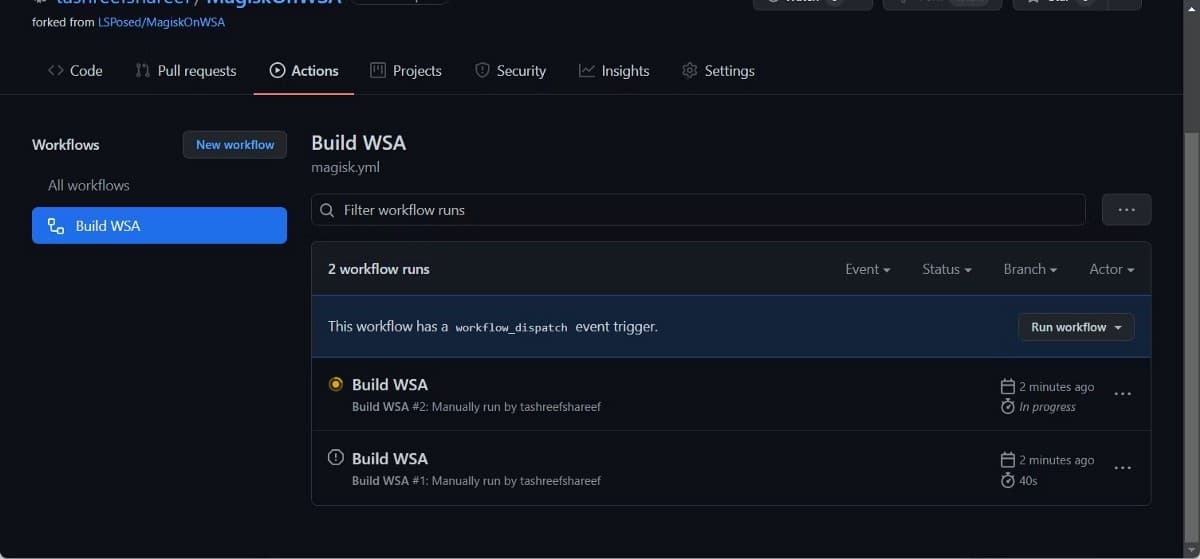
Puede descargar la versión modificada del asistente de instalación de WSA desde el repositorio de GitHub. Aquí está cómo hacerlo.
Actualizar: El siguiente enlace para descargar MagiskOnWSA está actualmente deshabilitado por GitHub. Actualizaremos esta página cuando se restablezca.
- Visitar almacén MagiskOnWSA Inicie sesión con su cuenta de GitHub. Cree una nueva cuenta si aún no tiene una.
- A continuación, toque Horquilla en la esquina superior derecha de la página de GitHub. Esto puede tardar unos segundos, así que espera hasta que veas Bifurcado del menú.
- Haga clic en la pestaña الإجراءات.
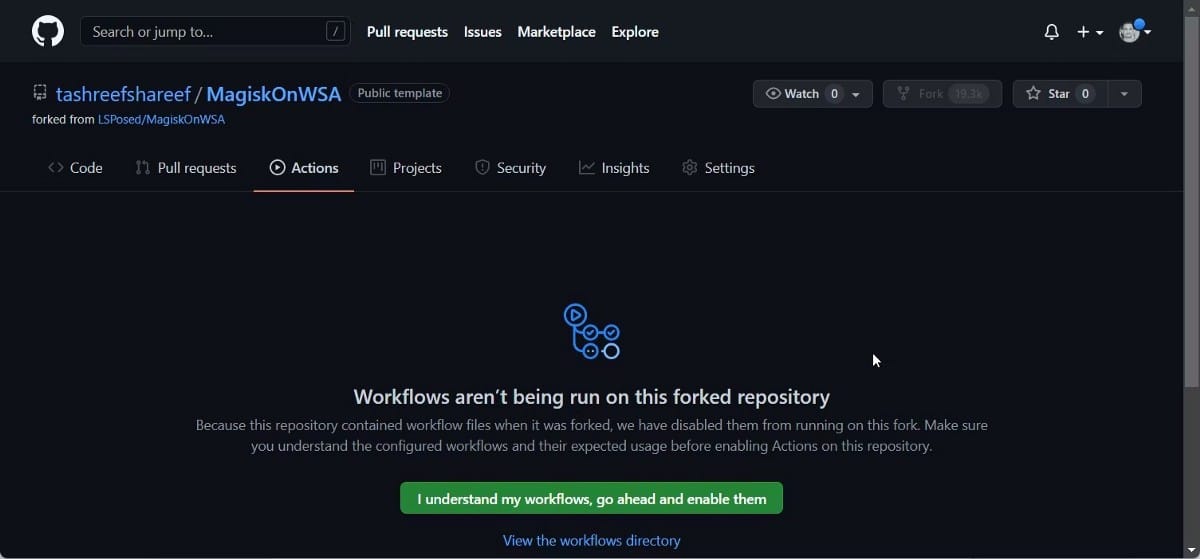
- Si ve que los flujos de trabajo no se están ejecutando en el indicador del repositorio, haga clic en Entiendo mi flujo de trabajo , continúe y actívelo.
- En la pestaña Acciones, haga clic en Crear un WSA o Magisk Dentro de cada flujo de trabajo.
- Hacer clic Ejecutar el flujo de trabajo en el panel derecho.
- En la ventana emergente, aparecerá el enlace de descarga de Magisk APK.
- A continuación, escriba Pico Dentro de Variantes de GApps. También puede elegir otras variables si sabe lo que está haciendo.
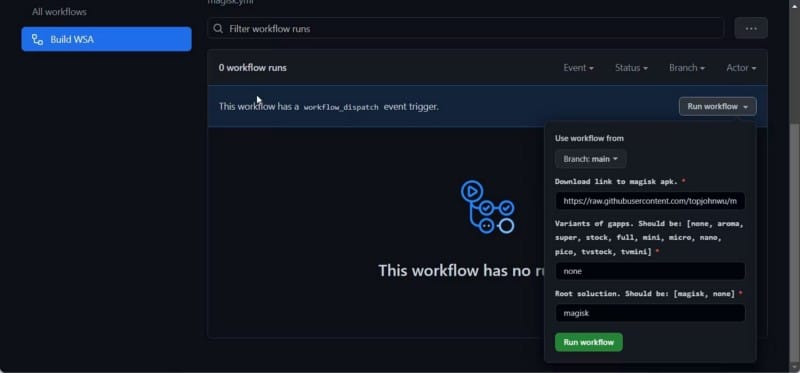
- botón de clic Ejecutar el flujo de trabajo. Debería ver el mensaje de estado "Se ha solicitado que el flujo de trabajo se ejecute correctamente".
- Este proceso puede tardar un tiempo en completarse y, por lo general, tarda unos minutos. Una vez hecho esto, verá una marca de verificación verde que indica que la tarea está completa.
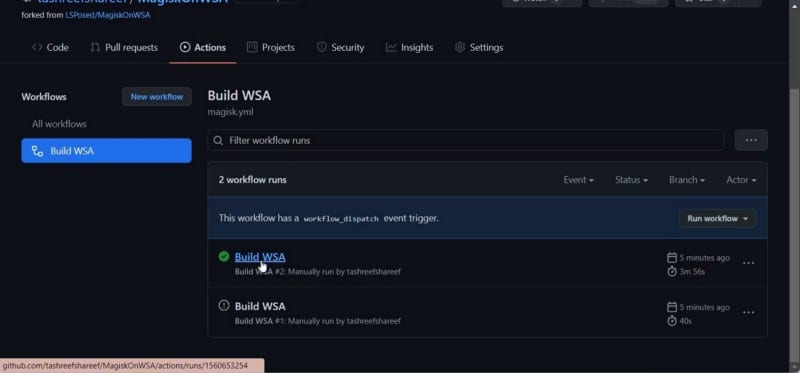
- Haga clic en la etiqueta Build WSA o Magisk que indica que el proceso está completo.
- Desplácese hacia abajo hasta la sección Artefactos. Aquí verá la versión ARM y X64.
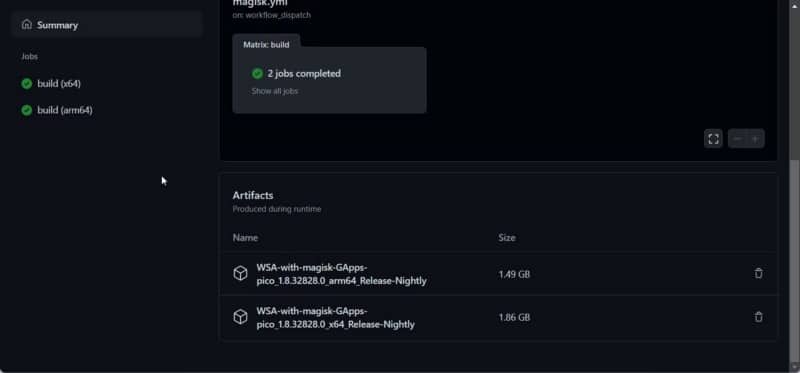
- Según la versión de su CPU, haga clic en el enlace WSA con Magisk GApps (ARM o X64) apropiado. Dependiendo de su velocidad de Internet, puede tomar algún tiempo descargar el paquete.
Verificar Cómo rootear tu dispositivo Android usando Magisk.
Paso 5: Instale Play Store en Windows 11
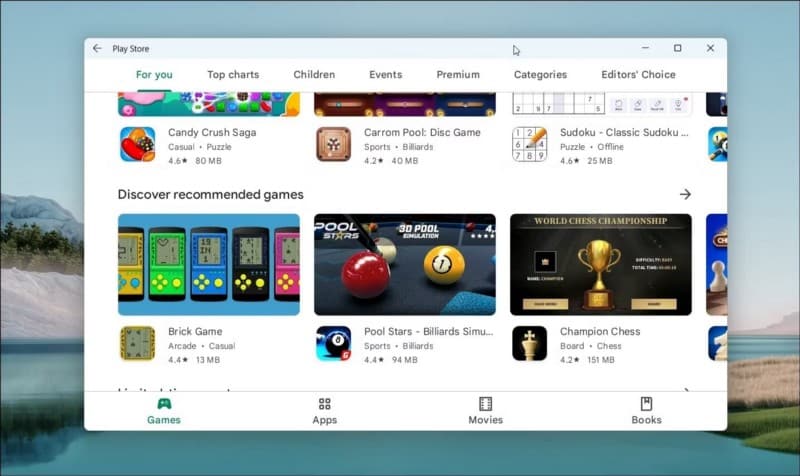
Una vez que se complete la descarga, siga estos pasos para instalar Windows Subsystem para Android y Google Play Store
- Haga clic derecho en la carpeta zip descargada (WSA-with-magisk-GApps-pico_1.8.32828.0_x64_Release-Nightly) y seleccione extraer. Elija una ubicación y extraiga el contenido.
- Abra WSA con la carpeta Magic GApps.
- Dentro de la carpeta, busque el archivo Install.ps1.
- Haga clic derecho en el archivo y seleccione Desarrollado por PowerShell.
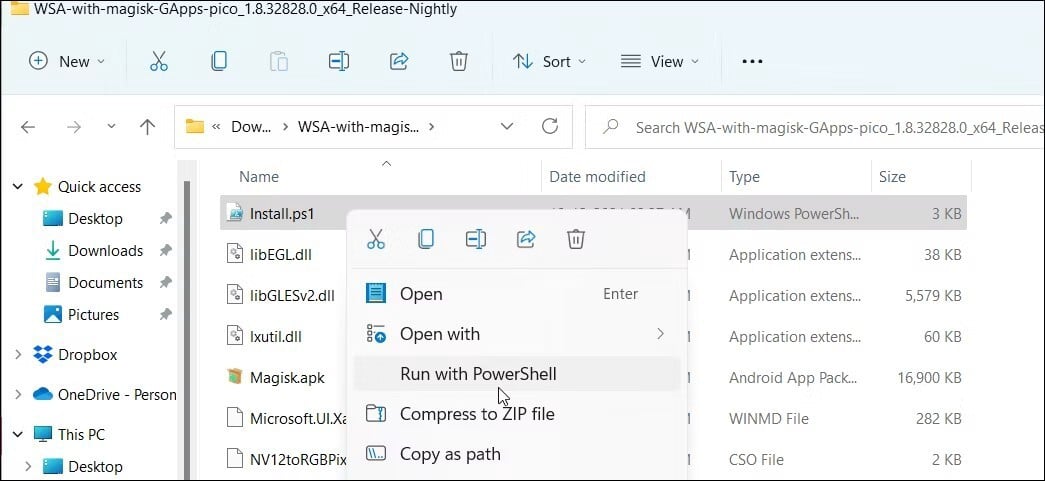
- Hacer clic abierto para confirmar la acción. PowerShell ejecutará el script y mostrará un mensaje de que la operación se completó con éxito.
- Es posible que vea algunas notificaciones de instalación nuevas. El script instalará el subsistema de Windows para Android y Play Store y cerrará la ventana de PowerShell.
- Haga clic en Permitir acceso a la Alerta de seguridad de Windows para permitir que el subsistema de Windows para Android se conecte a su red.
- Una vez hecho esto, presione Win + S para abrir la barra de búsqueda de Windows.
- Escriba Subsistema de Windows para Android y ábralo desde los resultados de búsqueda.
- Asegúrese de que el modo desarrollador esté configurado como Habilitado.
- Luego, haga clic en Administrar la configuración del desarrollador En modo desarrollador para reiniciar el subsistema.
- Haga clic en Permitir/Sí si se lo solicita el Firewall de Windows.
- Hacer clic Empezar y verá el icono de la aplicación Play Store.
- Abra Play Store e inicie sesión con su cuenta de Google. Cuando inicia sesión, Google Play Services puede realizar una sincronización de rutina de contactos y otras tareas.
Ahora puede instalar aplicaciones de Android en Windows 11 desde Play Store. Sin embargo, es posible que algunas aplicaciones aún no funcionen correctamente debido a restricciones regionales y de licencia. Verificar Los mejores emuladores ligeros para ejecutar juegos de Android en Windows y Mac.
Instalación de Play Store en Windows 11
Poder ejecutar aplicaciones de Android de forma nativa en Windows 11 elimina las molestias de los emuladores de Android. Ahora, con la compatibilidad con Play Store, puede instalar la mayoría, si no todas, las aplicaciones de Android sin necesidad de descargarlas.
Sin embargo, para las aplicaciones que no están disponibles en Play Store, puede cargarlas en su computadora con Windows 11 usando el símbolo del sistema o las herramientas WSA. Ahora puedes ver Cómo usar tu teléfono Android como controlador para jugar juegos de PC.







