Microsoft lanzó un modo de hibernación completamente funcional por primera vez con Windows 2000. Sin embargo, muchos usuarios se quejan de la falta de este modo en sus máquinas con Windows. Algunos incluso están confundidos acerca del estado correcto para usar la función de hibernación.
Si está interesado en saber qué es exactamente la hibernación y cómo funciona, su búsqueda terminará aquí. En este artículo, discutiremos todo lo relacionado con la hibernación en Windows en detalle. Aprenderá sobre sus casos de uso y cómo habilitarlo en su sistema. Entonces, profundicemos en los detalles. Verificar Cómo reparar Windows 11 cuando consume mucha batería.

¿Qué es la hibernación en Windows 11?
La hibernación en informática es muy similar al término que escuchamos a menudo sobre la hibernación en biología. Significa baja movilización, un estado con política conservadora. La hibernación en Windows guarda una imagen de todos los archivos y aplicaciones abiertos en su sistema en su disco duro. Después de eso, la alimentación del sistema se apaga por completo.
Cuando reinicia su sistema nuevamente, obtiene el archivo de imagen de hibernación creado anteriormente y devuelve Windows al estado en que lo dejó. Por lo tanto, no tiene que cerrar ninguna aplicación abierta ni alterar el progreso de su trabajo actual. Puede usar la hibernación para apagar su sistema sin cerrar ninguna aplicación o documento abierto, y luego regresar a donde lo dejó cuando necesite reanudar el trabajo nuevamente.
¿Cuáles son los beneficios de usar la hibernación?
La mayor ventaja de la hibernación es que no tiene que apagar físicamente su sistema. No tiene que cerrar todas las aplicaciones en ejecución y luego volver a abrirlas durante el siguiente arranque.
Supongamos que está trabajando en un proyecto y su computadora portátil muestra una notificación de bajo consumo. Pero no tiene una toma de corriente cerca para conectar su dispositivo. Cuando su sistema se quede sin energía y se apague, cerrará todas las aplicaciones y procesos en ejecución. Por lo tanto, perderá el progreso de su trabajo si no puede guardarlo ahora.
Sin embargo, puede usar la hibernación para salir de este problema. La hibernación guardará todas las aplicaciones y procesos en ejecución en un archivo hiberfil.sys en su disco duro. Entonces el sistema se apagará. Cuando el sistema se inicie nuevamente, Windows usará el archivo hiberfil.sys para restaurarlo al punto donde lo dejó.
Todas sus aplicaciones y archivos que se estaban ejecutando permanecerán abiertos. Por lo tanto, puede continuar trabajando en cualquier aplicación/archivo en el que estaba trabajando antes.
Además del problema de la batería baja, incluso puede usar la hibernación para extender su horario de trabajo sin cerrar ninguna aplicación o archivo. Puede tomar un pequeño espacio y volver sin perder ningún progreso. Sin embargo, es mejor usar la hibernación solo cuando sea necesario.
Cómo comprobar si la hibernación está activa en Windows 11
Microsoft no habilita el modo en Windows de forma predeterminada. Por lo tanto, si no ha visto o utilizado esta función en la configuración de energía antes, es posible que esté deshabilitada. Puede verificar esto iniciando el Menú Inicio y haciendo clic en el botón de Encendido/Apagado.
Si ve la opción Hibernar con suspensión y reiniciar en el menú, estará activa. De lo contrario, primero debe habilitar el modo en su sistema.
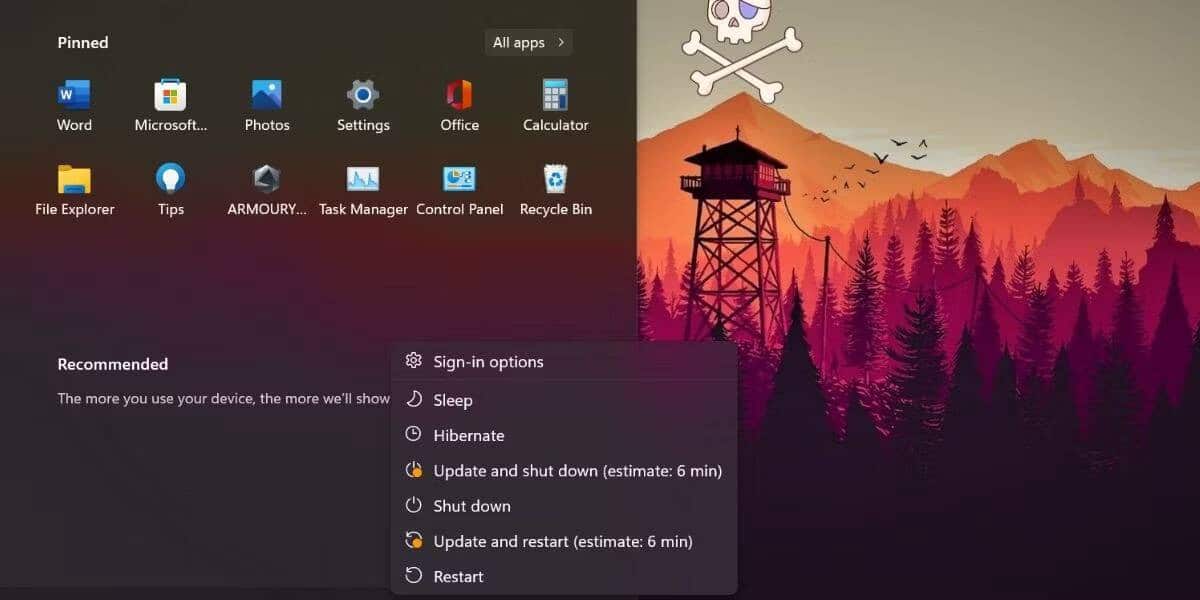
También puede verificar esto presionando la combinación de teclas Alt + F4 Muestra la ventana de apagado. Aquí, puede hacer clic en el menú desplegable y verificar si la opción de hibernación está presente junto con otras opciones de energía. Verificar ¿Se está apagando Windows 11 en lugar de habilitar el modo de suspensión? aquí está la solución.
Cómo habilitar y deshabilitar la hibernación en Windows 11
Hay varias formas de habilitar la función de hibernación en Windows 11. Puede habilitar la función mediante el Panel de control, el símbolo del sistema y modificar el registro.
1. Uso del panel de control
Windows 11 introdujo una renovación de la interfaz de usuario que, lamentablemente, eliminó el antiguo acceso directo de Opciones de energía del Panel de control. Alternativamente, cuando hace clic en el ícono de encendido, se abre la página de configuración de energía y batería. No hay ninguna opción para habilitar la hibernación usando esta página. Por lo tanto, debe acceder al panel de control tradicional y habilitar la hibernación desde allí.
Para habilitar la hibernación mediante el Panel de control, haga lo siguiente:
- presione la tecla . Win y buscar Panel de Control. Abre el primer resultado de búsqueda.
- Haga clic en una opción orden y seguridad. entonces busca Opciones de poder y haga clic en Opción Cambiar lo que hacen los botones de encendido.
- Ahora verás una opción Cambiar la configuración disponible actualmente en la región superior. Junto a él habrá un ícono de administrador, lo que significa que debe iniciar sesión como administrador para realizar estos cambios.
- Haga clic en una opción Cambiar la configuración disponible actualmente. Notará que las opciones de energía que antes eran inaccesibles ahora son interactivas.
- Haga clic en la casilla de verificación hibernar y haga clic en el botón . Guardando cambios. Salga de la ventana Opciones de energía.
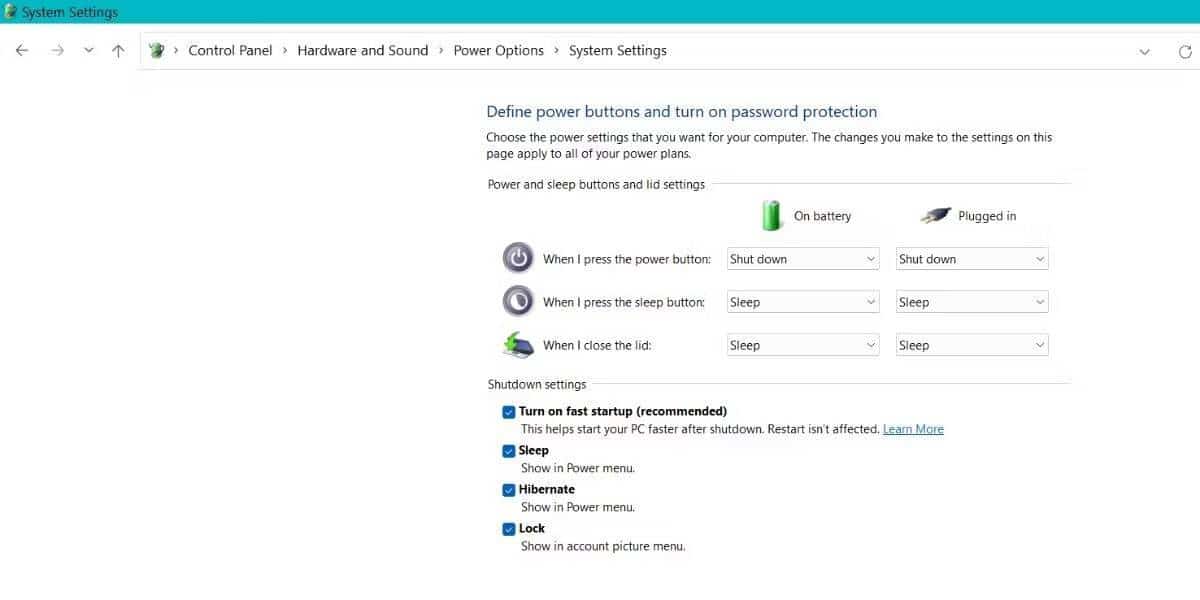
- presione la tecla . Win Y haga clic en el botón "Encender/Apagar" en el menú Inicio. Verás que la opción de hibernación ahora está disponible en el menú.
- Si desea desactivar la hibernación, siga los pasos anteriores y desmarque la casilla de verificación Hibernar. Luego haga clic en el botón Guardando cambios para deshabilitar la función.
2. Utilice el símbolo del sistema
También puede deshabilitar la función de hibernación mediante el símbolo del sistema. Aquí está cómo hacerlo:
- Haga clic en Win + R Para iniciar el cuadro de diálogo Ejecutar. Ingresar cmd en el cuadro de texto y presione Ctrl + Shift + Enter.
- El símbolo del sistema se ejecutará con privilegios de administrador. Ahora, ingrese el siguiente comando:
powercfg.exe /hibernate on
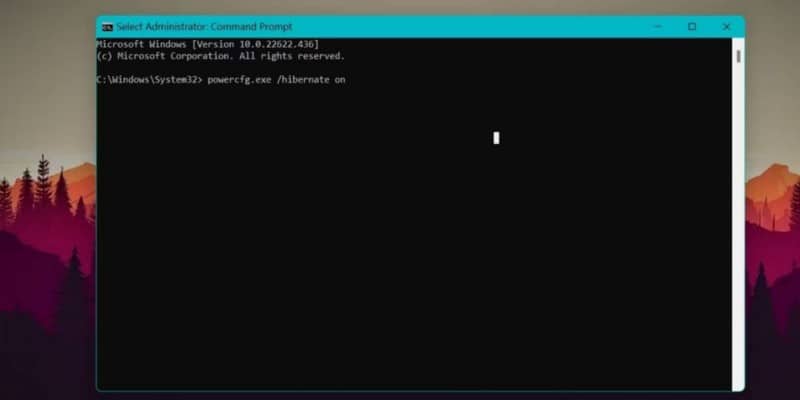
- presione la tecla . Participar para llevar a cabo el comando. Ahora, la función de hibernación estará activa en su sistema.
- Si desea deshabilitar la hibernación, reinicie el símbolo del sistema con privilegios de administrador. Luego ingrese el siguiente comando y presione la tecla Participar:
powercfg.exe /hibernate off
3. Usa el registro de Windows
También puede modificar la configuración del registro para habilitar la función de hibernación en Windows 11. Antes de realizar cambios en su registro, siempre exporte una copia del mismo. Consulte nuestra guía sobre cómo Haz una copia de seguridad de tu registro.
Para habilitar la hibernación usando el Editor del Registro, haga lo siguiente:
- presione la tecla . Win Y escriba regedit. Haga clic derecho en el primer resultado de búsqueda y seleccione la opción Ejecutar como administrador en el menú contextual.
- El Editor del Registro se ejecutará en su sistema. Vaya al área superior e ingrese la siguiente ruta:
Computer\HKEY_LOCAL_MACHINE\SYSTEM\CurrentControlSet\Control\Power
- Ahora, vaya al área del lado derecho y encuentre el valor HibernateHabilitadoPredeterminado.
- Haga doble clic en él para abrir la ventana de edición. Establezca los datos de valor en 1. Habilitará la función de hibernación en su sistema.
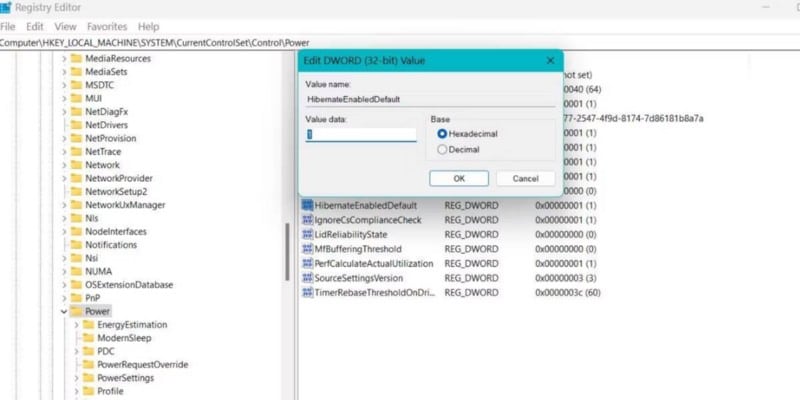
- Si desea deshabilitar la hibernación, visite la misma ruta de registro nuevamente y configure los datos de valor HibernateHabilitadoPredeterminado el 0.
¿Qué es mejor: la hibernación o el sueño?
El modo de suspensión pone la computadora en un estado de muy bajo consumo de energía y almacena todas las aplicaciones y archivos abiertos en la RAM. Por otro lado, la hibernación almacena todas las aplicaciones y archivos abiertos en el disco duro. Luego apaga el sistema.
El modo de suspensión es útil cuando desea tomar un breve descanso y luego reanudar el trabajo sin apagar el sistema. La hibernación es útil cuando ha estado fuera del sistema por un tiempo y no puede darse el lujo de cerrar aplicaciones y archivos activos. Verificar ¿Cuál es la diferencia entre suspensión e hibernación en Windows?
Guardar el estado actual del sistema con hibernación
Estas fueron las diversas formas de habilitar o deshabilitar la hibernación en Windows 11. Microsoft realizó algunos cambios en la interfaz de usuario que eliminaron los medios para acceder a las opciones de energía directamente desde la barra de tareas. Sin embargo, puede usar el método del símbolo del sistema o editar la clave de registro para activar la hibernación en Windows 11. Ahora puede consultar Cómo habilitar o deshabilitar el inicio rápido en Windows 11.







