No hay nada más frustrante que una computadora que falla y deja de responder sin previo aviso o explicación en un momento delicado. Desafortunadamente, cada usuario de PC está obligado a encontrar este problema en un momento u otro. Esto podría deberse a varias razones, y la solución puede no ser obvia al principio.
Los sistemas operativos más nuevos son propensos a encontrar este tipo de problemas, y Windows 11 no es una excepción. Si está buscando una solución para su PC con Windows 11 que falla con frecuencia, o si las aplicaciones individuales siguen sin responder, entonces está en el lugar correcto. Estas son las posibles causas y soluciones para el problema de Windows 11 que no responde. ¿Su computadora con Windows se congela cuando mira videos? Prueba estas correcciones.

Cómo reparar rápidamente una aplicación o un sistema que no responde en Windows 11
Si una aplicación en Windows 11 se cierra inesperadamente, o si todo el sistema operativo se detiene repentinamente y en un momento difícil, hay algunos trucos que puede hacer para que todo vuelva a funcionar. Tenga en cuenta que estas son soluciones rápidas y no resolverán el problema subyacente que causa el problema de congelación.
1. Use el administrador de tareas para aplicaciones que no responden
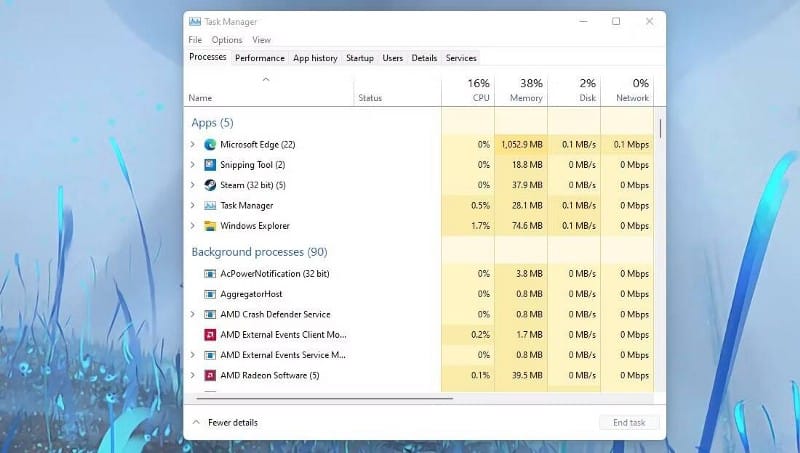
Esta solución funciona si una aplicación se congela con frecuencia, pero su sistema sigue respondiendo. Para iniciar el administrador de tareas, toque Ctrl + Alt + Del en el teclado Este acceso directo mostrará una pantalla con el administrador de tareas como una de las opciones. Iniciar el administrador de tareas debería obligarlo a salir de esta pantalla y permitirle finalizar la tarea. Solo tienes que hacer clic con el botón derecho del ratón en la aplicación que quieras cerrar y pulsar Finalizar tarea. Verificar Cómo usar el Administrador de tareas de Windows.
2. Cerrar sesión para arreglar el administrador de tareas que no responde
Si la aplicación no responde y tiene una pantalla congelada después de abrir el administrador de tareas, puede cerrar la sesión. usar Ctrl + Alt + Del Para llegar a la misma pantalla que la anterior, pero seleccionando Cerrar sesión. Esto cerrará a la fuerza cualquier aplicación en ejecución y le devolverá el control.
3. Forzar el apagado de un sistema completamente cerrado
Este es un proceso relativamente poco saludable para su dispositivo, por lo que no querrá adquirir el hábito. Primero tienes que probar otros métodos. Para cerrar aplicaciones Sin un administrador de tareas. Si ninguno de ellos funciona, mantenga presionado el botón de encendido hasta que vea una pantalla completamente negra. Luego, haga clic en el botón de encendido nuevamente para iniciar su sistema. Esta solución debería abordar el problema de la pantalla congelada temporalmente.
Se corrigieron los bloqueos de Windows 11
Las soluciones rápidas pueden sacarlo de problemas temporalmente, pero no evitarán que el problema vuelva a ocurrir. La mejor manera de solucionar el problema es determinar qué lo está causando. Estas son algunas de las posibles causas y sus soluciones.
1. Cambiar la resolución de la pantalla
Es posible que esta configuración no sea un problema al principio, pero vale la pena señalar que Windows 11 tiene requisitos de hardware diferentes a los de sus predecesores. La resolución que está utilizando actualmente anteriormente puede haber estado bien, pero dependiendo de su hardware de gráficos, puede causar que su sistema se bloquee.
Aquí se explica cómo cambiar la resolución de la pantalla.
- Abra la Configuración de Windows presionando Win + I.
- Localizar Sistema -> Pantalla.
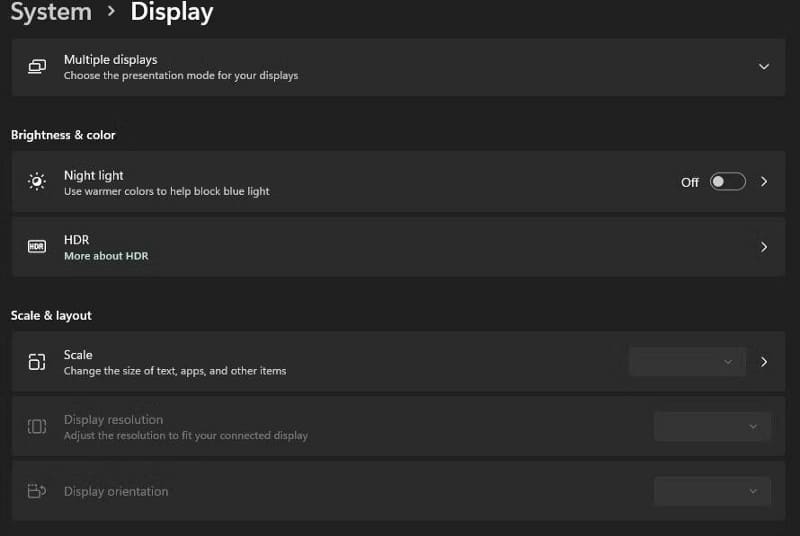
- Puede cambiar la resolución de la pantalla en el submenú Resolución de pantalla.
Pruebe algunas soluciones diferentes para ver si alguna de ellas resuelve el problema de congelación. Si no, puedes intentar Correcciones comunes de resolución de pantalla de Windows.
2. Actualice los controladores de la tarjeta gráfica
Es importante que mantenga actualizados todos los controladores de pantalla. Los controladores obsoletos pueden interactuar negativamente con Windows 11 y hacer que su sistema se congele inesperadamente. Como tal, estos son los pasos que puede seguir para actualizar sus controladores.
- Haga clic derecho en el icono de Windows o presione Win + X Para abrir el menú Enlace rápido y abrir el Administrador de dispositivos.
- Desplácese hacia abajo hasta el submenú Adaptadores de pantalla.
- Aquí verá una lista de los procesadores de gráficos que se están ejecutando actualmente en su sistema.
- Haga clic derecho en el dispositivo y seleccione Actualización del controlador.
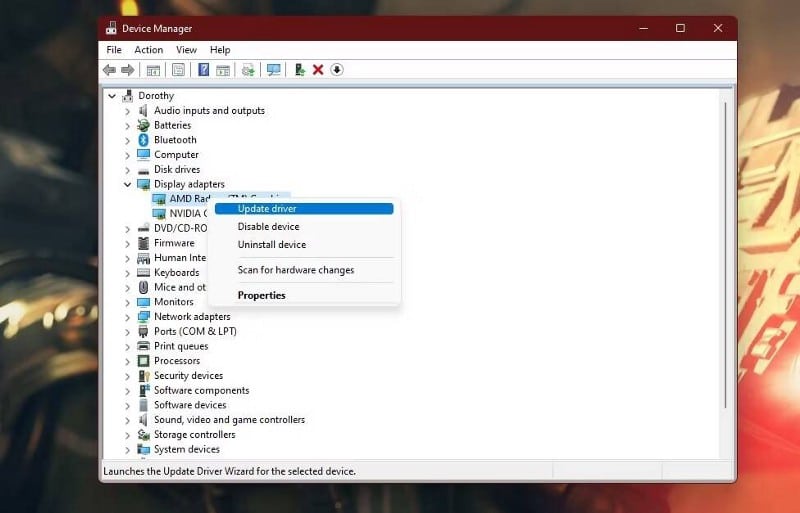
Actualice todos los controladores de pantalla para estar seguro.
Para tarjetas gráficas dedicadas, es mejor buscar el controlador más reciente en el sitio web del fabricante. Así es cómo Actualice los controladores de la tarjeta gráfica Nvidia en Windows. Usted también puede Actualice los controladores de la tarjeta gráfica AMD en Windows.
3. Configuración de la memoria virtual
La falta de recursos de memoria es una causa común de problemas de congelación en cualquier sistema. Por ejemplo, es posible que esté ejecutando tareas que su sistema no puede seguir. En tal caso, es importante asegurarse de que la memoria virtual esté configurada en el valor correcto. Aquí está cómo hacerlo.
- Abra Configuración del sistema presionando Win + I.
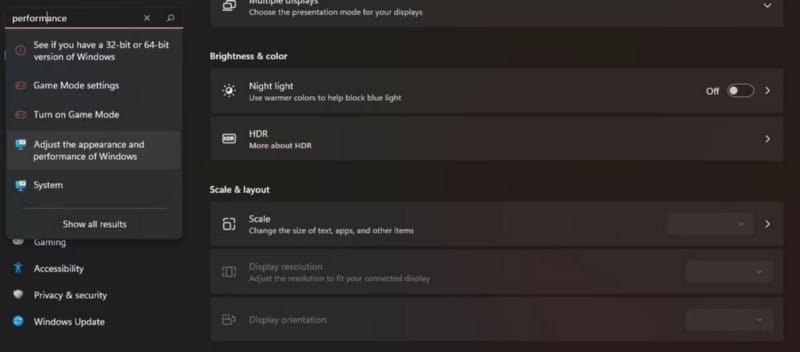
- Tipo Rendimiento en la barra de búsqueda y espera a que aparezcan las opciones.
- Localizar Ajustar la apariencia y el rendimiento de Windows.
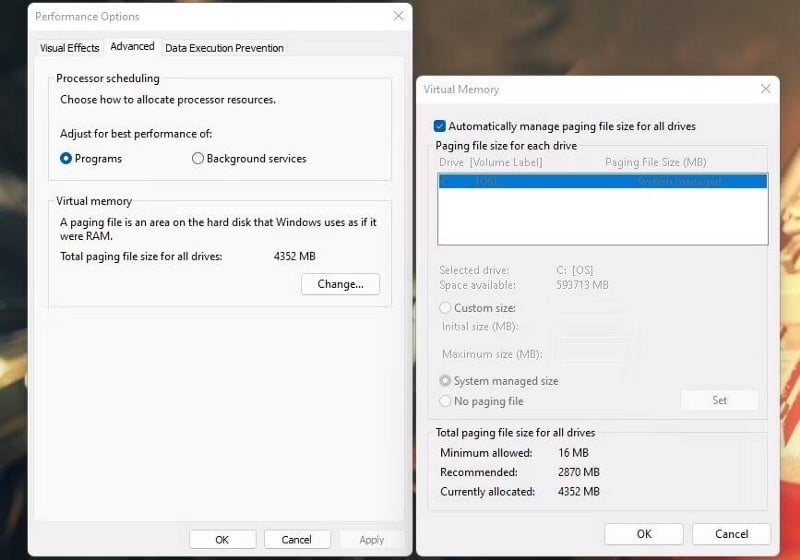
- Aparecerá una lista de opciones de rendimiento. A continuación, en el submenú "Avanzado", haga clic en "Cambiar".
- Aparecerá la lista de memoria virtual. Asegúrese de que la memoria asignada actualmente sea igual o superior a la memoria recomendada.
La presencia de volumen puede causar archivo de paginación Por debajo del valor recomendado, se producirán los problemas de congelación que está experimentando. Por lo tanto, ajustar este número adecuadamente resolverá su problema de falta de respuesta.
4. Ejecute un escaneo SFC
Si los problemas de congelamiento comenzaron repentinamente después de una actualización, es posible que algunos archivos esenciales se hayan dañado. Puede resolver este problema ejecutando un escaneo SFC. Este proceso verificará los archivos de su sistema y corregirá cualquier vulnerabilidad que pueda descubrir. Aquí se explica cómo ejecutar el análisis.
- Haga clic en el botón Menú Inicio y escriba cmd.
- Botón derecho del ratón Símbolo del sistema Y ejecutarlo como administrador.
- Escriba el siguiente comando y presione Entrar.
sfc /scannow
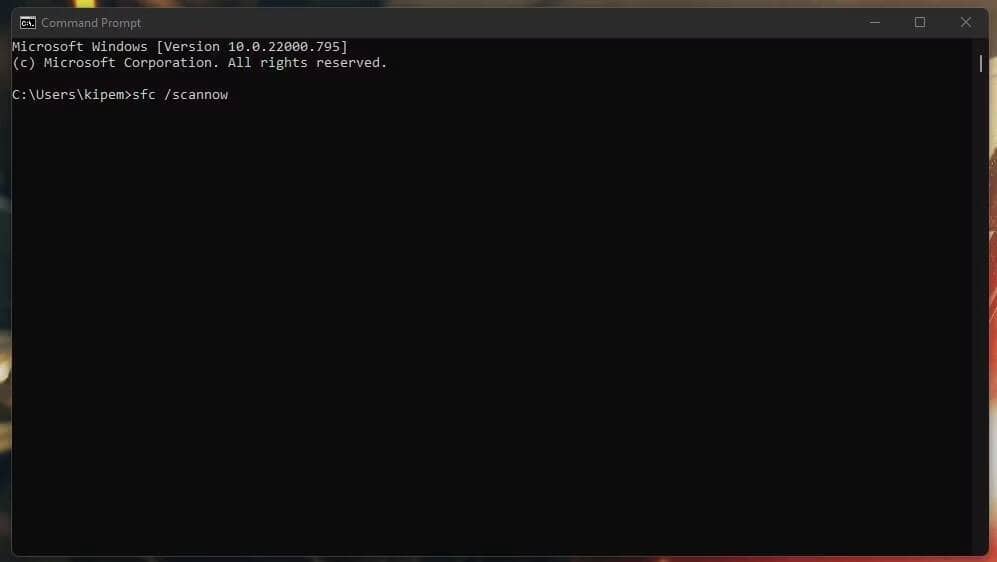
Este proceso puede llevar algún tiempo y no debe interrumpirse. También puede lograr esto por Configuración de un acceso directo para escanear archivos para Windows 11.
5. Borrar archivos temporales
Las operaciones diarias del sistema generan archivos temporales. Desafortunadamente, uno de estos archivos puede estar dañado y puede hacer que su sistema se congele y se bloquee. Afortunadamente, puede eliminar esta posibilidad borrando sus archivos temporales, y así es como se hace.
- Abra la Configuración de Windows presionando Win + I.
- Localizar Sistema.
- Ir a la lista Almacenamiento.
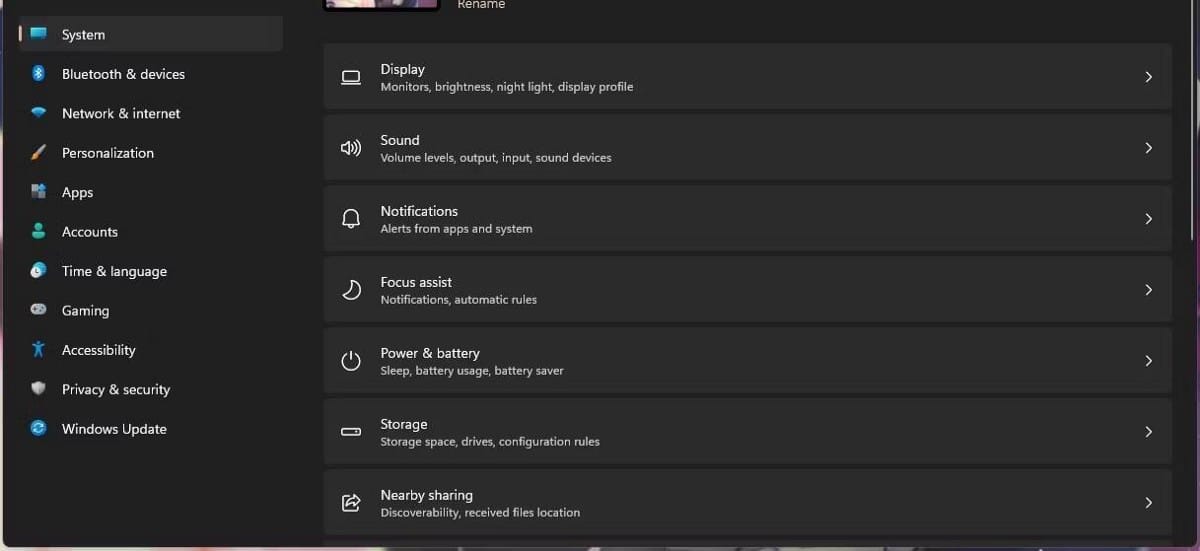
- Seleccione archivos temporales.
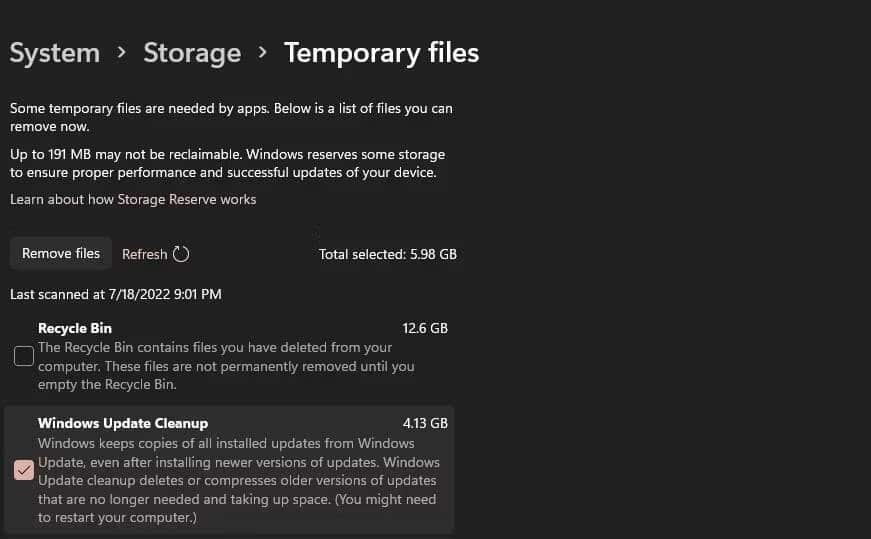
- Asegúrese de que todos los archivos temporales relevantes estén marcados, luego toque eliminar archivos.
- Reinicie su sistema.
Este método debería borrar cualquier archivo innecesario. También puede probar otras formas de eliminar archivos temporales en Windows 11.
6. Compruebe si hay problemas de RAM
La RAM defectuosa puede ser otra razón para que su computadora con Windows se congele con frecuencia. Nuestra guía cubre signos y síntomas. Problemas de RAM Las principales formas de detectar RAM defectuosa, incluidos algunos análisis de diagnóstico que puede probar.
Si es demasiado problema, puede llevar fácilmente su computadora a un centro técnico de confianza para su evaluación.
7. Restablecer Windows 11 a los valores predeterminados de fábrica
Si ninguna de las soluciones anteriores resuelve su problema, puede intentar un reinicio limpio. Restablecer su sistema debe ser su último recurso, ya que hacer una copia de seguridad de todos sus archivos importantes puede ser mucho trabajo.
Si quieres probar este método, estos son los pasos:
- Abra Configuración de Windows y seleccione recuperación en la pestaña Sistema.
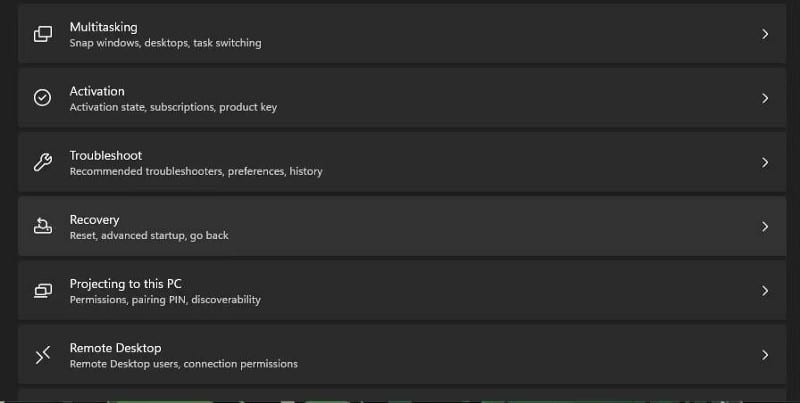
- En el menú Recuperación, elija Reiniciar la computadora.
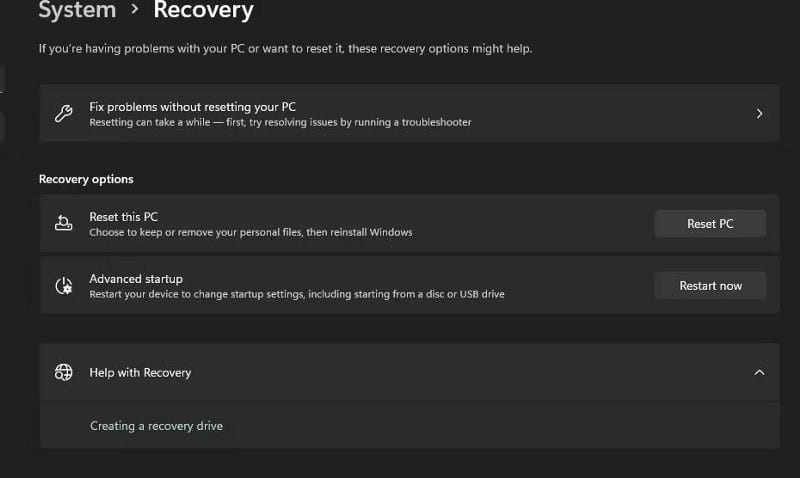
- Elija si prefiere conservar sus archivos o eliminar todo, luego siga las instrucciones en pantalla para restablecer su computadora con éxito.
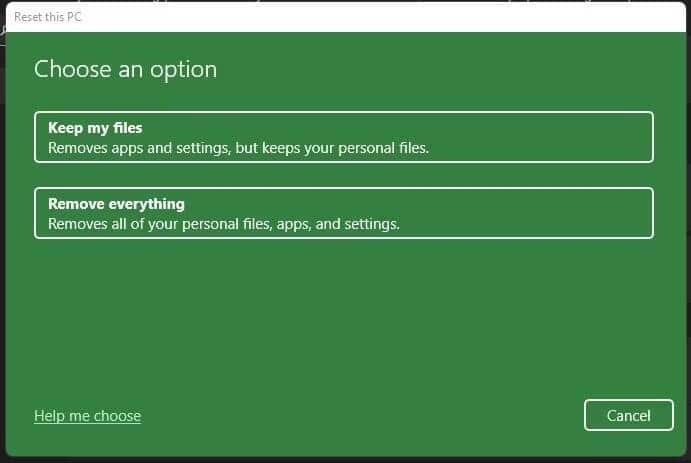
Este proceso puede demorar desde unos minutos hasta algunas horas, según las especificaciones de su sistema, así que asegúrese de tener suficiente tiempo para hacerlo.
Conocer el problema es la mitad de la solución
Un congelamiento repentino del sistema puede ser un inconveniente y es importante identificar el problema lo antes posible. Verificar cada posibilidad puede ser un proceso engorroso, pero le ahorrará mucho a largo plazo.
Vale la pena el laborioso proceso de solución de problemas para que Windows 11 funcione de la mejor manera posible en su dispositivo al final del día. Ahora puedes ver Cómo deshabilitar VBS para aumentar el rendimiento en Windows 11.







