Que tu computadora se ralentice mientras realizas algunas tareas importantes no es una gran sensación. ¿Será por sobrecalentamiento? ¿El procesador que está utilizando está desactualizado? ¿O la memoria ya está fuera?
La falta de memoria afecta negativamente a su sistema en todo lo que hace, lo que hace que las tareas habituales de repente parezcan imposibles de terminar.
Si esto suena como lo que está luchando con su Windows 11, es hora de verificar la configuración de su memoria virtual para asegurarse de que su sistema pueda manejar la mayor demanda. Aquí le mostramos cómo cambiar la cantidad de memoria virtual en Windows 11, junto con algunos consejos para aumentar el rendimiento de su sistema. Verificar ¿Qué actualizaciones mejorarán más el rendimiento de su PC?

¿Qué es la memoria virtual?
Anteriormente explicamos la memoria virtual con más detalle, pero aquí hay información para darle rápidamente lo que es.
El disco duro es donde se encuentra el sistema operativo, así como fotos, música, juegos, documentos y más. Mientras que la RAM almacena datos para las aplicaciones que utiliza. Es mucho más rápido pero también más volátil, ya que sirve como un área de almacenamiento de trabajo para las aplicaciones y los archivos que abre.
Entonces, ¿qué es la memoria virtual?
La memoria virtual es una parte común de la mayoría de los sistemas operativos en las computadoras de hoy porque proporciona un gran beneficio a los usuarios a un costo relativamente bajo.
Bueno, si usa toda la RAM disponible para su sistema, entonces la memoria virtual, también conocida como archivo de intercambio o archivo de paginación, se usará para proporcionar una expansión temporal. La memoria virtual de su sistema hace esto al usar una parte del espacio de su disco duro como memoria para expandir efectivamente su RAM. Por lo tanto, esta memoria virtual es muy útil. Permite que su sistema procese más datos para más aplicaciones de las que estaban disponibles anteriormente.
Cuando la memoria RAM esté baja, su sistema llamará al archivo de paginación para manejar algunos datos adicionales. Sin embargo, dado que un disco duro o una unidad de estado sólido es mucho más lento que su RAM, el rendimiento del sistema se verá afectado. Verificar ¿Qué es el archivo PageFile.sys en Windows 10?
Windows 11 se está quedando sin memoria virtual
Ahora, lo que hay que saber es que la memoria virtual tiene sus propias limitaciones. No es un pozo infinito de memoria adicional, sino una memoria más lenta a la que te puedes conectar. Si la memoria virtual comienza a agotarse, Windows 11 mostrará el siguiente mensaje de error:
Windows 11 administrará automáticamente su memoria virtual, asegurándose de que el archivo de paginación tenga suficiente capacidad para manejar los requisitos de su sistema. Sin embargo, también puede aumentar el tamaño del archivo de paginación manualmente en Windows 11 si se siente cómodo tomando decisiones sobre la cantidad de RAM que ha instalado.
Windows establece el archivo de paginación de memoria virtual inicial que es igual a la cantidad de RAM instalada. El tamaño del archivo de paginación es 1.5 veces el mínimo y tres veces el máximo de RAM física. Puede usar la siguiente configuración para calcular el archivo de paginación de Windows 11 (usando un sistema con 8 GB instalados como ejemplo), siempre que sepa cuánta RAM tiene instalada.
- mínimo: 102481.5 = 12288 [1 GB de RAM x RAM instalada x mínimo]
- máximo: 102483 = 24576 [1 GB de RAM x RAM instalada x máximo]
Sin embargo, ambos valores son altos. Microsoft recomienda Físicamente usando “3 x RAM o 4 GB, lo que sea mayor”, lo que protegerá su sistema de la inestabilidad cuando use el archivo de paginación. Sin embargo, el administrador de archivos de paginación de Windows puede decidir lo contrario automáticamente, por lo que generalmente es mejor dejar que el sistema operativo determine la configuración adecuada por sí mismo. Por ejemplo, en la imagen a continuación, puede ver que en mi Windows 10 con 32 GB de RAM instalados, el archivo de paginación se establece automáticamente en poco menos de 7 GB.
Además, recuerda que estos valores ocupan espacio en el disco duro, que es donde Windows asigna el espacio total para el archivo de paginación en caso de que sea necesario. Verificar Arreglar el uso del disco al 100% en Windows 10.
Cómo aumentar la cantidad de memoria virtual en Windows 11
Si desea continuar y cambiar manualmente el tamaño del archivo de paginación en Windows 11 para eliminar el mensaje de memoria virtual baja, aquí le mostramos cómo hacerlo.
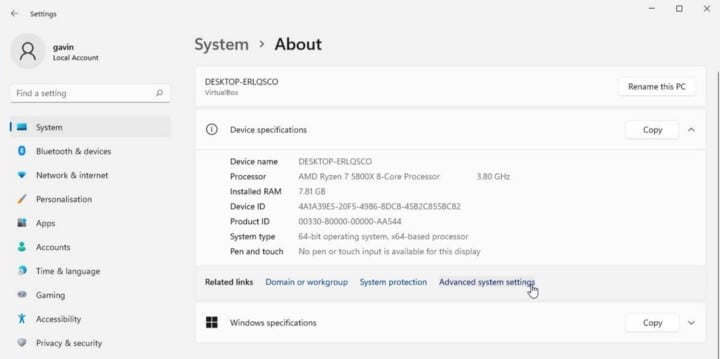
- presione la tecla . Windows + I Para abrir la aplicación Configuración.
- Ir Sistema -> Acerca de.
- Localizar Configuración avanzada del sistema.
- En Rendimiento, seleccione Configuración de.
- Abre la pestaña Opciones avanzadas. En Memoria virtual, seleccione تغيير. Aquí están sus opciones de memoria virtual.
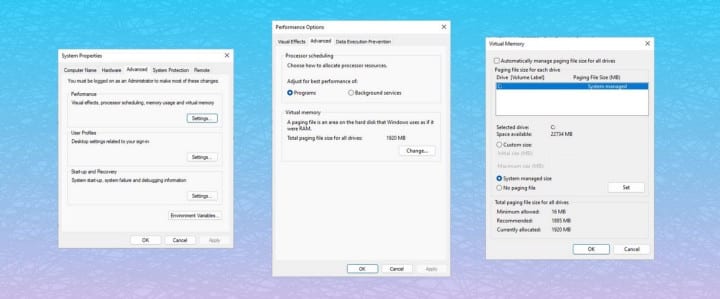
Considere los consejos de administración de memoria virtual en la sección anterior. Aumentar drásticamente el archivo de paginación puede parecer una gran idea, pero es casi seguro que provocará inestabilidad en el sistema cuando menos lo espere. Verificar ¿Por qué Windows deja de responder? Las causas más comunes.
Instale más RAM para aumentar el rendimiento del sistema
La única forma de solucionar realmente el problema de la memoria virtual baja es instalar más RAM. La razón por la que su sistema cambia a un archivo de paginación para comenzar es porque los datos adicionales están desactivados.
La respuesta es instalar más RAM, lo que a su vez le dará un impulso a todo el sistema, ya que ya no se quedará sin memoria y no tendrá que usar un archivo de paginación más lento en su lugar. Ahora puedes ver Cómo actualizar la memoria RAM de la computadora portátil: guía paso a paso.







