DNS o Sistema de Nombres de Dominio es el sistema de nombres descentralizado que identifica las computadoras, servidores y otros recursos a los que Internet tiene acceso. Básicamente ayuda a identificar la computadora y el tráfico que ingresa. Sin embargo, puede encontrar algunos errores si su computadora no puede comunicarse con el servidor DNS.
Si recibe el error "El servidor DNS no responde" en su Windows 11, no entre en pánico. DNS sigue siendo un sistema relativamente nuevo y los errores pueden afectarlo de vez en cuando. Simplemente siga las correcciones a continuación y hará que su sistema vuelva a funcionar en poco tiempo. Verificar Cómo reparar el error del servidor DNS que no responde para volver a estar en línea.
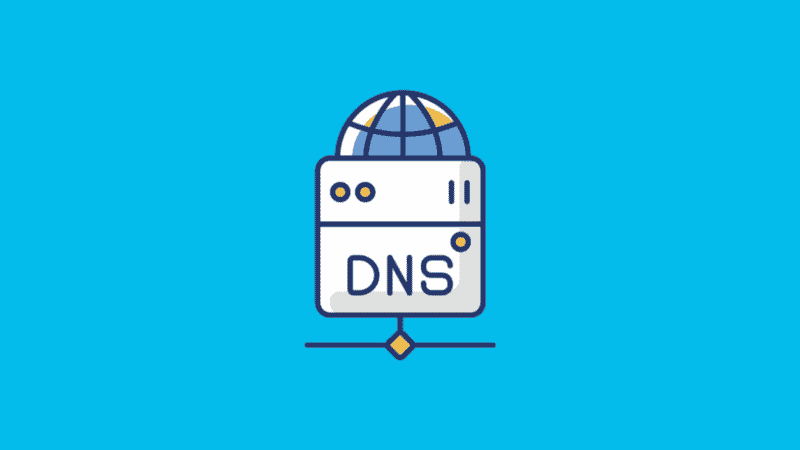
Cómo reparar el error del servidor DNS que no responde en Windows 11
Hay muchas razones por las que puede encontrar un error de este tipo. En la mayoría de los casos, la computadora no puede establecer una conexión a Internet. A veces, Windows identifica erróneamente los problemas relacionados con la red como problemas de DNS cuando, en algunos casos, son causados por una aplicación de terceros que interfiere con su conexión.
Cualquiera que sea el motivo, puede probar las correcciones a continuación para resolver el error "El servidor DNS no responde" en Windows 11.
1. Deshabilite la aplicación antivirus de terceros
Si tiene una aplicación antivirus de terceros instalada en su computadora, como Avast AVG o McAfee, puede ser la razón por la que recibe este error. A veces, su configuración puede interferir con su red y causar varios errores, como problemas de DNS.
Para verificar si esto es lo que está causando el problema, pause su aplicación antivirus de terceros y verifique si todavía tiene problemas con el servidor DNS. Si su conexión a Internet funciona correctamente, es probable que la culpa sea de una aplicación, y debe considerar otras formas de proteger su computadora.
Puede desinstalarlo por completo y usar la aplicación de seguridad integrada en Windows 11, microsoft Defender O espere una nueva actualización de Windows 11 y vea si soluciona este problema. Verificar Las mejores aplicaciones gratuitas de antivirus y seguridad de Internet.
2. Borrar DNS
Esta es la forma más popular de solucionar la mayoría de los problemas de DNS, especialmente si se debe a una configuración incorrecta en su dispositivo. Aquí se explica cómo borrar y renovar DNS en Windows 11.
- Abra el cuadro de diálogo Ejecutar manteniendo presionadas las teclas Win + R. luego escribe cmd Y presione Participar para abrir un símbolo del sistema.

- En el símbolo del sistema, escriba el siguiente comando y presione Participar para implementarlo.
ipconfig /flushdns
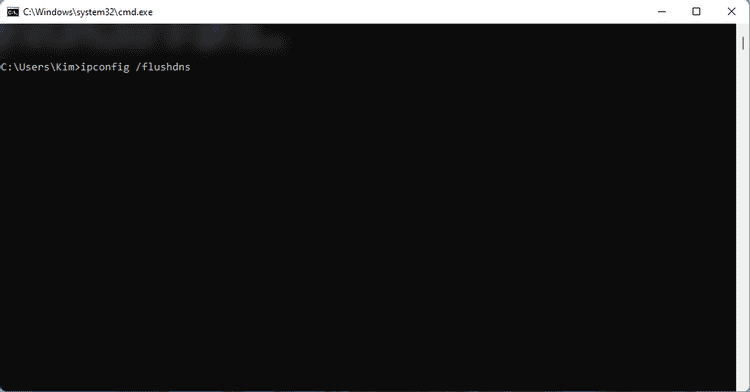
- Luego escriba el siguiente comando y presione Participar.
ipconfig /registerdns
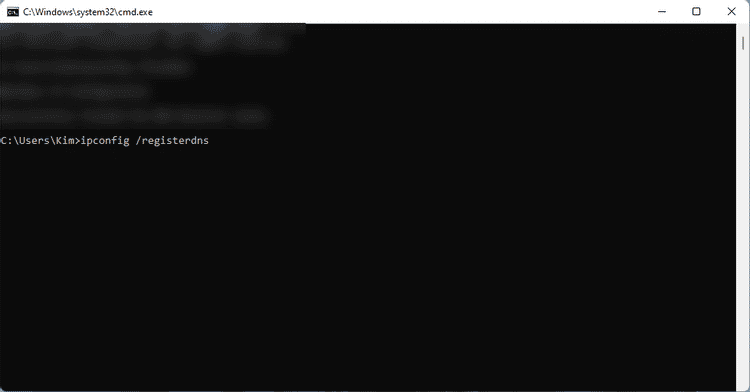
- A continuación, escribe lo siguiente y presiona Participar.
ipconfig /release

- A continuación, escriba el siguiente comando y presione Participar.
ipconfig /renew
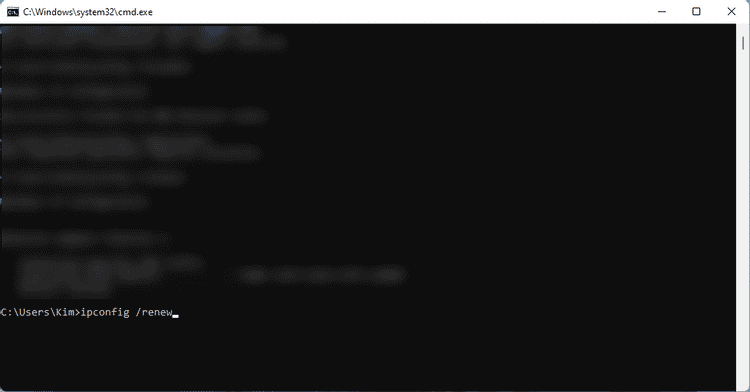
- Finalmente, escribe lo siguiente y presiona Participar.
netsh winsock reset
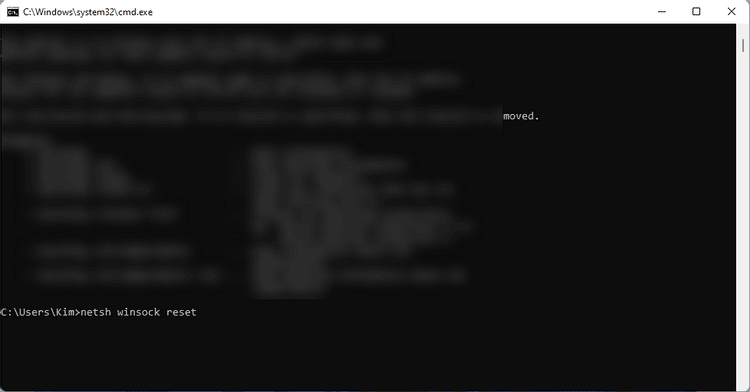
Una vez que haya escrito todos los comandos, reinicie su computadora. Esto debería corregir el error de DNS causado por una mala configuración. Si el problema persiste, pruebe las siguientes soluciones. Verificar Cómo reparar el error del servidor DNS que no responde en Windows.
3. Cambiar los detalles de DNS en la computadora con Windows
En algunos casos, usar el DNS predeterminado de su proveedor de red puede causar problemas en su sistema. Si aún no ha cambiado los detalles que usa, le recomendamos cambiar a un proveedor de DNS gratuito. Puede cambiarlo desde la configuración de su enrutador o desde la configuración del adaptador de red de su computadora. Aquí hay algunos proveedores de direcciones y DNS gratuitos que puede usar:
- google: 8.8.8.8 | 8.8.4.4
- Inicio de OpenDNS: 208.67.222.222 | 208.67.220.220
- Cloudflare: 1.1.1.1 | 1.0.0.1
- DNS alternativo: 76.76.19.19 | 76.223.122.150
- DNS de AdGuard: 94.140.14.14 | 94.140.15.15
- Cuadr9: 9.9.9.9 | 149.112.112.112
Siga las instrucciones a continuación para cambiar la configuración de DNS en su PC con Windows 11:
- Mantenga presionada la tecla . Windows + I Para abrir "Configuración".
- En la aplicación Configuración, toca “Red e Internet” -> Wi-Fi -> Propiedades del dispositivo.
- Desde Establecer servidor DNS, haga clic en Editar.

- En la sección Editar configuración de DNS, elija manual en el menú desplegable.
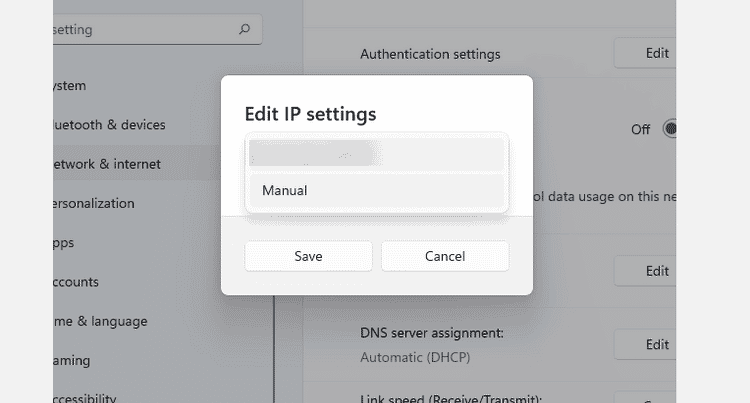
- Según el proveedor de DNS que elija, active un conmutador IP4 o IPV6.
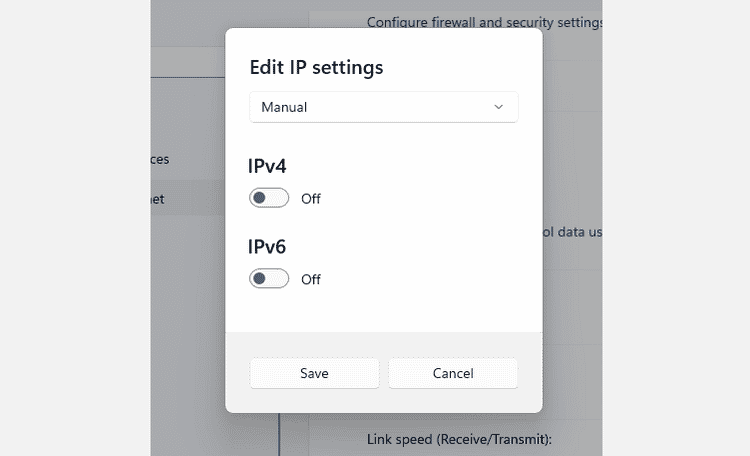
- Después de eso, ingrese DNS público El que eligió en la sección DNS preferido. A continuación, escriba la dirección en la sección DNS alternativo.
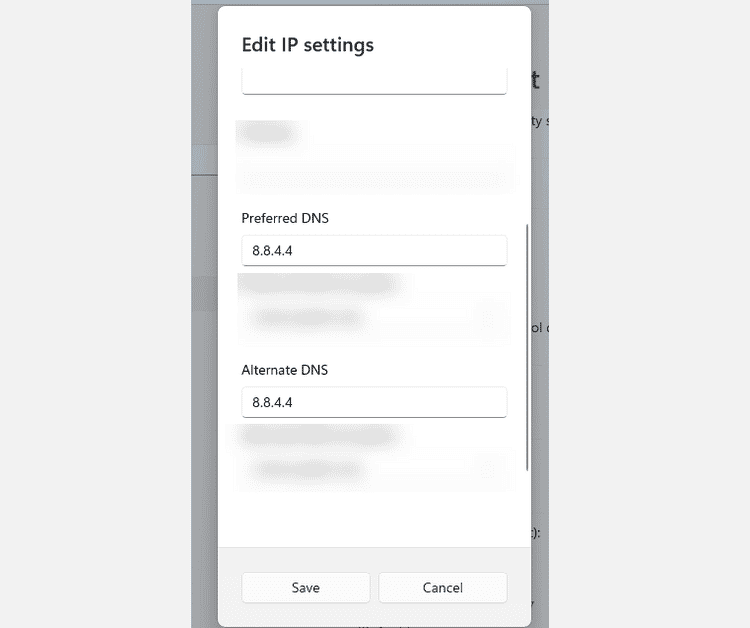
- Si hay cifrado disponible, selecciónelo de la opción. Luego haga clic en Guardar.
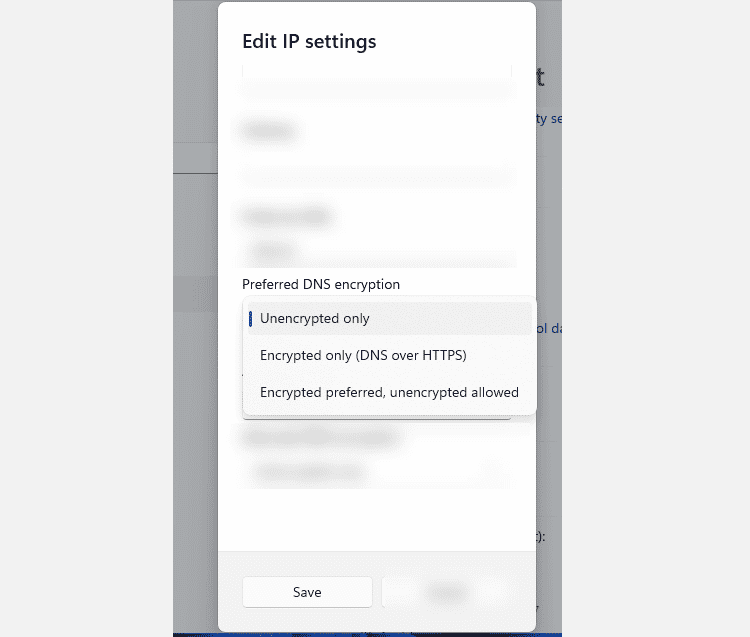
- Ahora tiene una nueva configuración de DNS en su computadora. Verifique el error y vea si su sistema funciona normalmente.
4. Actualizar controladores
Si desea actualizar los controladores básicos de su computadora rápidamente, puede descargar y usar un actualizador de controladores gratuito para Windows. Sin embargo, si no le gusta instalar otras aplicaciones en su PC, puede actualizarlas manualmente usando la configuración de Windows. Sigue estos pasos:
- Abra Configuración manteniendo presionada la tecla . Windows + I.
- A continuación, toque Windows Update , luego haga clic en el botón . Buscar actualizaciones.
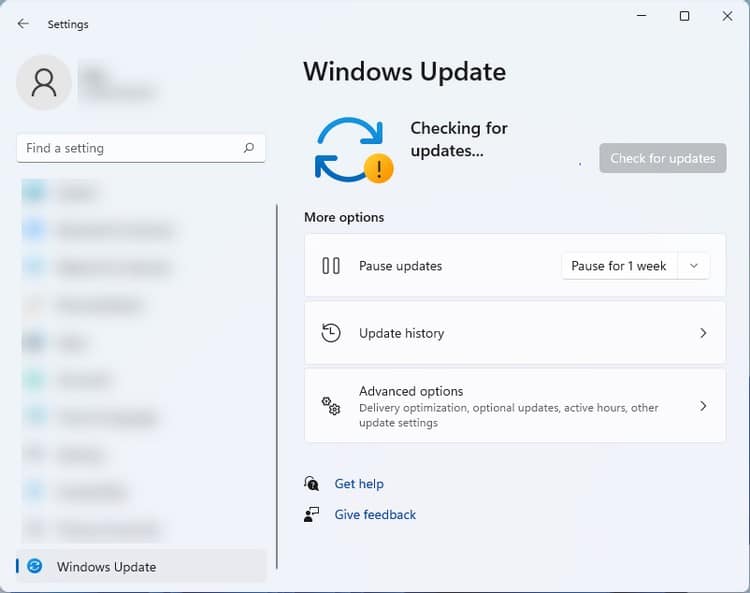
- Finalmente, instale las actualizaciones disponibles y reinicie su sistema.
- Una vez que encienda su computadora, verifique si está recibiendo el mismo error.
Verificar Cómo encontrar y reemplazar controladores antiguos de Windows.
5. Arranque en modo seguro
Si aún enfrenta el problema incluso después de realizar todos los pasos de solución de problemas enumerados anteriormente, es mejor reiniciar su PC en modo seguro. En modo seguro, Windows ejecutará solo la configuración básica y eliminará cualquier configuración que pueda estar causando el error. Aquí se explica cómo iniciar en modo seguro.
- Abra el menú Inicio y haga clic en el icono Ejecutar.
- Luego presione y mantenga presionada la tecla . Shift Y haga clic en Reiniciar.
- En Opciones de recuperación, toca encuentra los errores y resuélvelos.
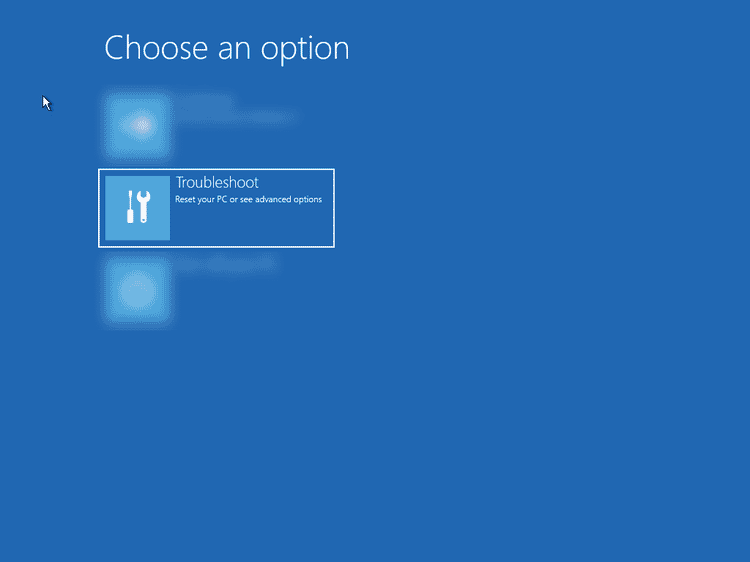
- Luego haga clic en "Opciones avanzadas".
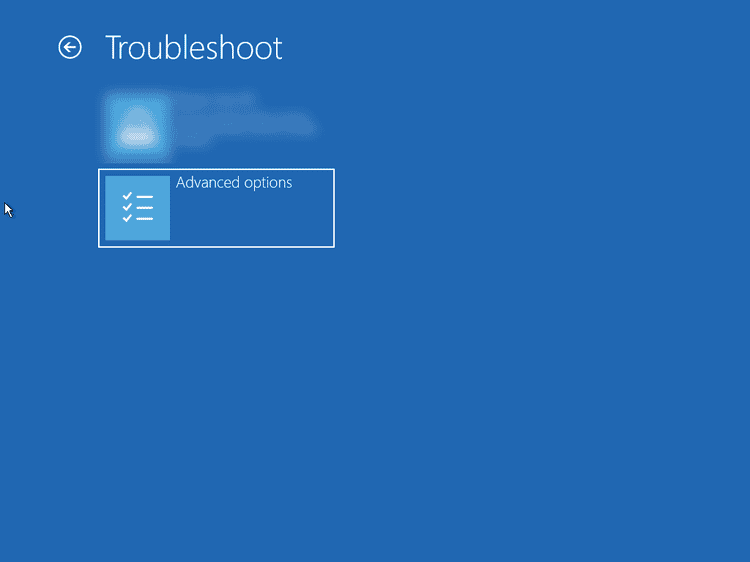
- En las opciones avanzadas, elija Configuración de inicio.
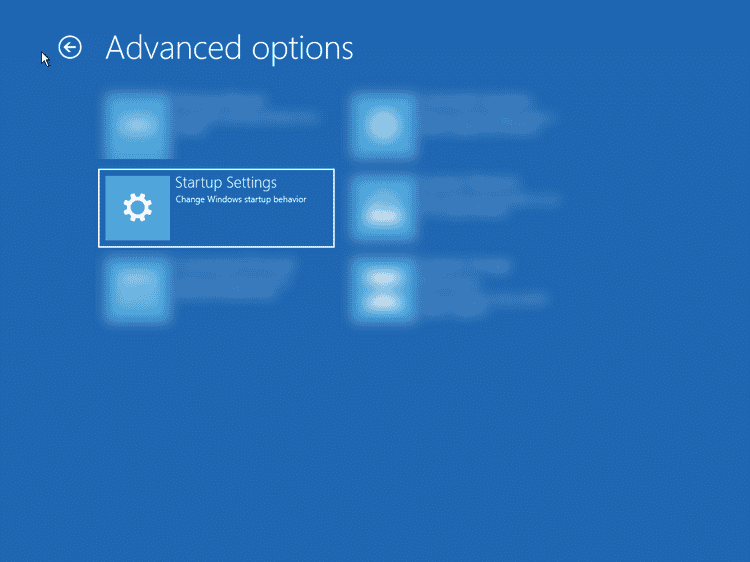
- Después de eso, presione Reiniciar.
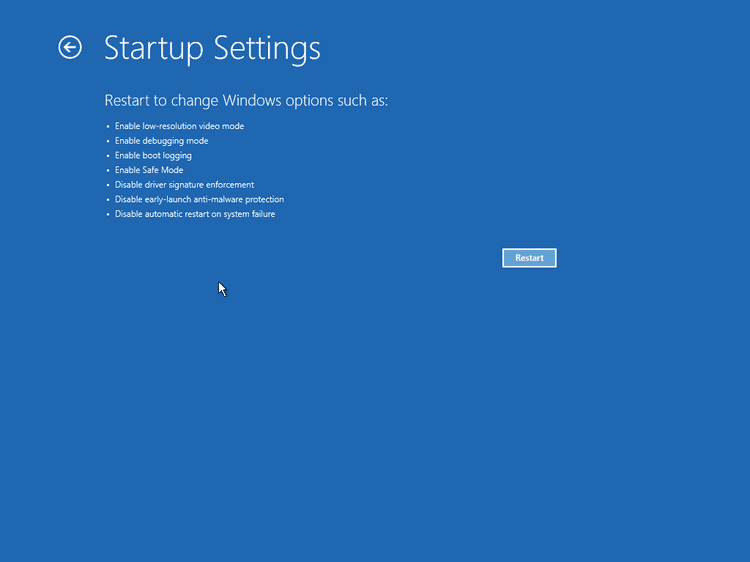
- Después de eso, presione 5 O F5 Para reiniciar la computadora en modo seguro con red. Esto también le permitirá acceder a Internet incluso en modo seguro.
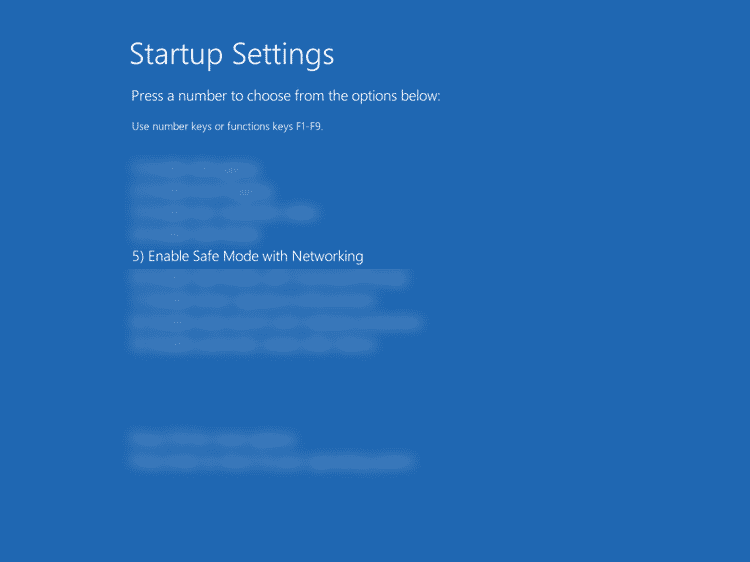
- Después de reiniciar su computadora en modo seguro, pruebe Internet para ver si el problema persiste. De lo contrario, es posible que la causa del error de DNS que está experimentando sea una aplicación o servicio de terceros que está utilizando. Desafortunadamente, no existe una forma automática de determinar con precisión al culpable. Debe desinstalar o deshabilitar manualmente la aplicación una por una para verificar qué está causando el problema. Comience por desinstalar las últimas aplicaciones que instaló.
Verificar Cómo agregar la opción Modo seguro al menú contextual en Windows 11.
Mejor experiencia con Windows 11
El error "El servidor DNS no responde" puede ser frustrante y alarmante, especialmente cuando intenta acceder a páginas y configuraciones importantes en su sistema Windows 11. Hay muchas razones por las que puede encontrar este problema, pero no entre en pánico. Puede resolver fácilmente el problema, incluso si no es muy técnico. Ahora puedes ver Algunos de los mayores problemas de Windows 11 que Microsoft necesita solucionar.







