Windows 11 presenta un cambio visual significativo cuando se actualiza en comparación con la apariencia de Windows 10. Uno de los elementos clave de Windows que cambió con la actualización fue el menú contextual. En Windows 11, el menú contextual es más refinado y agrega opciones para usar aplicaciones de terceros como WinZip en un submenú llamado Mostrar más opciones. Además, los botones copiar, pegar, cortar y compartir ahora se encuentran en la parte superior del menú contextual.
Descubrirá que muchos usuarios aceptan decir adiós al extenso menú contextual de Windows 10. Pero si no se siente cómodo con el nuevo menú contextual, puede volver al anterior siguiendo los pasos a continuación. Verificar Cómo agregar la opción Buscar actualizaciones al menú contextual en Windows 10.

Cómo restaurar el menú contextual de Windows 10 usando el Editor del Registro
Puede recuperar el menú contextual anterior haciendo algunos cambios en el registro de Windows. Pero recuerde, no debe modificar el registro a menos que sepa lo que está haciendo.
Si te equivocas en algo, podrías terminar inutilizando tu computadora. Por eso siempre es bueno Haz una copia de seguridad de tu registro antes de realizar cualquier cambio en él.
Empieza a buscar regedit En el menú Inicio y ejecute el Editor del Registro. Luego, ingrese lo siguiente en la barra de navegación y presione Participar:
Computer\HKEY_CURRENT_USER\SOFTWARE\CLASSES\CLSID
Haga clic derecho en el espacio en blanco y haga clic en Nuevo -> Clave. Esto creará una nueva subclave bajo el CLSID. Nombralo {86ca1aa0–34aa-4e8b-a509–50c905bae2a2}.
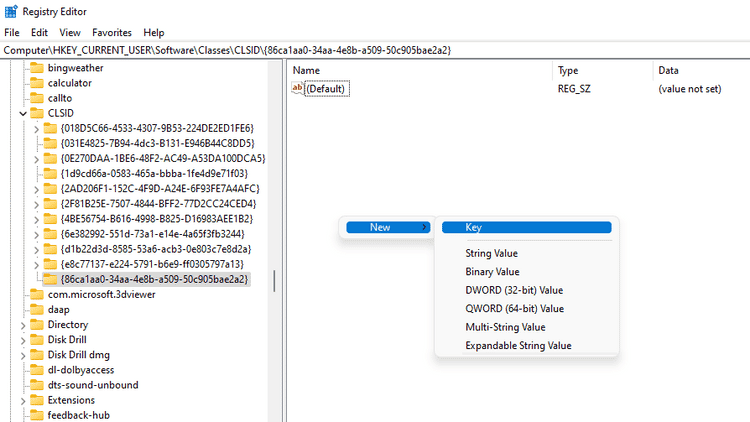
Una vez que se crea la clave, haga clic derecho en la nueva clave en la barra lateral izquierda. De nuevo, seleccione Nuevo -> Clave. Nombra la clave con InprocServer32.
De forma predeterminada, el valor de la nueva clave es (valor no establecido). Así que haga doble clic en InprocServer32 y haga clic en Ok. Esto es solo para darle un valor nulo en lugar de (valor no establecido). ¡Y tu estas listo!
Cuando reinicie su computadora, el menú contextual anterior volverá a aparecer.
Aunque este truco funciona a partir de diciembre de 2021, es posible que Microsoft decida desactivarlo en una futura actualización. Si desea volver al menú contextual de Windows 11 usted mismo, simplemente elimine las claves que creó.
Cómo restaurar el menú contextual de Windows 10 usando una herramienta de terceros
También puede usar una aplicación de terceros como Winaero Tweaker Si no quiere pasar por todo ese esfuerzo manual para crear claves de registro.
Comience descargando e instalando Winaero Tweaker. Si no desea instalarlo, también puede optar por utilizar la versión portátil del asistente de configuración.
A continuación, inicie la aplicación y seleccione Menús contextuales completos clásicos Desde la barra lateral izquierda debajo de la sección Windows 11.
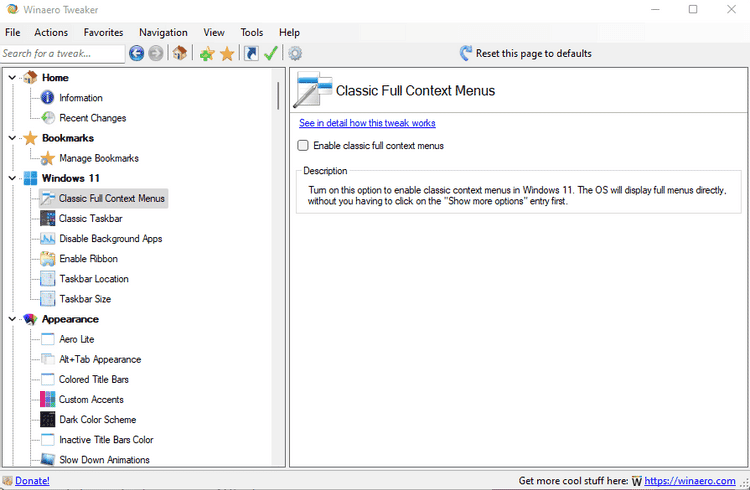
Cambie al panel derecho y marque la casilla junto a Habilitar menús contextuales completos clásicos. Cuando termine, verá un botón Reiniciar Explorer en la parte inferior derecha. Haga clic en él, y ya está.
Ahora, cuando haga clic con el botón derecho, verá el menú contextual anterior en lugar del menú contextual de Windows 11.
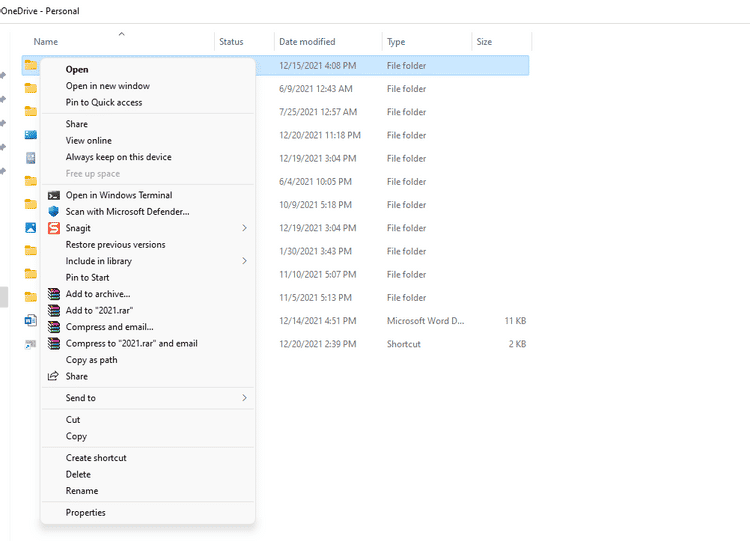
Si desea volver al menú contextual de Windows 11, Winaero Tweaker también puede hacerlo.
Referirse a Winaero Tweaker -> Windows 11 Entonces Menús contextuales completos clásicos. En la parte superior, verá una opción para restablecer esta página a la configuración predeterminada. Haga clic en él y volverá a ver el botón Reiniciar Explorer en la parte inferior izquierda.
Haga clic en el botón y espere a que se reinicie el Explorador de Windows. Cuando haga clic derecho ahora, verá el nuevo menú contextual de Windows 11.
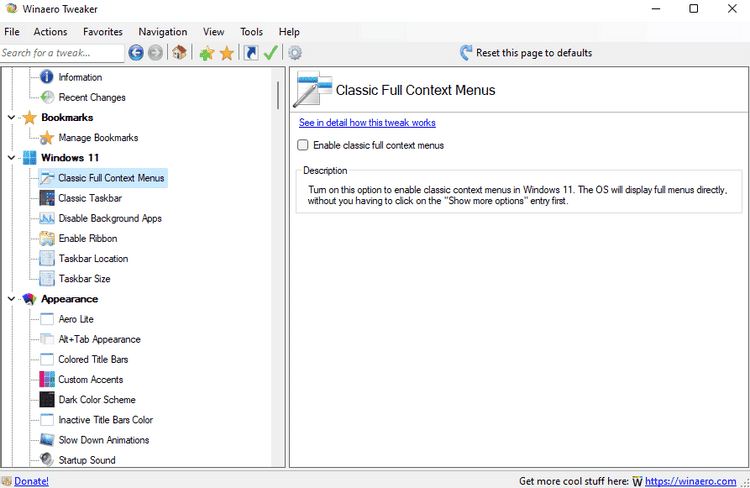
¿Cómo te sientes al cambiar el menú contextual?
Para ser justos, el menú contextual de Windows 11 no es tan malo. Claro, puede llevar un tiempo acostumbrarse, pero es una buena idea tener un menú contextual que no ocupe toda la pantalla. Si estos son los accesos directos que está buscando en sus menús contextuales, siempre puede agregarlos manualmente y obtener más accesos directos en el menú contextual de Windows 10. Cómo agregar íconos de aplicaciones al escritorio en Windows 11.







