No hay nada peor que el audio que llega tarde, especialmente cuando proviene de dispositivos Bluetooth en los que ha gastado gran parte de sus ahorros. Este problema generalmente radica en el sistema operativo, no en el hardware, y es más probable que todos los usuarios de Windows 11 experimenten esa decepción.
Si está utilizando Windows 11 y experimenta retrasos o retrasos en el audio de su dispositivo Bluetooth preferido, hemos compartido algunas correcciones a continuación para resolver el problema. Verificar Cómo arreglar la falta de sonido en Windows 11.
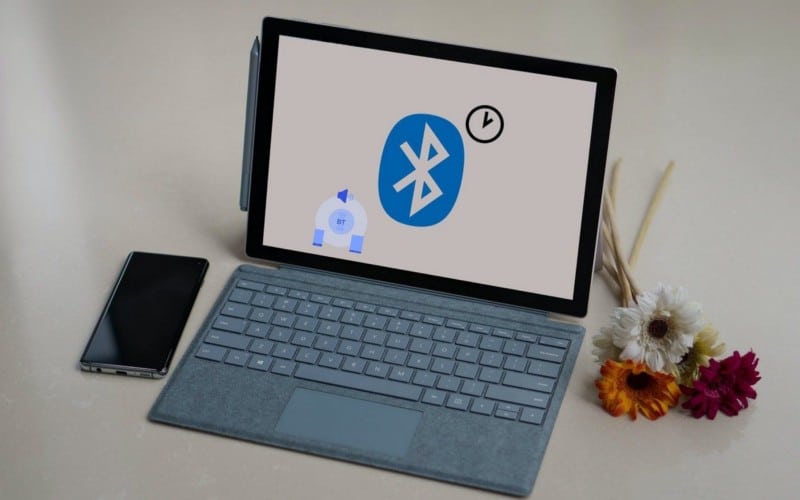
1. Vuelva a conectar dispositivos Bluetooth
Asegúrese de que no sea una pausa lo que está retrasando la salida de audio antes de comenzar a solucionar el problema. Retire los dispositivos habilitados para Bluetooth de su computadora y vuelva a instalarlos para descartar cualquier mal funcionamiento temporal. Si crear una nueva conexión no resuelve el problema, continúe con el siguiente paso.
2. Excluir interferencias de otros dispositivos
Como siguiente paso, asegúrese de que ninguno de los dispositivos que ha conectado a su computadora esté causando interferencias. Desconecte cada dispositivo Bluetooth uno por uno para encontrar el dispositivo que interfiere. Si el sonido mejora después de desconectar un dispositivo en particular, ha encontrado al culpable. Sin embargo, si eso no hace la diferencia, descarte la posibilidad de un conflicto de hardware.
3. Descartar problemas de hardware
Cuando esté seguro de que no se trata de una falla temporal, debe descartar problemas de hardware. Entonces, desconecte el dispositivo de salida de audio de su computadora y conéctelo a otra computadora o teléfono móvil. Si el audio se retrasa en el otro dispositivo, el dispositivo Bluetooth que está utilizando tiene la culpa.
Para descartar problemas de rango, acérquese al receptor y vea si la salida de audio se comporta de la misma manera. Si está seguro de que el hardware está causando el problema, deberá repararlo o reemplazarlo.
Si su parlante o auricular comienza a funcionar sin problemas cuando se conecta a otro dispositivo, es posible que haya un problema con su sistema operativo. Si es así, puede encontrar útiles los siguientes exámenes.
4. Asegúrate de que el culpable no sea un reproductor multimedia
Después de descartar problemas de hardware, asegúrese de que la demora de audio no se origine en el reproductor multimedia en el que está reproduciendo audio o video en lugar del sistema operativo o dispositivo. Los reproductores multimedia pueden causar problemas molestos como el que se analiza aquí, aunque es menos probable.
Para descartar esta posibilidad, reproduzca el archivo multimedia en otro reproductor multimedia que tenga. Si se produce una demora de audio en varios reproductores multimedia, asegúrese de que no se produzca una demora de audio mientras se reproduce un archivo o archivos en particular en un formato en particular.
5. Asegúrese de que el problema no sea específico del archivo o formato
Asegúrese de que el problema no se limite a un archivo de audio o video específico, o archivos en un formato específico. Para confirmar esto, reproduzca un archivo de audio o video diferente, preferiblemente en un reproductor multimedia que no sea con el que tiene problemas.
Si el sonido mejora después de cambiar el archivo o el formato, la culpa es de la compatibilidad. Como se mencionó anteriormente, puede reproducir estos archivos en otro reproductor multimedia o convertirlos al formato compatible. Si el problema persiste, puede ser el momento de implementar reparaciones en todo el sistema.
6. Actualice el controlador de Bluetooth
Para comenzar con las reparaciones de todo el sistema, debe actualizar el controlador de Bluetooth. Los controladores obsoletos suelen ser los culpables de problemas inesperados, por lo que es importante descartar esta posibilidad antes de continuar. Siga estos pasos para actualizar el controlador de Bluetooth:
- Haga clic con el botón derecho en el botón del menú Inicio de Windows y haga clic en Administrador de dispositivos.
- Expanda la categoría de Bluetooth.
- Haga clic con el botón derecho en el controlador de Bluetooth correspondiente y seleccione Actualización del controlador.
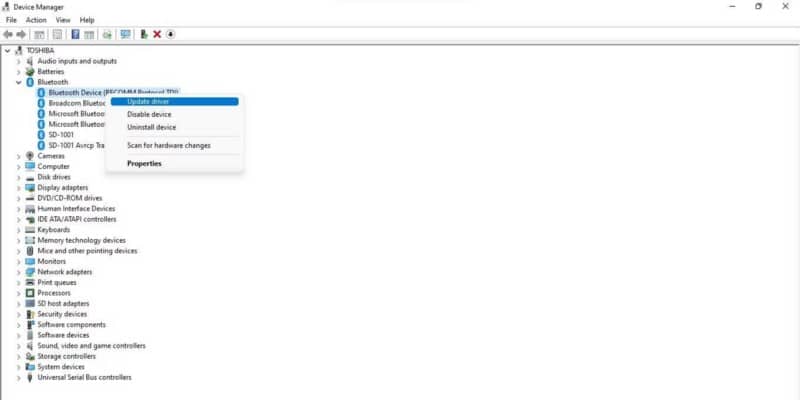
- Localizar Búsqueda automática de controladores.
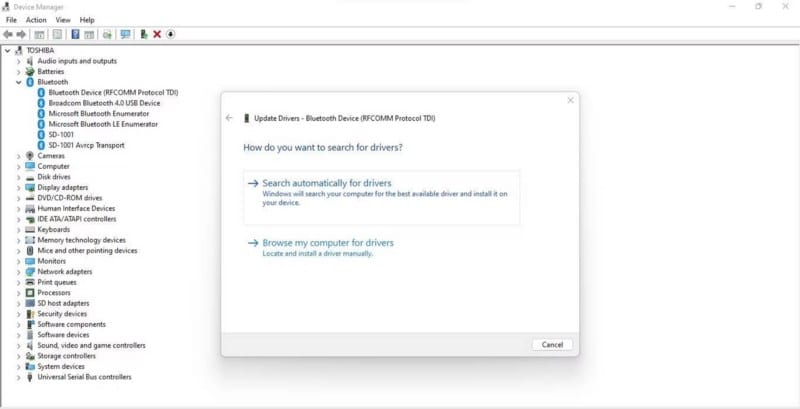
- Dele a su computadora un nuevo comienzo reiniciándola después de descargar el controlador apropiado.
Verificar Cómo encontrar y reemplazar controladores antiguos de Windows.
7. Desactivar mejoras de audio
El objetivo de las mejoras de audio es hacer que los auriculares suenen perfecto. Aunque generalmente tiene éxito, a veces se sabe que afecta negativamente a la calidad del sonido. Entonces, si ha habilitado esta configuración, es mejor deshabilitarla para ver si solucionará el problema.
Siga estos pasos para desactivar las mejoras de audio:
- Haga clic con el botón derecho en el botón del menú Inicio de Windows y seleccione Configuración.
- En la barra lateral izquierda, haz clic en Pestaña Sistema.
- En el panel derecho, haga clic en El sonido.
- En la sección Salida, seleccione el dispositivo de audio apropiado que está utilizando.
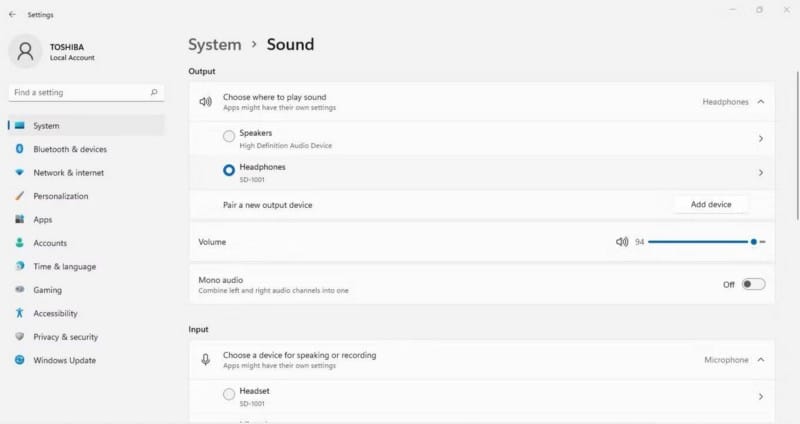
- Hacer clic Opciones avanzadas En Mejora de sonido en Configuración de salida.
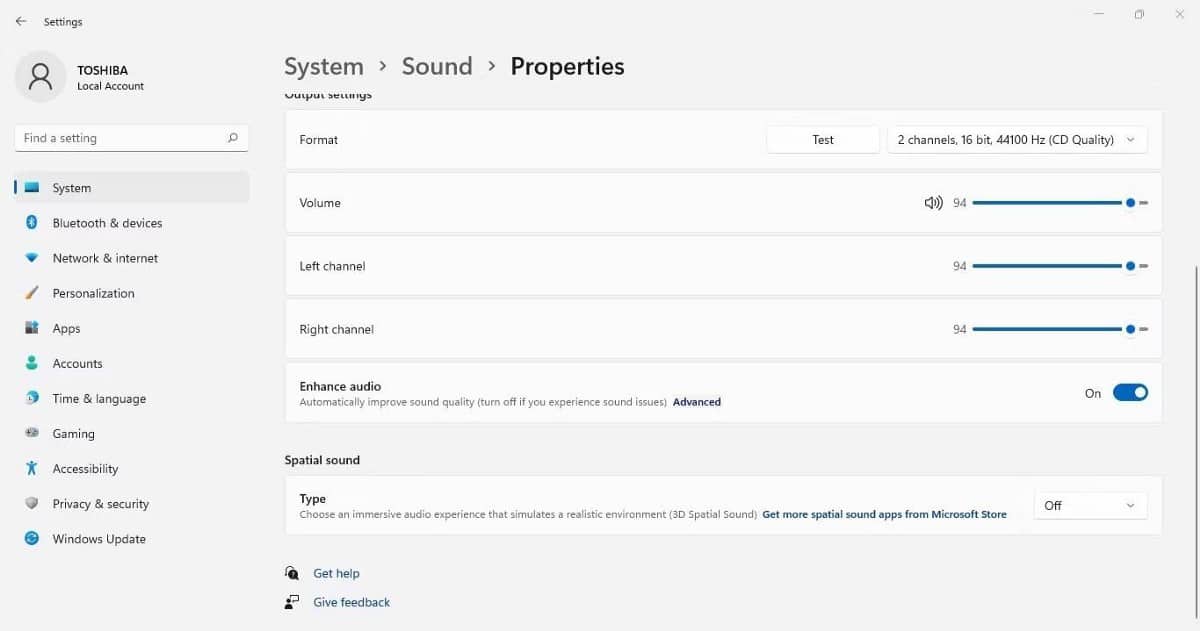
- En la ventana de propiedades, haga clic en la pestaña Mejoras.
- Marque la casilla que dice Deshabilitar todas las optimizaciones.
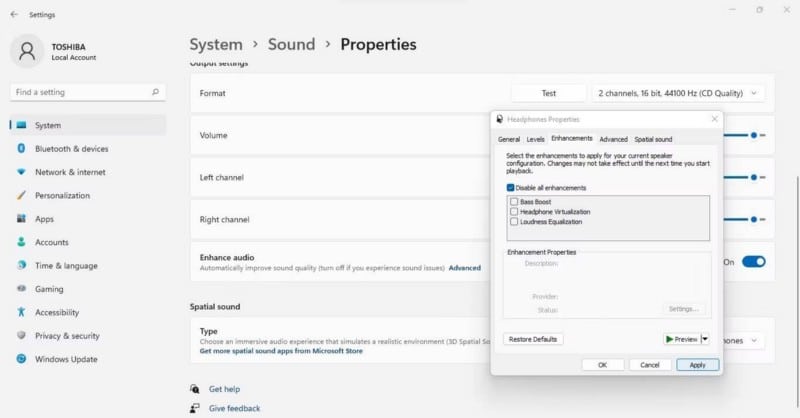
- Presione Aceptar después de hacer clic en Aplicar.
Deshabilitar las mejoras de audio puede resultar en una experiencia de audio más fluida. Si eso no ayuda, pase a la siguiente solución.
ملاحظة: A veces, la desactivación de las mejoras de audio degrada aún más la calidad del audio. Para obtener el mismo resultado, vuelva a desmarcar la misma casilla para habilitar las mejoras de audio.
8. Utilice el Solucionador de problemas de Windows
Al igual que con la solución anterior, Windows 11 incluye un solucionador de problemas de Bluetooth que diagnostica y soluciona automáticamente los problemas de Bluetooth. Por lo tanto, ejecutar el solucionador de problemas probablemente solucionará su problema si las comprobaciones y correcciones anteriores no lo ayudaron a encontrar al culpable.
Siga estos pasos para ejecutar el solucionador de problemas:
- Haga clic con el botón derecho en el botón del menú Inicio de Windows y haga clic en Configuración.
- En la barra lateral izquierda, haz clic en la pestaña Sistema.
- En el panel derecho, haga clic en encuentra los errores y resuélvelos.
- Ir Otros solucionadores de problemas y correcciones.
- Junto al solucionador de problemas de Bluetooth, haga clic en Ejecutar.
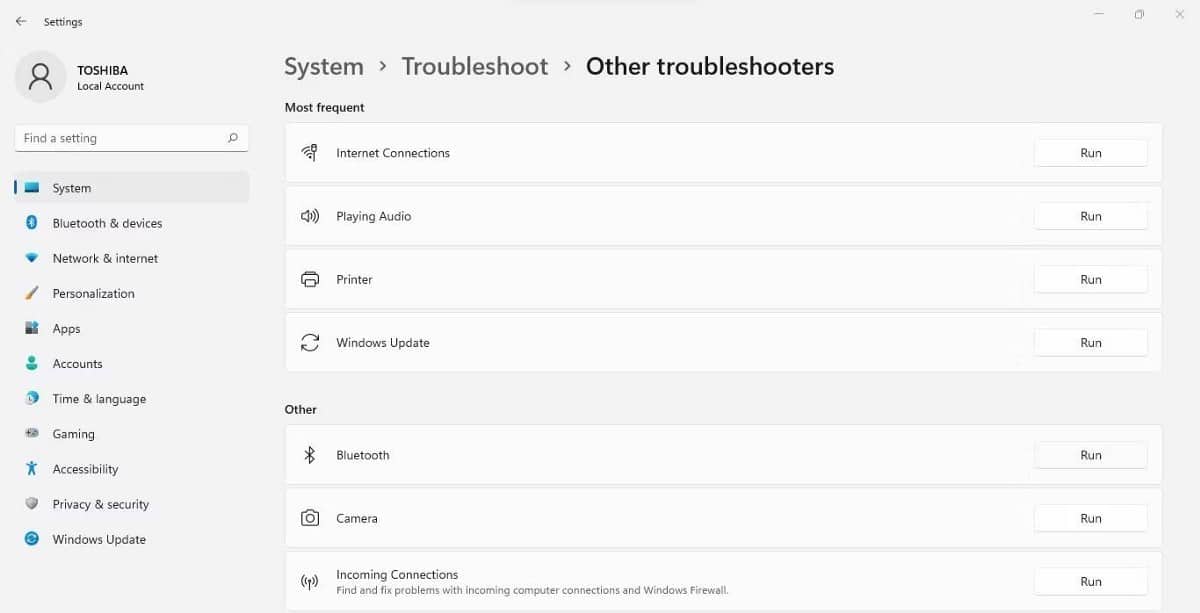
Asegúrese de seguir correctamente las instrucciones que ve en la pantalla y deje que el solucionador de problemas diagnostique el problema. Si encuentra el problema y solicita acceso, dé permiso al solucionador de problemas para que lo resuelva por usted. Cuando se hace esto, el problema de retraso de audio debe resolverse. Verificar ¿El sonido no funciona en Windows? Estos son los pasos para solucionar los problemas de bloqueo de audio.
9. Modificar el servicio de audio de Windows
Si ninguna de las correcciones funcionó para usted, debe asegurarse de que el Servicio de audio de Windows esté configurado correctamente. Siga estos pasos para hacer esto:
- Tipo Servicio.msc En la búsqueda de Windows para abrir la aplicación Servicios.
- En el panel izquierdo, busque el servicio de audio de Windows.
- Haga doble clic en Servicio de audio de Windows.
- Asegúrate de seleccionar automático en la lista desplegable Tipo de inicio en Propiedades de sonido de Windows. (asegúrese de que no esté configurado en automático (inicio diferido))
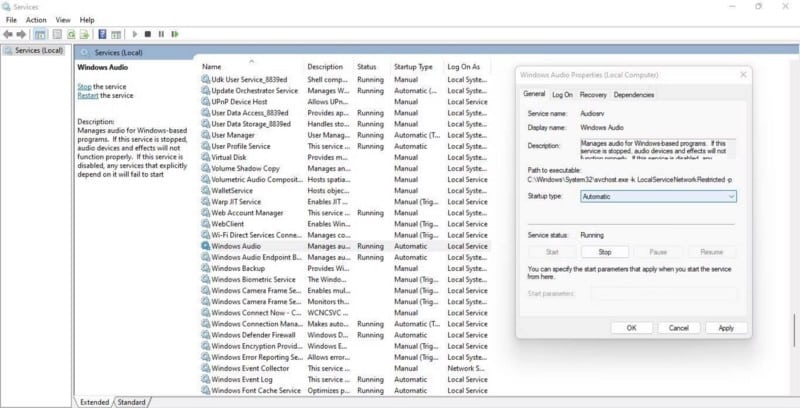
- Haga clic en Aplicar y Aceptar una vez que haya realizado este cambio.
Mejora la calidad de sonido de Windows 11
Siguiendo las correcciones anteriores, debería poder deshacerse del sonido de retraso y hacerlo más suave. Si todas las reparaciones fallan, actualice Windows si hay una actualización disponible. Si eso falla, comuníquese con el servicio de atención al cliente del fabricante del dispositivo Bluetooth, ya que es posible que deba instalar un controlador personalizado para resolver el problema de retraso de audio. Ahora puedes ver Cómo ajustar los graves y el tono en Windows 10 y Windows 11.







