Cada vez que enciende su computadora, a veces aparece una pantalla que muestra información del fabricante. Esto se llama BIOS y tiene dos tipos principales; BIOS heredado y UEFI. Las placas base más antiguas tienen Legacy BIOS, mientras que las PC más nuevas vienen con UEFI BIOS.
Es posible cambiar completamente el BIOS de tu computadora a la opción que prefieras, pero debes hacerlo con precaución: si no sabes lo que estás haciendo, puede causar daños irreparables. Hemos elaborado esta guía para ayudarlo a actualizar de Legacy BIOS a UEFI sin problemas. ¡Empecemos! Verificar Cómo convertir BIOS antiguo a UEFI en Windows 10.

¿Por qué debería convertir Legacy BIOS a UEFI?
Cuando enciende su computadora, en realidad está habilitando el BIOS, que a su vez carga el resto de su computadora. El BIOS de una computadora determina cómo se iniciará la computadora, desde qué unidad se iniciará y cómo realizará las funciones básicas.
Además, se utiliza para identificar y configurar elementos como discos duros, discos duros, CPU, memoria y otros equipos en las computadoras.
Las computadoras más antiguas vienen con un BIOS heredado, que administra el flujo de datos entre su sistema operativo y los dispositivos conectados. Sin embargo, tiene algunas limitaciones. Por ejemplo, no puede reconocer unidades de más de 2.1 TB, solo scripts de configuración.
Por otro lado, las computadoras modernas vienen con UEFI BIOS, que es una opción ampliamente personalizable que hace mejor el mismo trabajo. UEFI puede admitir unidades de 2.2 TB o más gracias a su uso de tablas de particiones GUID (GPT) en lugar del registro de arranque maestro (MBR) heredado. UEFI almacena toda la información sobre la inicialización y el inicio en un archivo EFI llamado .efi, que se encuentra en la partición del sistema EFI llamada ESP. El cargador de arranque para el sistema operativo instalado en la computadora también se incluye en la sección ESP. Verificar Cómo comprobar y convertir el formato GPT o MBR de un disco duro en Windows 10.
En pocas palabras, cambiar a UEFI es una actualización que vale la pena y que le brinda los siguientes beneficios:
- Mejor rendimiento para el equipo en su conjunto.
- Tiempos de arranque rápidos.
- Elimina los problemas de compatibilidad del BIOS heredado.
Además, UEFI es más seguro que Legacy BIOS. UEFI Secure Boot garantiza que solo los sistemas operativos aprobados se puedan instalar en su computadora. Sin embargo, UEFI aún puede ser vulnerable a ciertos ataques de seguridad.
Cómo comprobar si está utilizando Legacy BIOS
Puede determinar qué versión de BIOS se usa en su dispositivo siguiendo estos pasos si no está seguro de qué versión está usando:
- Tipo Disco en el área de búsqueda de la barra de tareas y haga clic en Abrir Crea y formatea particiones del disco duro. Esto debería iniciar la utilidad de administración de discos integrada.
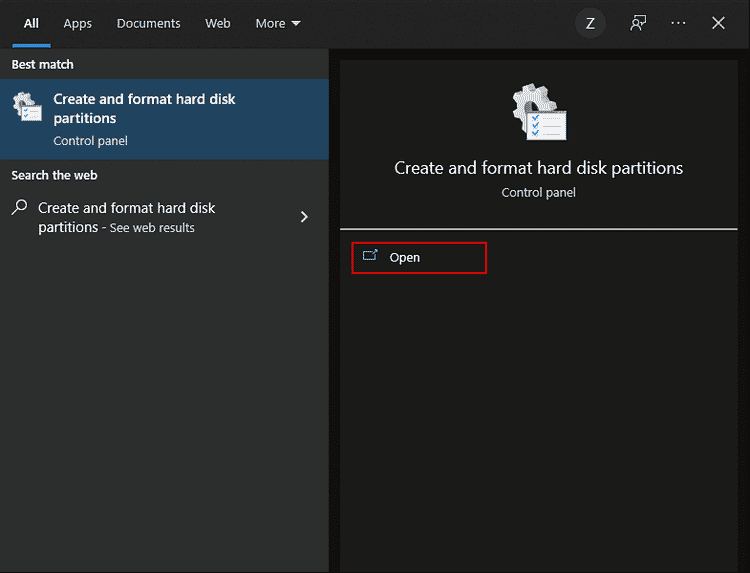
- En la herramienta Administración de discos, haga clic con el botón derecho en el disco donde está instalado Windows (Disco 0) y seleccione ئصائص desde el menú contextual.
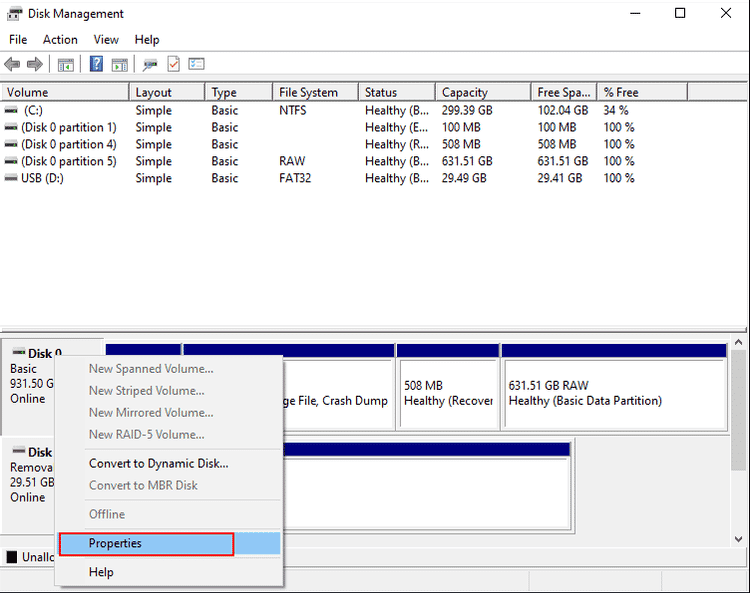
- Ir a la pestaña Tallas Dentro de la ventana de propiedades. Si encuentra el Registro de inicio maestro (MBR) junto al patrón de partición, su sistema está utilizando el BIOS heredado.
- Si encuentra una tabla de particiones GUID (GPT), su sistema ya está en UEFI, ¡y no necesita hacer nada más!
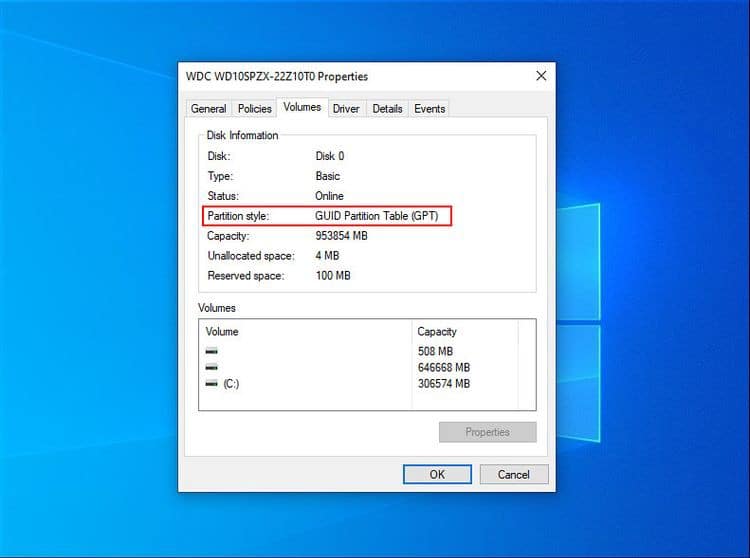
Después de seleccionar el BIOS que está utilizando, puede pasar a los pasos prácticos.
Requisitos previos para actualizar a UEFI
Antes de pasar a convertir Legacy BIOS a UEFI, aquí hay algunas cosas que debe saber:
- Su versión de Windows debe ser Windows 10 v1703 o superior. Si no sabe qué versión del sistema operativo está usando, toque Win + R Al mismo tiempo en el teclado para abrir el cuadro de diálogo Ejecutar. En el campo de texto, escriba winver Y presione Participar. En el cuadro Acerca de Windows, debería ver su versión actual de Windows.
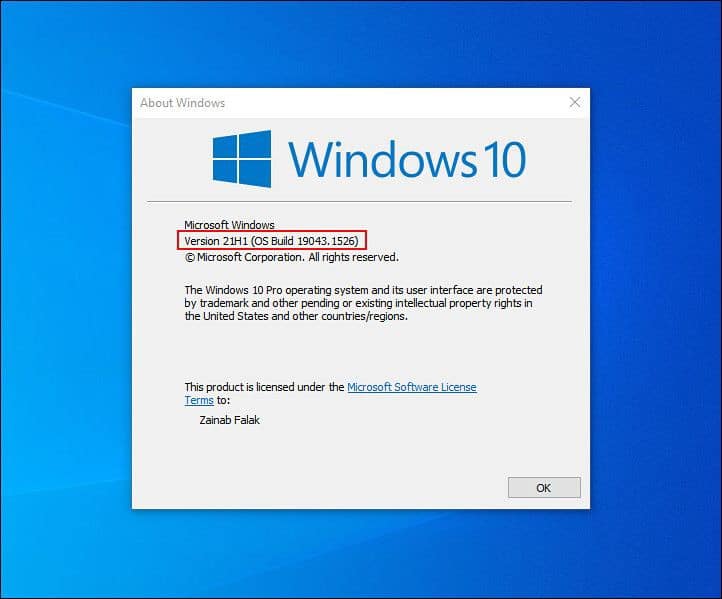
- El disco de destino no debe tener más de tres particiones. Si hay más de tres particiones en su unidad de instalación de Windows 10, puede fusionarlas o eliminarlas.
- BitLocker para Windows no permite convertir la unidad de Legacy BIOS a UEFI. Por eso, si lo está utilizando, le sugerimos que deshabilite o suspenda BitLocker antes de continuar.
- Una vez que se completa el proceso de conversión, es posible que deba cambiar la configuración del firmware de Legacy BIOS a UEFI. Dado que el proceso de cambio de uno a otro variará según el fabricante de la placa base, asegúrese de tener el manual con usted.
- No perderá sus datos durante el proceso de conversión. Sin embargo, le recomendamos que haga una copia de seguridad de sus datos para estar seguro.
Cómo convertir BIOS heredado a UEFI
Ahora que ha verificado que su sistema ejecuta Legacy BIOS y ha realizado una copia de seguridad de sus datos, comencemos el proceso de conversión.
Aquí está lo que tú necesitas hacer:
- Presiona las teclas Win + X Al mismo tiempo en el teclado.
- Seleccione Apagar o Cerrar sesión y toque Reiniciar Mientras presiona la tecla . Shift Desde el menú contextual que apareció en su pantalla.
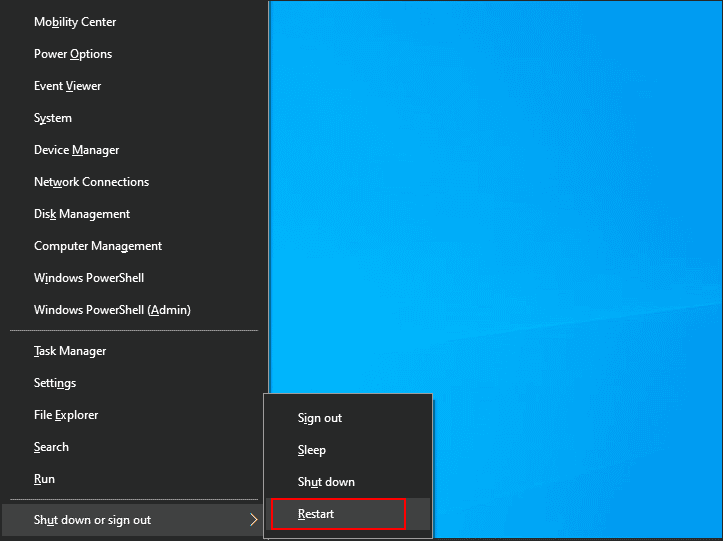
- Su sistema debería iniciarse en la pantalla de inicio avanzada.
- Desde allí, toca encuentra los errores y resuélvelos.
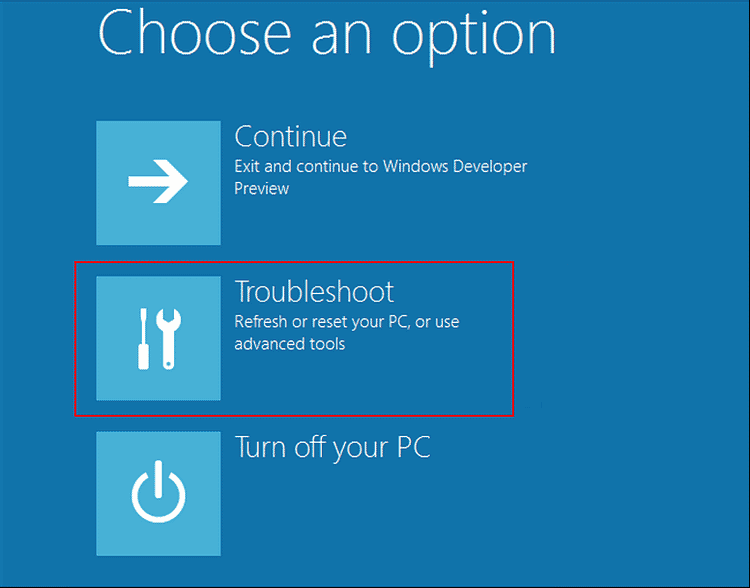
- Seleccione una opción avanzado en la siguiente ventana.
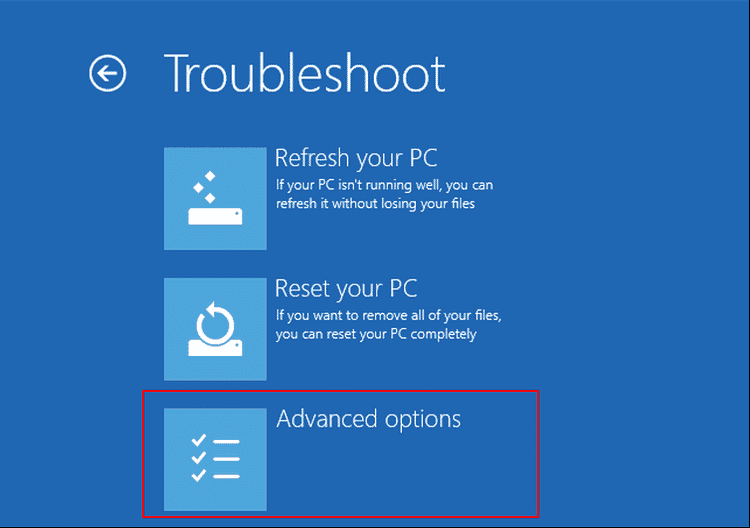
- Ahora, haga clic en Símbolo del sistema.

- Una vez en la ventana del símbolo del sistema, escriba el comando que se menciona a continuación y presione Participar para implementarlo.
mbr2gpt /validate
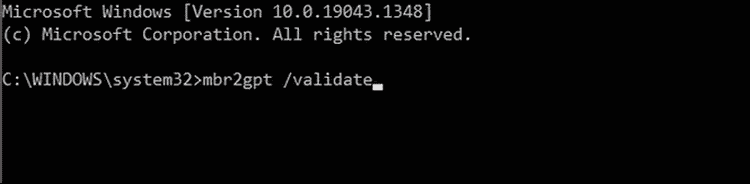
- Este comando debería comprobar el disco de destino. Continúe con el siguiente paso si aparece el mensaje Validación completada con éxito. Si se muestra algún error, significa que es posible que el disco o el sistema no tengan la capacidad de procesar la conversión.
- En caso de que no sea posible verificar con el comando anterior, ejecute el siguiente comando.
mbr2gpt /validate /allowFullOS
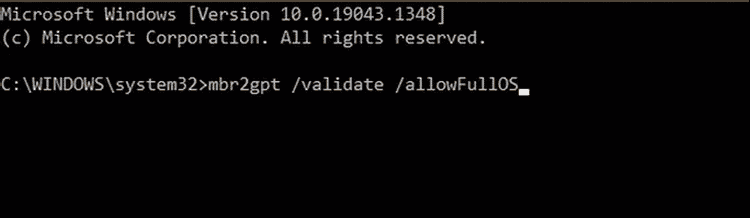
- Una vez validado el disco, ejecute el siguiente comando para completar la conversión.
mbr2gpt /convert

- Windows ahora debería comenzar el proceso de conversión. Espere pacientemente a que se complete el proceso y luego reinicie su computadora.
- Al reiniciar, inicie la pantalla de configuración del firmware de la placa base y cámbiela de Legacy BIOS a UEFI. Dado que los pasos para esto varían según la placa base, consulte su manual para conocer el procedimiento exacto.
- Una vez hecho esto, siga los pasos anteriores para comprobar si se ha convertido con éxito de Legacy BIOS a UEFI.
Verificar Cómo acceder al BIOS en PC con Windows 8/10.
BIOS se ha actualizado con éxito
La actualización del BIOS heredado a UEFI ahora se completó con éxito. UEFI es más potente y tiene funciones más avanzadas que BIOS. UEFI acelera el tiempo de arranque y proporciona características de seguridad como Arranque seguro, que evita que su computadora sea iniciada por programas no autorizados o no firmados. Esto convierte a UEFI en la próxima generación de BIOS. Ahora puedes ver ¿Qué es el modo seguro en Windows 10?







