MBR fue introducido por primera vez por IBM en 1993, lo que inmediatamente se convirtió en una forma popular de particionar unidades. MBR tiene dos limitaciones que llevaron a su desaparición. No puede particionar unidades de más de 2 TB y no puede crear más de 4 particiones lógicas. Esta es la razón por la cual las PC con Windows vienen con un tamaño de almacenamiento Hasta 2 TB máx.
Aquí es donde entra GPT. Con el aumento en el tamaño de las unidades surgió la necesidad de un sistema de partición que pudiera manejar unidades más grandes con más particiones lógicas. El formato GPT puede procesar hasta 128 particiones en un disco duro de hasta 18 Exabytes. Eso es 1 millón de terabytes. No hace falta decir que GPT está aquí para quedarse durante mucho tiempo, aunque la mayoría de los usuarios ocasionales nunca sientan la necesidad de usar un disco tanto o muchas particiones. Estoy feliz con solo 4.

Donde las unidades MBR vienen con BIOS, las unidades GPT vienen con UEFI. MBR también dificulta la recuperación de archivos perdidos.
¿Confundido?
Aquí está la versión corta. Debe usar GPT porque tiene una interfaz moderna, su computadora puede funcionar más rápido, especialmente si usa unidades SSD, no se corrompe fácilmente y los archivos son fáciles de recuperar.
Solo debe usar MBR si tiene que usar un sistema operativo antiguo como Windows XP o anterior; de lo contrario, use solo GPT.
¿Mi disco es MBR o GPT?
Mucha gente todavía usa computadoras viejas y el sistema operativo. realmente , Un informe reciente indica El 49% de todas las PC con Windows ejecutan Windows 10. Esto significa que muchos de ustedes todavía usan Windows 8 o una versión anterior, lo que significa que existe una gran posibilidad de que su unidad esté formateada con MBR.
¿Cómo se particionó mi disco? Hay 4 formas de averiguarlo.
1. Gestión de dispositivos
Cierre todas las ventanas y cuando esté en el escritorio, presione "Tecla de Windows" + "X" y luego seleccione la opción Administración de discos. Cuando se abra, haga clic derecho en la unidad y seleccione Propiedades. Seleccione la pestaña Carpetas y encontrará si su disco duro/SSD está particionado usando el sistema MBR o GPT.
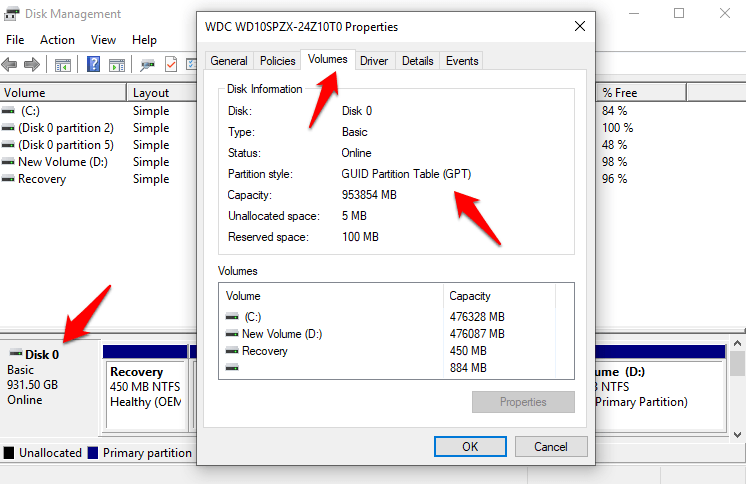
2. Administrador de dispositivos
También puede usar el Administrador de dispositivos para ver si su disco ha sido particionado usando un sistema MBR o GPT. Para hacer esto, presione "Tecla de Windows" + "R" para abrir Ejecutar. Cuando se abra, escriba devmgmt.msc y presione Entrar para abrir el Administrador de dispositivos. Alternativamente, también puede presionar la tecla de Windows + atajo X para abrir un menú oculto y hacer clic en Administrador de dispositivos.
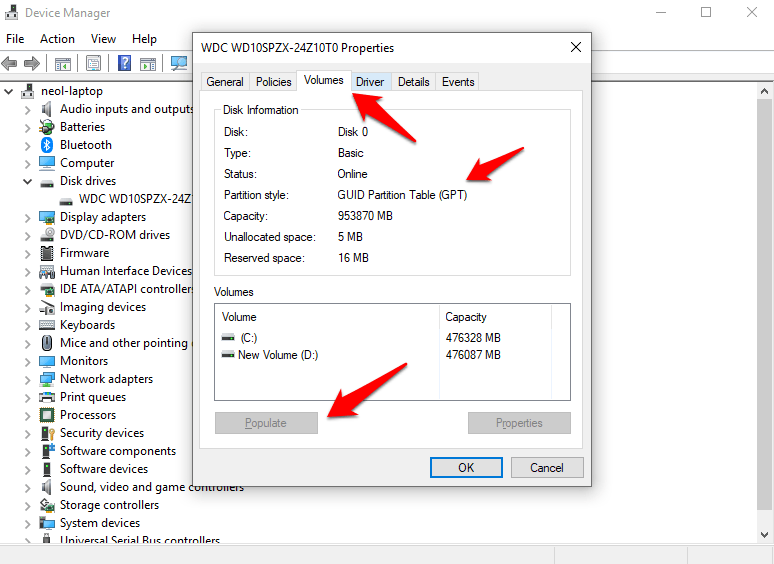
Expanda la opción Unidades aquí y aparecerá una lista de todos sus discos. Sólo tengo uno. Haga doble clic en la unidad para abrir una ventana emergente. En la columna Volúmenes, haga clic en el botón Rellenar para aprender a particionar su unidad.
3. Símbolo del sistema
Para aquellos a quienes les gusta, o más bien usar el símbolo del sistema, hay un comando simple para averiguar si su disco está particionado usando el sistema MBR o GPT. Ejecute el símbolo del sistema buscándolo en Windows o usando el comando Ejecutar. Para usar este último, presione "Tecla de Windows" + "R", escriba cmd y presione Entrar. Cuando se inicie el símbolo del sistema, escriba "diskpart" y "list disk" en una nueva línea y presione Enter.
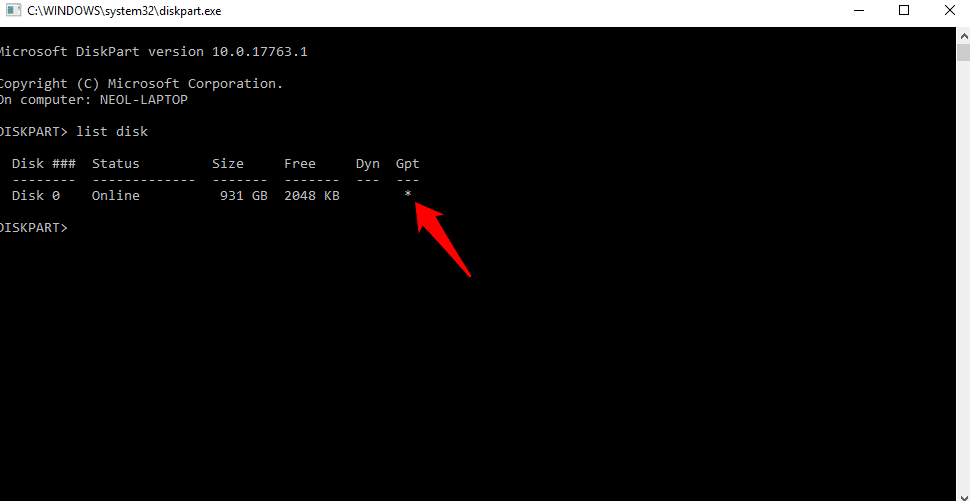
Si su disco está particionado usando GPT, habrá un asterisco (*) debajo de la columna GPT. Si no hay un asterisco, sepa que su disco ha sido particionado con MBR.
4. PowerShell
PowerShell es más potente que el símbolo del sistema. De hecho, creo que Microsoft pronto eliminará por completo el símbolo del sistema. Presione "Tecla de Windows" + "X" para revelar el menú oculto y seleccione PowerShell desde allí para iniciarlo. A diferencia del símbolo del sistema, que tiene un fondo negro, PowerShell tiene un fondo azul. Una vez que se abra, escriba Get-Disk y presione Enter.
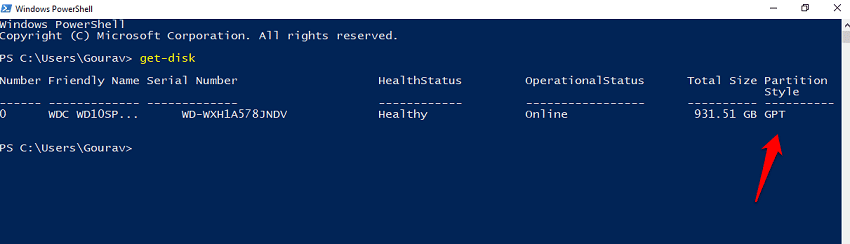
Ahora que conoce la diferencia entre el estilo de los dos formatos y lo importantes que son y cómo saber qué formato de unidad está usando la unidad, veamos cómo puede cambiar el formato de la unidad.
Cómo cambiar el formato de partición de MBR a GPT
No hay duda de que GPT es el camino a seguir, y si todavía usa MBR en uno de los discos duros de su computadora, entonces debería considerar convertirlo al formato GPT. ¿Cómo podemos hacer eso? Aquí hay dos formas de convertir cualquier disco duro o SSD de MBR a GPT.
1.MBR2GPT
Si está utilizando Windows 10 en su PC, entonces ya tiene instalada la herramienta MBR2GPT. La utilidad es desarrollada por Microsoft internamente y se envía con todas las PC que tienen Creators Update. En caso de que te lo preguntes, este es el V1703. Puede averiguar su número de compilación escribiendo "winver" en el símbolo del sistema (tecla de Windows + R). Si aún no ha actualizado, esta es otra razón por la que debería hacerlo.
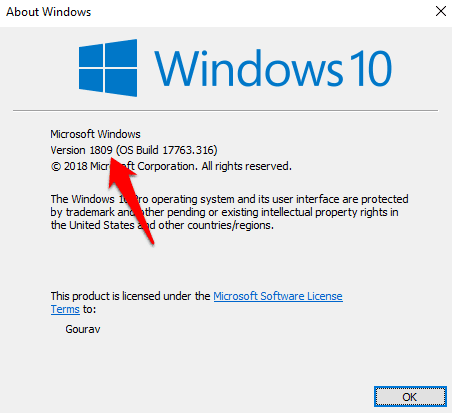
El principal beneficio de la herramienta MBR2GPT es que convertirá la partición del disco de MBR a GPT sin eliminar datos o archivos. Todavía recomiendo a todos que hagan una copia de seguridad de todos sus archivos y datos, en caso de que algo inesperado salga mal. Hay dos formas de ejecutar esta herramienta. Puede ejecutarlo desde Windows PE (entorno de preinstalación) o desde el sistema operativo completo mediante el comando personalizado / allowFullOS. El archivo .exe se encuentra en la carpeta System32, pero puede buscarlo mediante la función de búsqueda de Windows. No es necesario desenterrar la estructura de carpetas.
Antes de comenzar, asegúrese de cumplir con los siguientes requisitos que son necesarios para que la herramienta funcione correctamente:
- El disco está en formato MBR.
- Es un disco interno, no un disco duro externo
- Actualmente, no hay más de 3 secciones.
- Una partición del sistema que está activa
- No hay partición extendida o lógica.
- La partición del sistema contiene un almacén BCD con una entrada predeterminada del sistema operativo que apunta a la partición del sistema operativo.
Ahora, inicie el símbolo del sistema con derechos de administrador. Para hacer esto, busque CMD en la búsqueda de Windows, haga clic con el botón derecho y seleccione Ejecutar como administrador. Debería ver un administrador en el encabezado cuando se abre la ventana del símbolo del sistema.
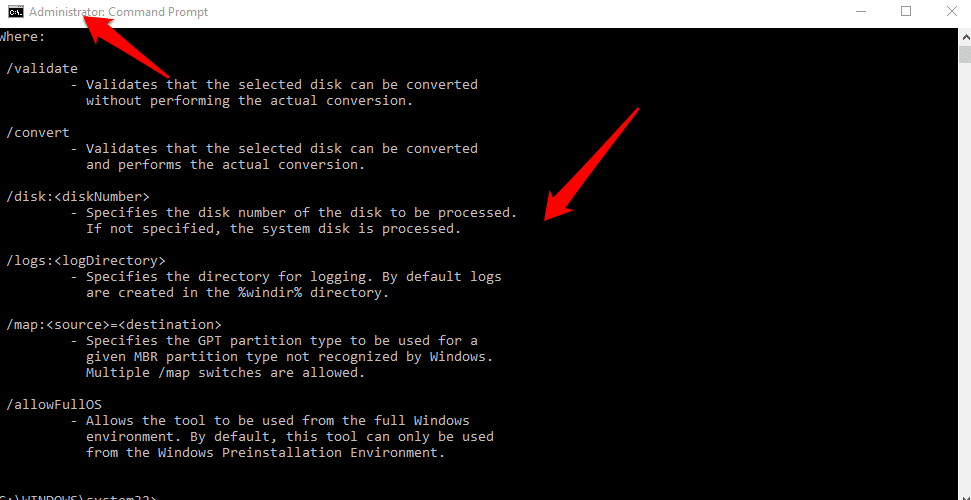
Primero validará el disco que desea convertir de MBR a GPT como se muestra en la captura de pantalla anterior. Para hacer esto, escriba el siguiente comando:
mbr2gpt /validate /disk:[enter your disk number]/allowFullOS
Para iniciar el proceso de conversión de MBR a GPT, debe ingresar el siguiente comando en el símbolo del sistema:
Si está utilizando WinPE, escriba: mbr2gpt /convert /disk:[ingrese su número de disco]
Si está utilizando Windows 10, escriba: mbr2gpt /convert /disk:[ingrese su número de disco] /allowfullOS
Tenga en cuenta que no utilizará BIOS más pero en cambio UEFI , así que asegúrese de que su sistema sea compatible con UEFI incluso antes de comenzar. Una vez realizada la conversión, deberá realizar el cambio manualmente. Para hacer esto en Windows 10, presione "Tecla de Windows" + "I" para iniciar Configuración y vaya a Iniciar actualización y seguridad - Recuperación - Avanzado y haga clic en Reiniciar. Cuando su computadora se reinicie, verá una pantalla azul donde cambiará el tipo de arranque de BIOS (MBR) a UEFI (GPT). Tienes que reiniciar de nuevo para que el cambio surta efecto.
Microsoft ha creado un video muy útil sobre el tema que le recomiendo que vea en su totalidad antes de proceder con la conversión.
2. Asistente de partición de MiniTool
Si no usa Windows 10 con Creators Update, debe usar otra herramienta de terceros para cambiar el estilo de su partición de formato MBR a GPT. Una de las herramientas más populares es MiniTool Partition Wizard. Esta pequeña gran herramienta es gratuita y compatible con Windows 7/8/10. A los efectos de esta guía, la versión gratuita es lo suficientemente buena. Tienes que descargarlo e instalarlo.
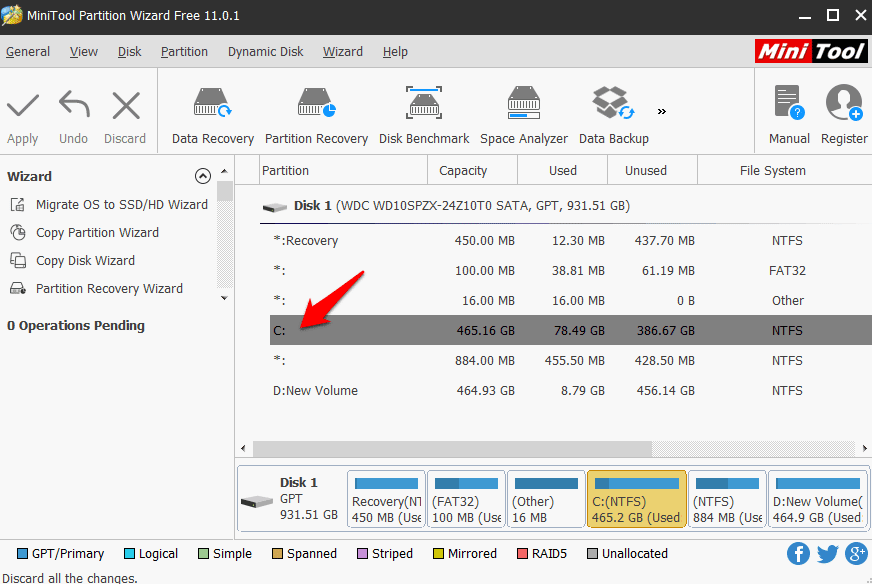
Cuando se abra el Asistente para particiones de MiniTool, haz clic en Administración de discos y particiones. Ahora simplemente haga clic derecho en el disco que desea convertir y seleccione Convertir disco MBR a disco GPT. Haga clic en Aplicar para iniciar el proceso.
MBR o/y GPT
Ahora sabe qué son las particiones MBR y GPT y cómo esta última supera a MBR en todas las formas imaginables. No solo Windows sino también macOS de Apple utiliza el método de partición GPT. Puedes convertir fácilmente disco duro MBR particionado a GPT utilizando uno de los métodos anteriores. Aunque no se requiere una copia de seguridad, le sugiero que tome medidas de todos modos.







