Para todos aquellos a quienes no les gusta el sonido bajo o todos aquellos a quienes les gusta sentir la resonancia de todo el cuerpo en lugar de solo escuchar música a través de los oídos, definitivamente es importante poder afinar los graves en su dispositivo Windows.
En esta guía, lo guiaremos a través de los pasos para hacer precisamente eso en detalle. Los métodos de esta guía funcionan tanto para usuarios de Windows 10 como de Windows 11. Consulte ¿Eres nuevo en Windows 11? Algunas características increíbles que debes probar.

1. Cómo ajustar los graves en Windows a través de Enhanced Sound
Una de las formas más sencillas de ajustar los graves y acceder a casi todas las demás funciones de audio avanzadas, como la corrección de sala y el ecualizador, es la aplicación Configuración de Windows. Al igual que las versiones anteriores de Windows, Microsoft también ha incluido una sección de audio dedicada en la configuración de Windows 11.
Para ser claros, usaremos Windows 11 para habilitar la función de audio mejorado para aumentar los graves, pero los pasos son seguros y casi los mismos para que los sigan todos los usuarios de Windows 10.
Siga estos pasos para continuar:
- Haga clic en Win + I juntos para abrir la Configuración de Windows.
- En la ventana Configuración, diríjase a Sistema -> Sonido.
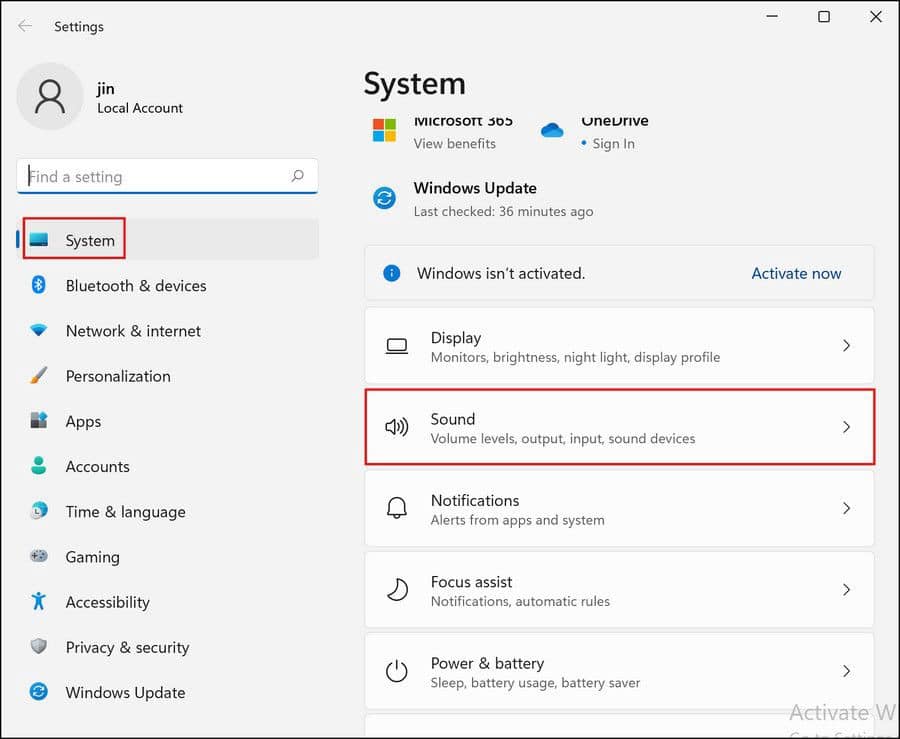
- Dirígete a la sección producción y haga clic en Amplificadores.
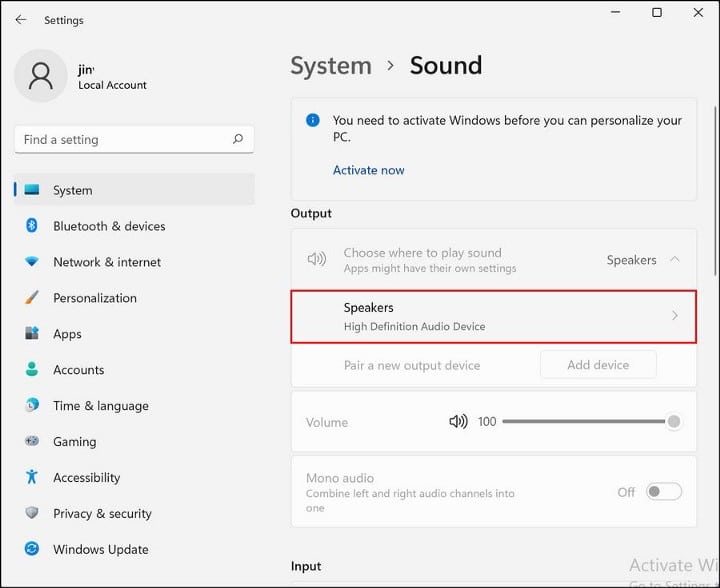
- Active la palanca junto a Optimización de audio en Configuración de salida.
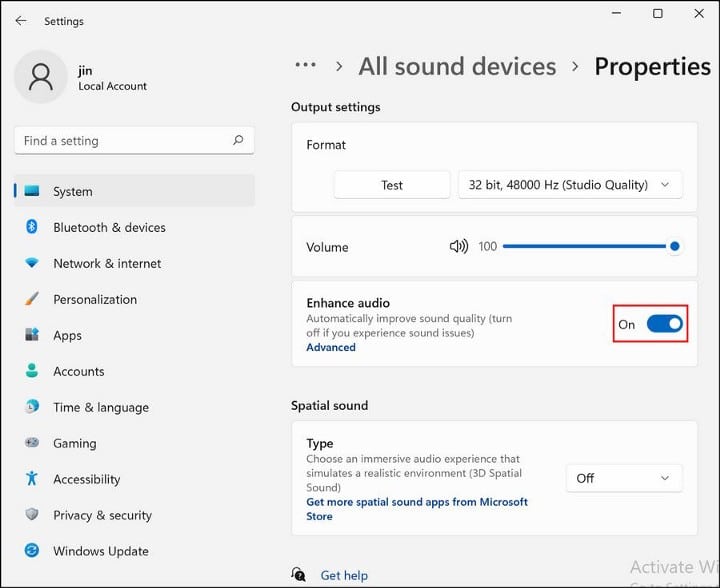
- Luego, haga clic en Opciones avanzadas en "Mejora de audio". Esto debería abrir el cuadro de diálogo Propiedades del altavoz.
- Seleccione una opción manejo de bajos.
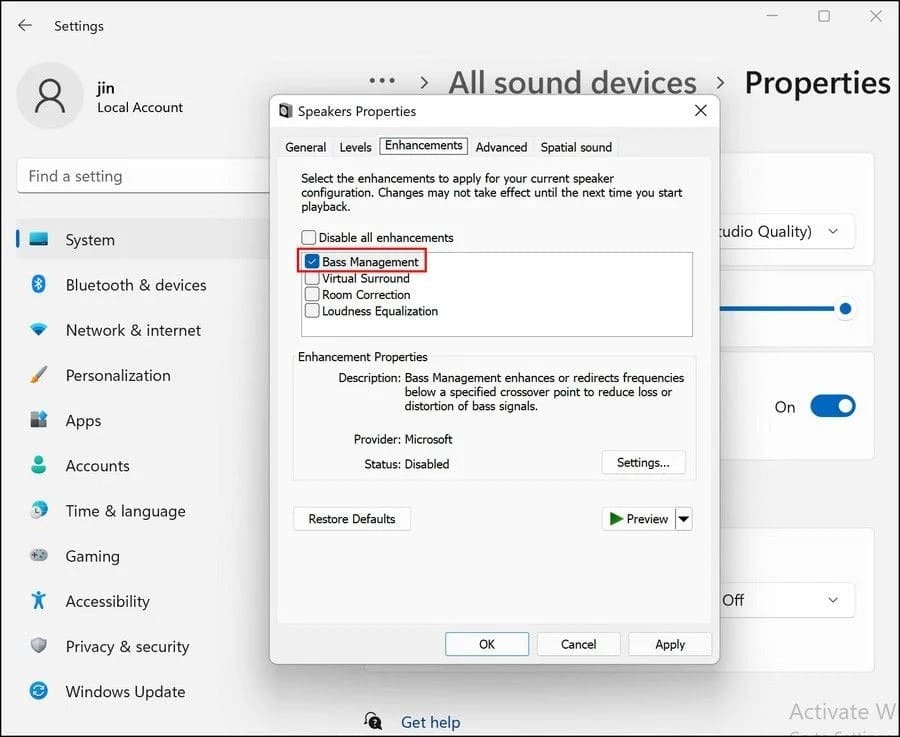
- Hacer clic Aplicar -> Aceptar para guardar los cambios.
Esto debería aumentar los graves en su dispositivo. Si desea deshabilitar la opción de administración de bajos en el futuro, puede deshabilitar la función de sonido mejorado directamente o desmarcar la opción de administración de bajos siguiendo los pasos que mencionamos anteriormente.
Sin embargo, tenga en cuenta que al desactivar la función de audio mejorado se desactivarán automáticamente todas las demás funciones de audio que ofrece, como la corrección de la sala. Verificar Cómo arreglar y mejorar la calidad del sonido en Windows 10.
2. Cómo ajustar los graves en Windows usando el Panel de control
Otra forma de ajustar los graves en Windows es a través del Panel de control. El resultado de este método es casi el mismo que ofrece el método que comentamos anteriormente, pero los pasos son diferentes.
Aquí se explica cómo usar el panel de control para ajustar los graves:
- Tipo Control En la búsqueda de Windows y haga clic en abierto.
- En la siguiente ventana, haga clic en Hardware y sonido.
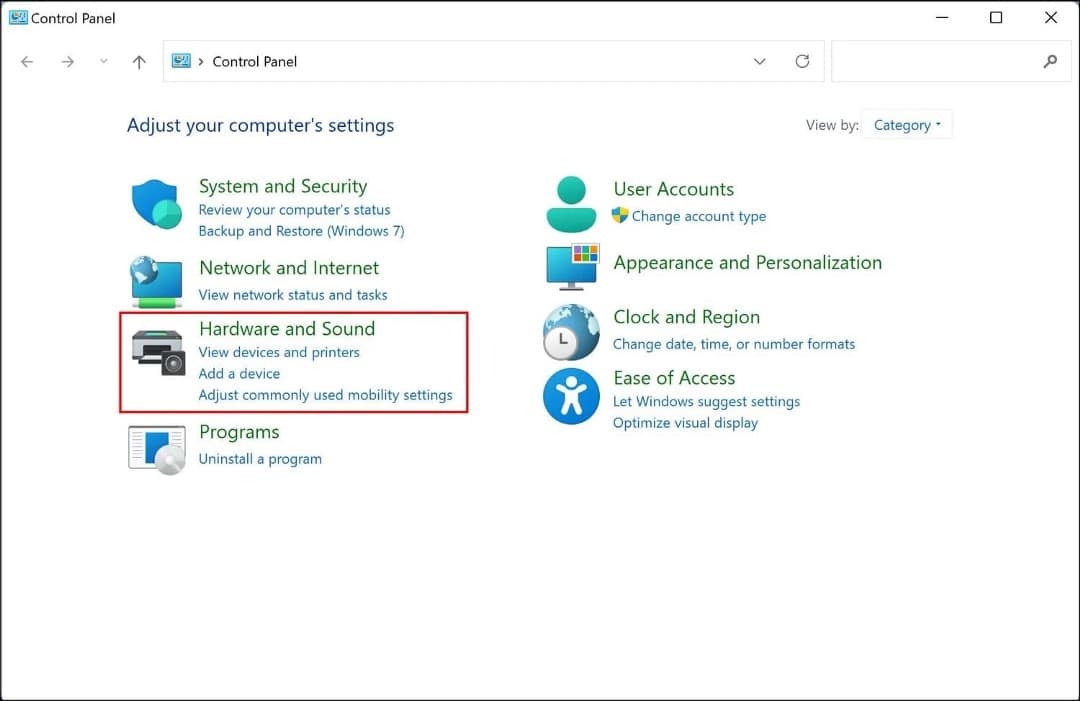
- Dirígete a la sección Audio y toca Gestión de dispositivos de audio. Esto lanzará un diálogo de audio.
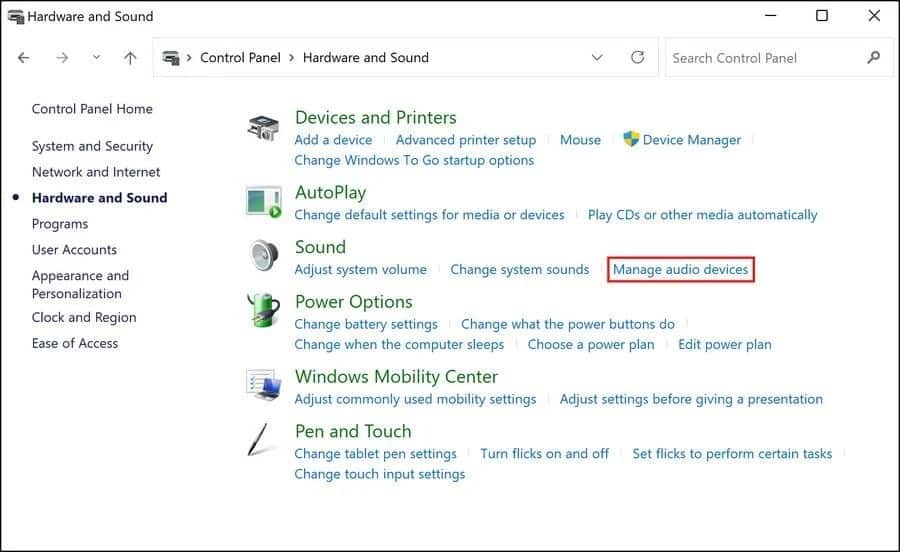
- En la pestaña Reproducción, seleccione su fuente de audio preferida y haga clic en el botón Propiedades.
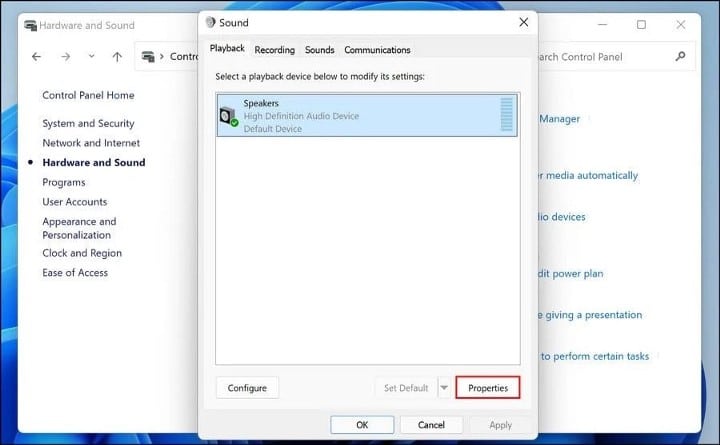
- Ir a la pestaña mejoras y seleccionar/deseleccionar una opción manejo de bajos según tus preferencias.
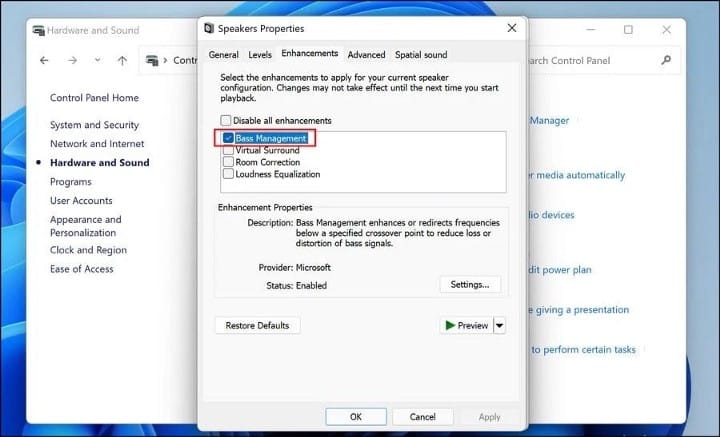
- Hacer clic Aplicar -> Aceptar para guardar los cambios.
3. Cómo ajustar los graves en Windows Media Player
Si usa Windows Media Player para reproducir archivos de audio o video, puede ajustar la configuración de graves para esa aplicación en particular. Este método es ideal para todos los que usan Windows Media Player como su reproductor de audio/video predeterminado.
Siga estos pasos para continuar:
- Abra Windows Media Player y en el modo Now Playing, haga clic derecho en cualquier parte de la pantalla.
- Seleccione Mejoras -> Efectos SRS WOW.
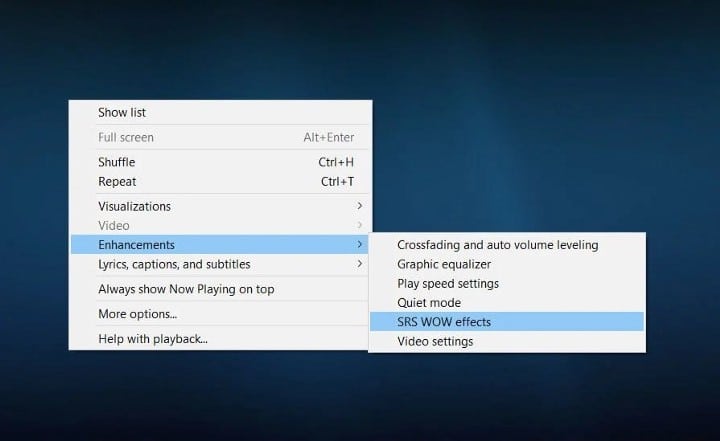
- Encender / apagar Trubass Y compruebe si el bajo está afinado de acuerdo con sus requisitos.
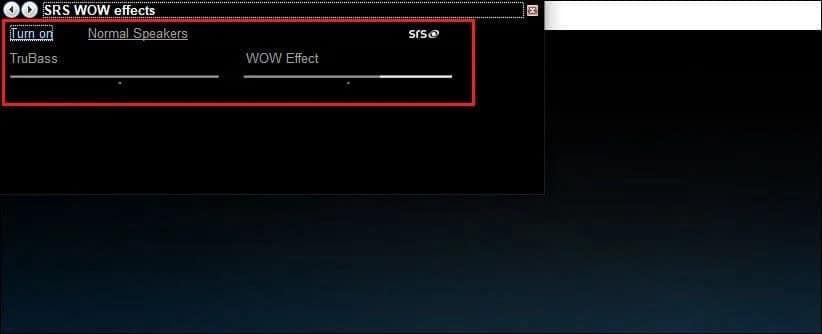
Verificar Descarga y activa Windows Media Player 12 en Windows 10.
4. Asegúrese de tener los controladores adecuados para afinar el bajo
Los controladores instalados en su sistema operativo actúan como un puente entre el sistema y el hardware.
Para asegurarse de que los controladores funcionen como se supone que deben hacerlo, le recomendamos que los descargue del sitio web oficial del fabricante cuyo hardware está utilizando.
Puede hacerlo visitando el sitio web del fabricante, buscando la última versión del controlador (controlador de la tarjeta de sonido, en este caso) y descargándolo según su versión de Windows (32 o 64 bits).
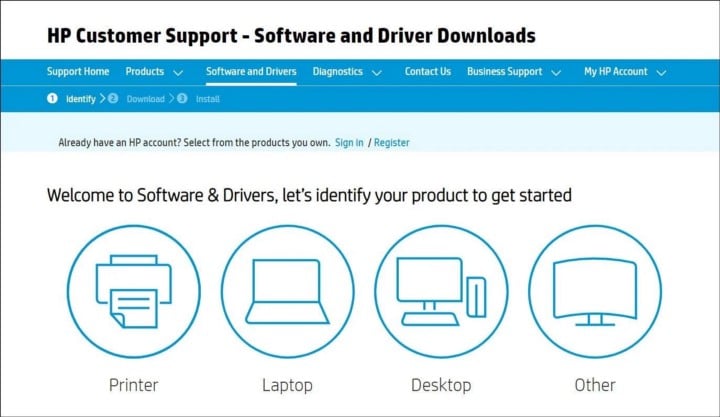
Después de descargar el controlador, instálelo en su sistema siguiendo las instrucciones en pantalla. Una vez descargado, puede reiniciar su computadora y probar el controlador.
También debe asegurarse de que los controladores instalados en su computadora estén siempre actualizados. Los controladores obsoletos a menudo son propensos a problemas de corrupción y pueden fácilmente volverse incompatibles con el sistema. Verificar Cómo actualizar fácilmente los controladores de Windows con Driver Booster 8.
Puede encontrar las últimas actualizaciones de controladores disponibles en la sección Actualizaciones opcionales de Actualizaciones de Windows. Todo lo que tienes que hacer es ir a Configuración de Windows -> Actualizaciones y seguridad -> Actualizaciones de Windows. Hacer clic Actualizaciones opcionales Instale las actualizaciones pendientes que puedan estar disponibles.
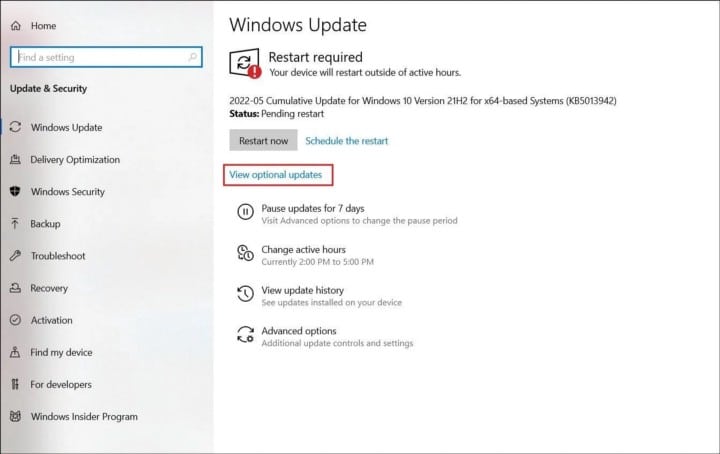
También puede usar el Administrador de dispositivos para reinstalar y actualizar los controladores.
5. Uso de aplicaciones de terceros
Si bien Windows proporciona formas razonables de ajustar los graves en su dispositivo, puede intentar usar una aplicación de terceros si desea realizar algunos cambios en el nivel avanzado. Estas son algunas de las aplicaciones de afinación de graves de terceros más populares:
Si buscas una aplicación con una interfaz sencilla y algunas funciones básicas, FX Sound es una buena opción. Sin embargo, para funciones adicionales como efectos de filtros y frecuencias editables, puede considerar usar Equalizer APO y Bass Treble Booster.
Las tres herramientas se pueden descargar y usar de forma gratuita en Windows. Simplemente diríjase al sitio web oficial y descargue el archivo correcto de acuerdo con su versión de Windows.
También puede considerar obtener un buen subwoofer si sus subwoofers regulares no pueden manejar pistas pesadas. Si no eres el tipo de orador que prefiere auriculares inalámbricos con graves potentes, hay algunas buenas opciones. Verificar Las mejores aplicaciones de ecualizador para Windows 10 para mejorar la calidad del audio.
Escucha música con el cuerpo y el oído
Los métodos anteriores deberían ayudarlo a ajustar los graves en su dispositivo Windows en unos minutos. Aquí, también es importante tener en cuenta que, contrariamente a la creencia popular, el bajo no daña el oído. El pequeño diafragma de su oído responde adecuadamente a las frecuencias más altas, pero debido a que no es lo suficientemente grande, los graves no lo afectan. Ahora puedes ver Las mejores apps de percusión para aprender sus técnicas y habilidades.







