La configuración de la directiva de grupo en Windows permite a los usuarios configurar y cambiar configuraciones importantes del sistema de acuerdo con sus preferencias. Sin embargo, cualquier cambio realizado en la configuración de la directiva de grupo no tendrá efecto hasta que se actualice esta configuración.
Afortunadamente, es fácil actualizar la configuración de la política de grupo en Windows. También puede ajustar la frecuencia con la que la configuración se actualiza automáticamente para adaptarse a sus necesidades. Verificar Cómo usar la directiva de grupo para personalizar el menú de inicio de Windows.

Cómo actualizar manualmente la configuración de la política de grupo en Windows
Aunque la configuración de la directiva de grupo se actualiza automáticamente a intervalos preestablecidos, puede haber ocasiones en las que desee actualizar manualmente esta configuración para obtener una implementación inmediata. Afortunadamente, actualizar la configuración de la política de grupo solo requiere ejecutar un solo comando en el símbolo del sistema. A continuación se detallan los pasos que debe seguir.
- Haga clic en Win + S para abrir el menú de búsqueda.
- Tipo CMD en el cuadro y seleccione Ejecutar como administrador.
- Localizar نعم Cuando aparece el aviso de Control de cuentas de usuario (UAC).
- En la ventana, pegue el siguiente comando y presione Participar.
gpupdate /force
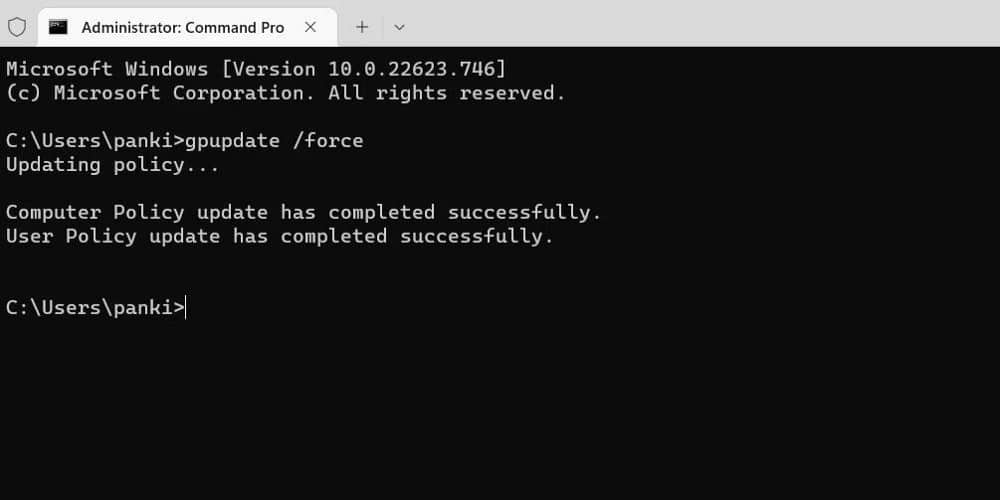
Si desea actualizar la configuración de la política de grupo y reiniciar su computadora, use el siguiente comando en su lugar.
gpupdate /boot
También puede optar por actualizar las políticas de usuario y de equipo por separado. Si solo está buscando actualizar las políticas de la computadora, ingrese el siguiente comando:
gpupdate /target:computer /force
Del mismo modo, si solo desea actualizar las políticas de usuario, ingrese este comando:
gpupdate /target:user /force
¿Cómo usar el símbolo del sistema? Consulte nuestra guía sobre Cómo dominar el símbolo del sistema en Windows.
Cómo cambiar el intervalo de actualización automática de la política de grupo en Windows
De forma predeterminada, la política de grupo se actualiza en segundo plano cada 90 minutos con una compensación aleatoria de 0 a 30 minutos. Sin embargo, puede aumentar o disminuir el intervalo de actualización según sus requisitos.
Hay dos formas de cambiar el intervalo de actualización de la directiva de grupo en Windows. Puede usar el Editor de directivas de grupo o el Editor de registro para implementar este cambio.
Primero, veamos cómo puede cambiar el intervalo de actualización automática de la directiva de grupo mediante el Editor de directivas de grupo.
- Haga clic en Win + R Para abrir el cuadro de diálogo Ejecutar.
- Tipo gpedit.msc en el cuadro de texto y presione Participar.
- Use el panel derecho para moverse a Configuración del equipo -> Plantillas administrativas -> Política de grupo.
- A la derecha, haga doble clic en Política Establecer el intervalo de actualización de la política de grupo para las computadoras.
- Localizar Quizás.
- Establezca la frecuencia de actualización hasta 44640 31 minutos (XNUMX días).
- Hacer clic Solicitud Entonces Ok.
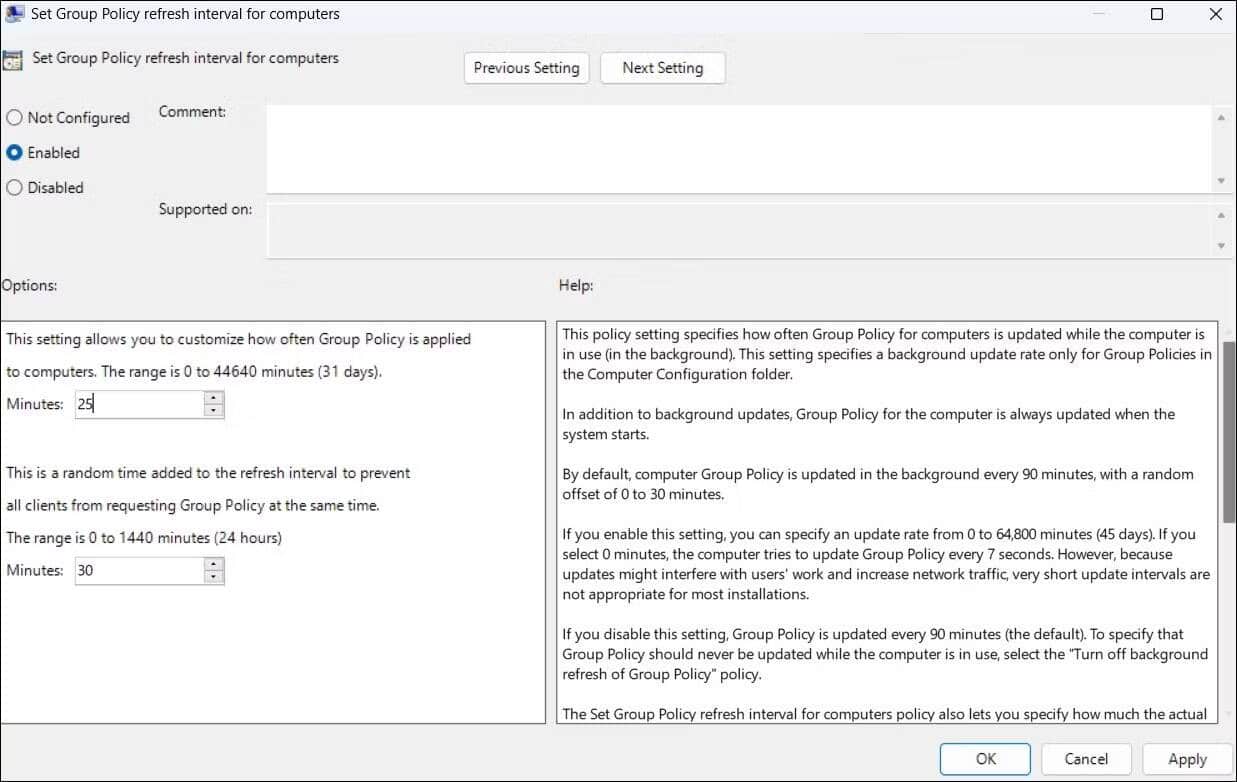
Por ejemplo, si ingresa cero minutos, la computadora intentará actualizar la Política de grupo cada siete segundos. Sin embargo, esto puede ralentizar su sistema. Así que asegúrese de seleccionar un período de actualización razonable.
Alternativamente, puede cambiar el intervalo de actualización de la Política de grupo usando el Editor del Registro. Si usa este método, asegúrese de hacer una copia de seguridad de todos los archivos de registro o cree un punto de restauración del sistema antes de continuar.
- Haga clic en el botón de búsqueda en la barra de tareas para abrir el menú de búsqueda.
- Tipo regedit en el cuadro de búsqueda y seleccione Ejecutar como administrador.
- Localizar نعم Cuando aparece el aviso de Control de cuentas de usuario (UAC).
- Use el panel derecho para moverse a HKEY_LOCAL_MACHINE -> Software -> Políticas -> Microsoft -> Windows -> Sistema.
- Haga clic derecho en la clave del sistema y seleccione Nuevo valor -> DWORD (32 bits). nombralo Hora de actualización de política de grupo.
- Haga doble clic en el valor DWORD recién creado e ingrese el intervalo de actualización (en minutos) en el campo Información del valor.
- Hacer clic Ok.

Reinicie su computadora después de completar los pasos anteriores. Después de eso, se cambiará el intervalo de actualización de la política de grupo.
Actualizar la configuración de la política de grupo en Windows
Como acabamos de ver, actualizar el Editor de políticas de grupo es muy simple en Windows. Ahora que sabe cómo actualizar manualmente la configuración de la directiva de grupo, ¿por qué no echa un vistazo a algunas configuraciones útiles de la directiva de grupo que pueden mejorar su PC? Puedes ver ahora La mejor configuración de directiva de grupo que debe editar para controlar Windows.







