Durante Hacer una videollamada Con FaceTime con una o más personas, puede tocar el botón Live Photo para capturar un momento de la llamada. Aparece una notificación para ambos de que se tomó la foto y la Live Photo se guarda en su biblioteca de fotos. Es posible que la otra persona en la llamada deba configurar sus preferencias de FaceTime para permitir que se tome una foto en vivo antes de que pueda tomarla.
Tomar una foto en vivo durante una llamada FaceTime es una excelente manera de recordar sus conversaciones favoritas. Una foto en vivo captura los momentos antes y después de presionar el botón del obturador en FaceTime.
Si no está seguro de cómo tomar una foto en vivo en FaceTime, o no sabe dónde se guarda después de tomarla, aquí tiene un tutorial paso a paso para iPhone, iPad y Mac.
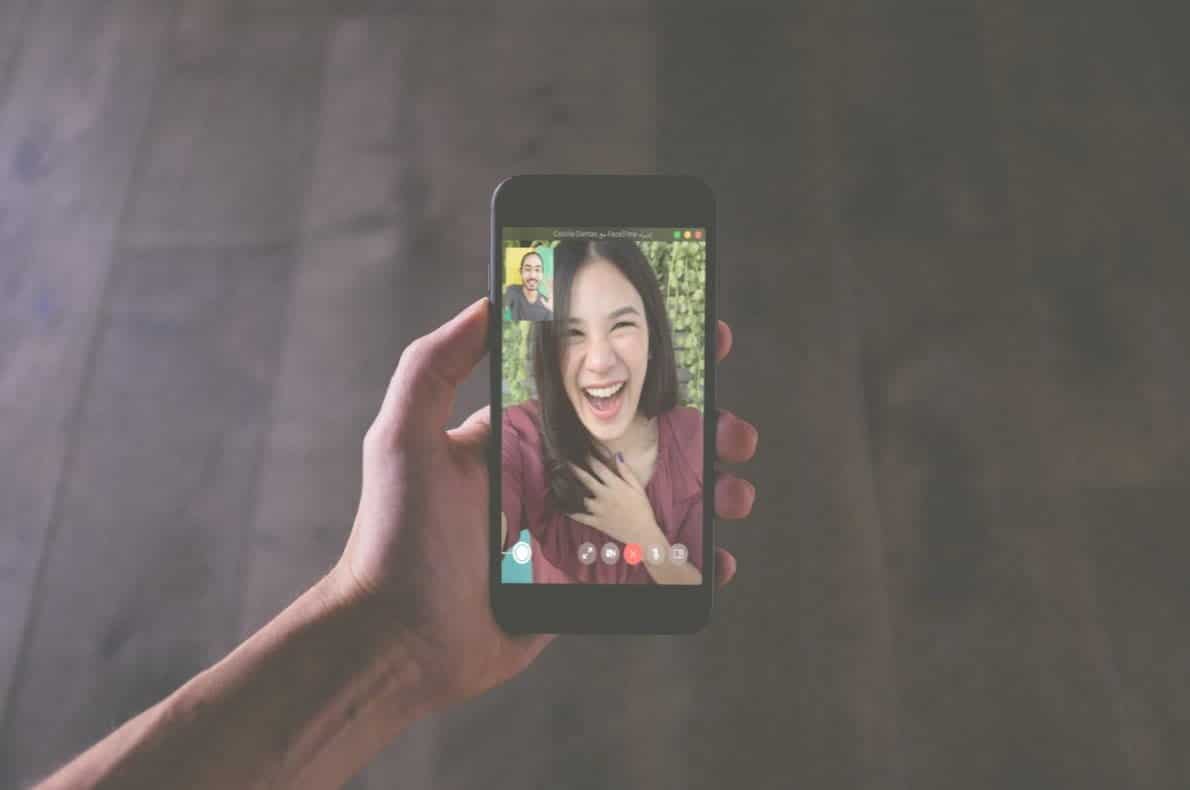
Cómo tomar una foto en vivo en FaceTime

Puede tomar una foto en vivo durante una llamada de FaceTime usando el botón del obturador 
En un chat grupal de FaceTime para iOS, marque la casilla de la persona para la que desea tomar una foto en vivo, luego toque el botón Pantalla completa 


Tomar una foto en vivo es mejor que tomar una captura de pantalla porque no captura la interfaz de usuario de FaceTime. También guarda completamente unos segundos de video y audio antes y después de tomar la foto.
Cómo tomar una foto de FaceTime sin decírselo a la otra persona
Cuando toma una foto en vivo de alguien que usa FaceTime, se envía una notificación a su dispositivo diciéndole que tomó una foto. No hay forma de evitar enviar esta notificación cuando se toma la foto, pero puede evitarlo con Tomar una captura de pantalla En vez de eso.
Para hacer esto, presione el botón Subir volumen junto con el botón lateral En tu iPhone o iPad (O presione el botón de inicio junto con el botón lateral en el iPhone 8 y versiones anteriores). sobre Mac , Haga clic en Cmd + Mayús + 3.
Cómo habilitar Live Photos en la configuración de FaceTime
Antes de que pueda tomar una foto en vivo en FaceTime, usted y la persona a la que le está tomando la foto deben habilitar las fotos en vivo en la configuración de FaceTime. Si no desea permitir que otros le tomen fotos en FaceTime, debe desactivar esta opción.
En su iPhone, iPad o iPod touch, vaya a Configuración de 

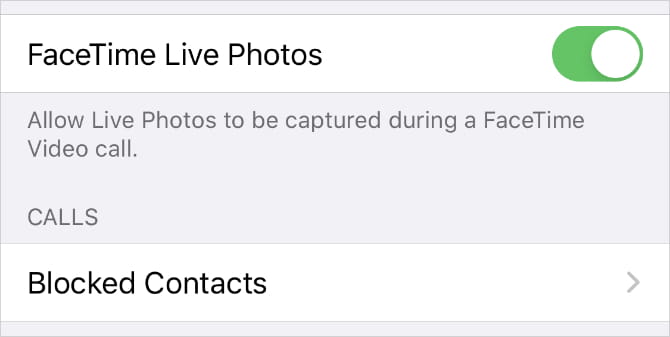
En una Mac, abre FaceTime y ve a FaceTime 
¿Dónde se guardan las Live Photos?
Todas las fotos en vivo que encuentres están bien mientras usas FaceTime, pero necesitas saber dónde van esas fotos para disfrutarlas después de la llamada. La respuesta es muy sencilla: se guarda la Live Photo de . FaceTime Justo en la aplicación Fotos de tu dispositivo.
Para ver FaceTime Live Photos, abra la aplicación Fotos 
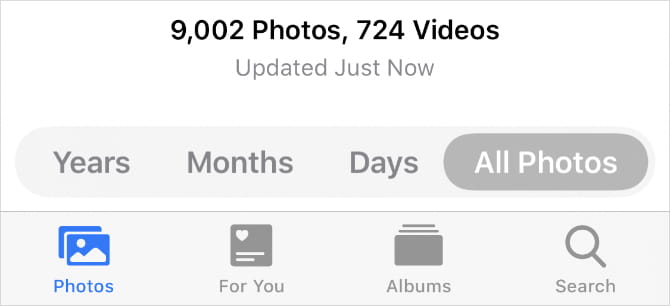
Puede simplificar las cosas simplemente mostrando su propia Live Photo. Para hacer esto, vaya a la pestaña álbumes estoy buscando un album Fotos en vivo. Su iPhone, iPad o Mac crea automáticamente este álbum una vez que agrega una Live Photo a su biblioteca.
Crea un álbum inteligente para todas tus Live Photos
Si desea conservar todas las fotos en vivo que tomó en FaceTime en el mismo lugar, cree un álbum inteligente para agruparlas automáticamente. Para crear un álbum inteligente, debe usar la aplicación Fotos en su Mac. Lamentablemente, no puede crear álbumes inteligentes con la aplicación Fotos en su iPhone o iPad.
Haga clic en Agregar (+) junto a Mis álbumes en la barra lateral y seleccione álbum inteligente de la ventana emergente. Asigne un nombre a su álbum inteligente, luego configure el siguiente filtro usando los menús desplegables: Lente incluye FaceTime.
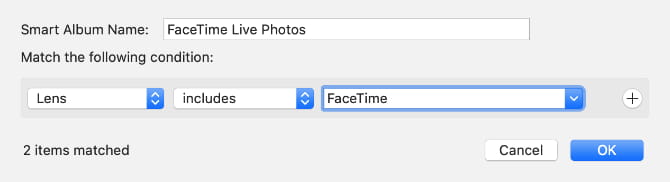
Tendrás que escribir “FaceTimeen el tercer cuadro, porque no es una opción en el menú desplegable.
Haga clic en "OkPara crear tu propio Álbum Inteligente. El álbum debe estar lleno de todas las fotos en vivo que tomaste durante las llamadas de FaceTime. Cualquier Live Photo nueva que tome también debería aparecer en el álbum automáticamente.
si tu Sincronizar fotos a través de iCloud , este Álbum inteligente estará disponible desde la pestaña álbumes En tus otros dispositivos, también.
Solucionar problemas con las fotos de FaceTime
Hay muchos problemas que pueden impedir que tome una foto en vivo durante las llamadas de FaceTime. Si no puede encontrar el botón del obturador, FaceTime no guardará sus fotos o no sabe dónde van sus fotos de FaceTime después de tomarlas, pruebe estos consejos de solución de problemas para solucionarlo.
1. Habilite FaceTime Live Photos en ambos dispositivos
Para tomar una foto de una persona durante una llamada FaceTime, ambos deben habilitar FaceTime Live Photos en la configuración de su dispositivo. Ir a Configuración -> FaceTime Para hacer eso. Asegúrate de que la persona a la que le estás tomando la foto también haya verificado su configuración.
2. Abra la aplicación Fotos en su dispositivo
Cuando toma fotos en vivo en FaceTime, guarda automáticamente esas fotos en la aplicación Fotos en su dispositivo. Si no ha usado la aplicación Fotos antes, ábrala en su dispositivo para configurar la aplicación antes de que FaceTime pueda guardar fotos.
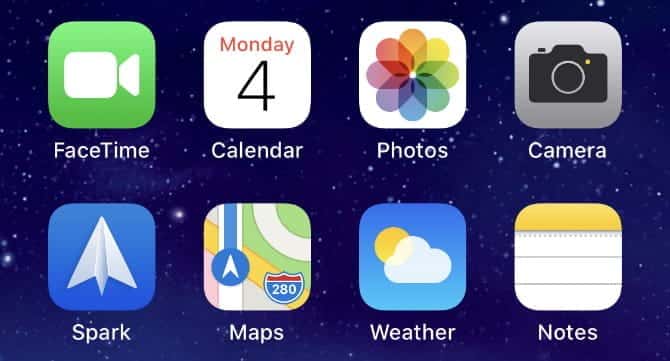
3. Actualizar al último sistema operativo
Con el lanzamiento de iOS 12, Apple eliminó temporalmente la capacidad de tomar fotos en vivo en FaceTime. Presumiblemente, esto se debe a un error de seguridad de FaceTime. La función Live Photos está de vuelta ahora, pero necesita actualizar su dispositivo al último sistema operativo para usarla. La persona a la que le estás tomando la foto también necesita actualizar su dispositivo.
En su iPhone, iPad o iPod touch, vaya a Configuración -> General -> Actualización de software. En una Mac, vaya a Preferencias del sistema -> Actualización de software.
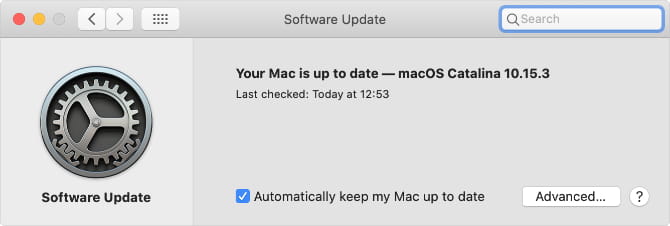
4. Reinicia tu dispositivo
No importa el problema al que se enfrente, siempre debe tratar de solucionarlo Reinicia tu dispositivo. Este es un paso de solución de problemas notablemente efectivo que solo toma unos momentos para intentarlo. apagar iPhone, iPad o Mac como lo haría normalmente, luego espere 30 segundos antes de volver a encenderlo.
5. Reinicie FaceTime en su dispositivo
Finalmente, intente apagar y encender FaceTime en la configuración de su dispositivo. Es posible que deba volver a iniciar sesión en su cuenta de ID de Apple cuando haga esto.
En su iPhone, iPad o iPod touch, vaya a Configuración -> FaceTime Y cambie el interruptor FaceTime en la parte superior de la pantalla a Apagado.
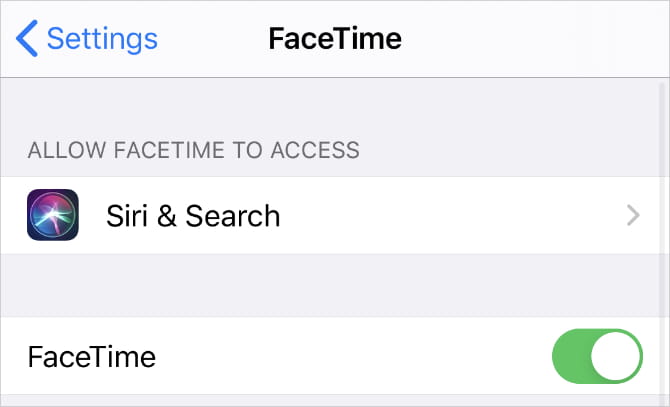
En una Mac, abra la aplicación FaceTime y vaya a FaceTime -> Preferencias desde la barra de menú. en la pestaña Configuración de , desmarque la casilla Habilitar esta cuenta , luego marque la casilla nuevamente para volver a habilitar FaceTime.
Realice múltiples tareas mientras usa FaceTime
Puedes revisar tus Live Photos sin salir Chat de FaceTime Deslizando hacia arriba (o presionando el botón Inicio) y abriendo la aplicación Fotos. Cuando haces esto, FaceTime detiene la transmisión de video hasta que regresas.
todavía Función multitarea Estos le permiten hablar con las personas y escuchar lo que tienen que decir, aunque congelan la transmisión de video. Es como usar otra aplicación mientras hablas en tu iPhone , lo que facilita la realización de tareas importantes mientras habla con otras personas.







