Excel tiene mucho más que ofrecer que la interfaz que se presenta cuando lo abre. La pestaña Desarrollador en Excel alberga algunas de las herramientas de Excel más avanzadas que le permiten crear nuevos botones y macros e incorporar código de Visual Basic en su hoja de cálculo.
De forma predeterminada, la pestaña Desarrollador en Excel está oculta en la configuración de la aplicación, pero acceder a ella está a solo unos clics de distancia. Una vez que habilite la pestaña Desarrollador, podrá acceder a todas las herramientas de desarrollador en Excel y llevar sus hojas de cálculo al siguiente nivel. Verificar Cómo arreglar el bloqueo de Microsoft Excel al copiar y pegar: métodos efectivos.
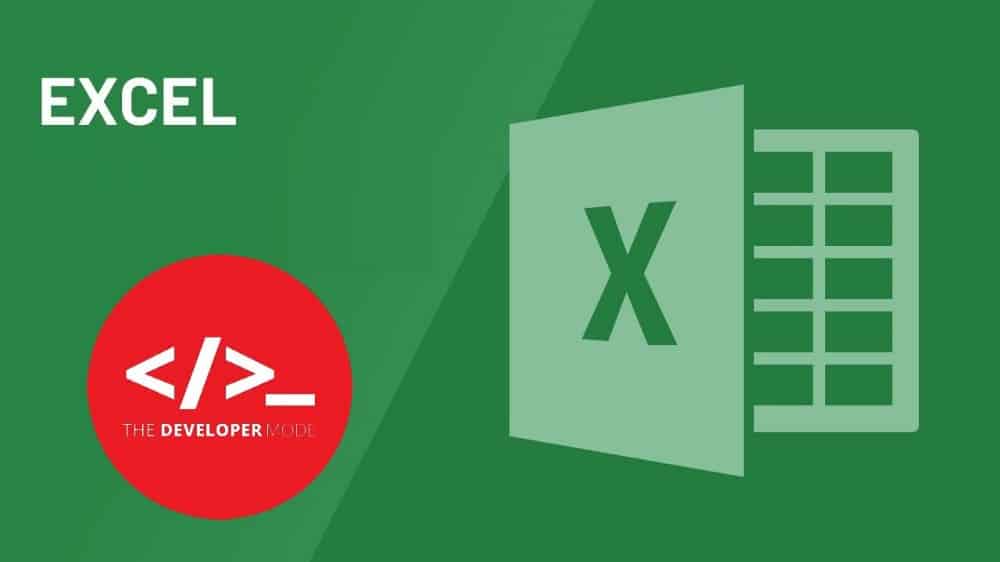
¿Qué hace la pestaña Desarrollador en Excel?
La pestaña Desarrollador es donde puede usar el lenguaje Visual Basic para aplicaciones y otras herramientas. Con la pestaña Desarrollador en Excel, puede crear macros, formularios y botones; Puede importar y exportar datos como archivos xml. E incluso enviar correos electrónicos desde una hoja de cálculo de Excel. Las posibilidades son infinitas.
Dado que las herramientas de la pestaña Desarrollador de Excel utilizan principalmente código de Visual Basic, algunas macros descargadas pueden ser amenazas para la seguridad. Después de todo, nadie puede hacer mucho con Visual Basic y, si no tiene cuidado, la macro que descargó también podría ser malware.
Como tal, la pestaña Desarrollador en Excel y las herramientas relacionadas están deshabilitadas de forma predeterminada como medida de seguridad. Pero si sabe lo que está haciendo, usar las herramientas en la pestaña Desarrollador es seguro y puede aumentar en gran medida la eficiencia de su hoja de cálculo.
La pestaña Desarrollador es donde desea ir cuando desea hacer lo siguiente:
- Escritura de macros.
- Ejecute las macros que grabó anteriormente.
- Uso de comandos XML.
- Utilice controles ActiveX.
- Cree aplicaciones para usar con Excel.
- Use controles de formulario en Microsoft Excel.
- Crea nuevas formas y plantillas.
Verificar Ventajas y limitaciones del uso de macros en hojas de cálculo de Google.
Cómo abrir la pestaña Desarrollador en Excel
Puede abrir la pestaña Desarrollador en Excel personalizando la cinta a través de Configuración. Así es cómo:
- En Excel, vaya a un archivo y seleccione Opciones del menú de la izquierda. Esto abrirá Opciones de Excel.
- En la ventana Opciones de Excel, seleccione Personaliza la cinta.
- A la derecha, debajo de Pestañas principales, seleccione Desarrollador.
- Hacer clic Ok.
Después de mostrar la pestaña, la pestaña permanece Desarrollador visible, a menos que borre la casilla de verificación o cuando tenga que reinstalar Excel.
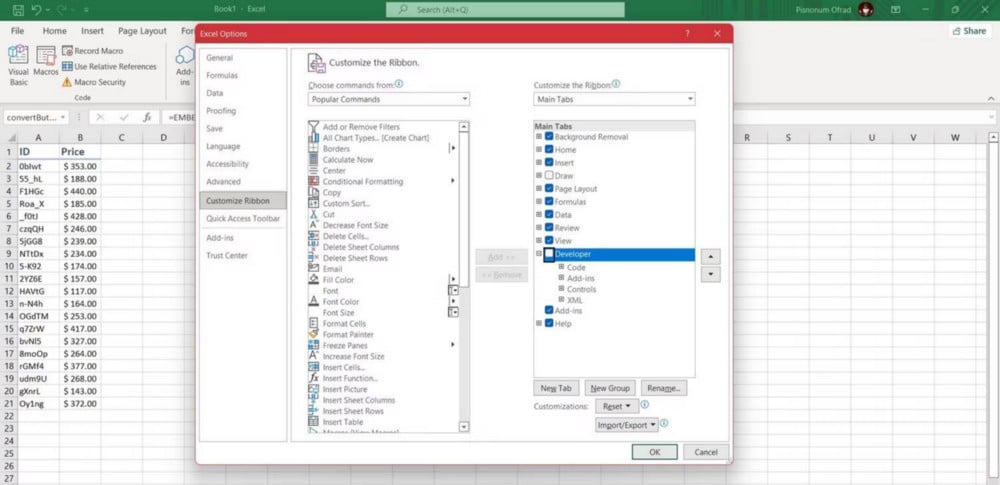
Ahora debería ver la pestaña Desarrollador en sus menús de Excel. Una vez que haga clic en él, podrá ver las herramientas de VBA y mucho más.
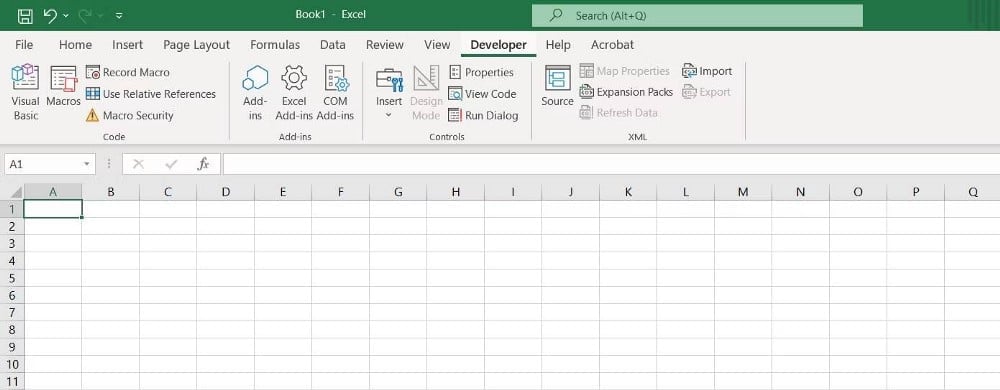
Verificar Los mejores sitios web y blogs para aprender consejos y trucos de Excel.
Haga más con la pestaña Desarrollador de Excel
Microsoft Excel es realmente una gran ayuda cuando se trata de presentación y análisis de datos. Pero con la pestaña Desarrollador, puede actualizar su automatización de Excel y llevarla al siguiente nivel.
La pestaña Desarrollador está oculta de forma predeterminada para evitar amenazas de seguridad y proteger al usuario, pero si sabe lo que está haciendo, puede habilitarla fácilmente y disfrutar de los privilegios que le brinda. Una vez que haya habilitado la pestaña Desarrollador en Excel, es hora de acostumbrarse a escribir código con VBA. Puedes ver ahora Cómo crear y ejecutar macros en Microsoft Word.







