Aun tienes Viejo iPod o iPod Touch o cualquier otro dispositivo iOS que tenga Algunas de las canciones ¿Cuál es el que realmente quieres en tu computadora? ese Transfiere estas canciones No siempre es fácil, especialmente si quieres mezcla de pistas Y emula esos viejos tiempos con tu colección actual. Le mostraremos cómo transferir música desde el iPod a la computadora.
Para hacer esto, solo necesita considerar su iPod como un unidad externa De dónde puedes sacar música. Una vez extraído del iPod, puede añadir música a su biblioteca de iTunes e incluso sincronizar con su iPhone. Te mostraremos cómo.
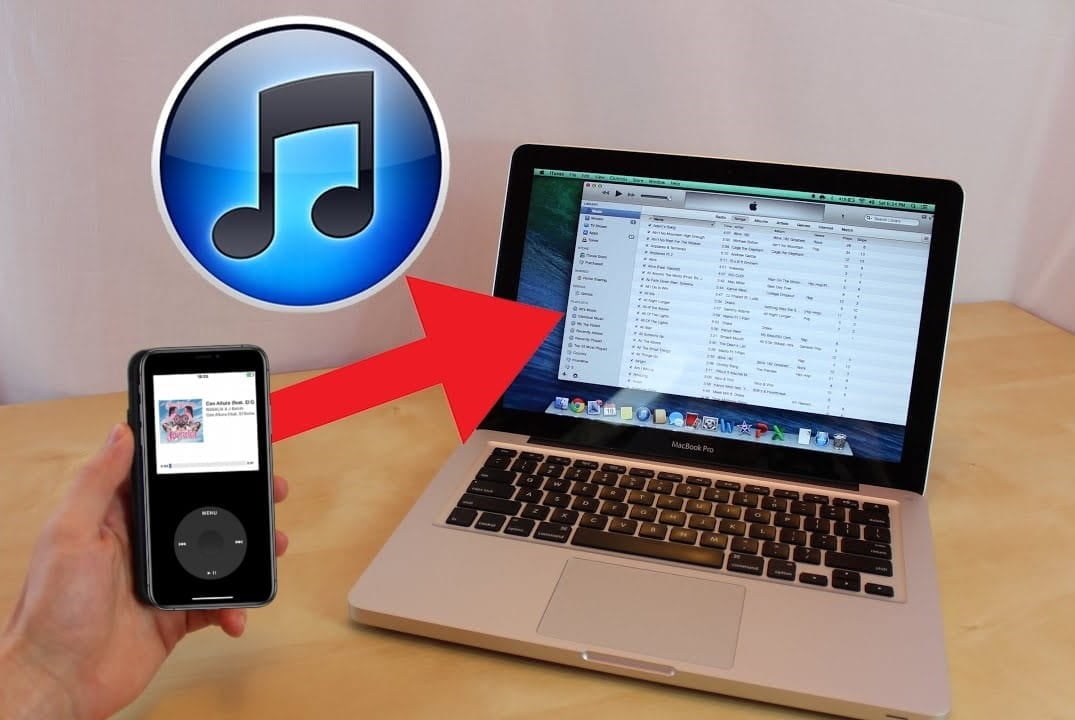
Impedir que iTunes se sincronice automáticamente con el iPod
En primer lugar, deberá asegurarse de que puede Transferencia de música del iPod sin que iTunes los borre durante el proceso de sincronización.
Cuando conecta su dispositivo Apple a iTunes , la música de tu biblioteca de iTunes se sincroniza automáticamente con tu dispositivo. No se puede Descargar música Desde iPod (o iPhone o iPad) a iTunes. Entonces, si conecta su iPod a iTunes, la música en el dispositivo se sobrescribirá usando lo que está en su biblioteca de iTunes.
La forma de evitar que iTunes se sincronice automáticamente con un dispositivo iOS es prácticamente la misma para Windows y Mac con Mojave o versiones anteriores:
- Asegúrese de desconectar todos los dispositivos iOS de su computadora. Luego abre iTunes. En Windows, vaya a Editar -> Preferencias. En una Mac, vaya a iTunes -> Preferencias.
- En ambas plataformas, haga clic en la "Pestaña"Dispositivosy marque la casillaEvite que los iPod, iPhone y iPad se sincronicen automáticamente. Luego haga clic en Aceptar y cierre iTunes.
Sin embargo, las Mac que ejecutan el sistema operativo macOS catalina Y las versiones posteriores usan Finder en lugar de iTunes para sincronizar dispositivos iOS. Por este motivo, deberá abrir Finder en su dispositivo y desmarcar la casilla "Sincronización automática Cuando el iPhone está conectado”.
Copia música de tu iPod a tu computadora
Ahora, puede conectar su iPod a su computadora. Debería aparecer como una unidad externa en مستكشف الملفات en Windows y Finder en Mac. Abra la unidad de iPod y vaya a iPod_Control -> Carpeta de música. Verá muchas carpetas etiquetadas F con un número adicional.
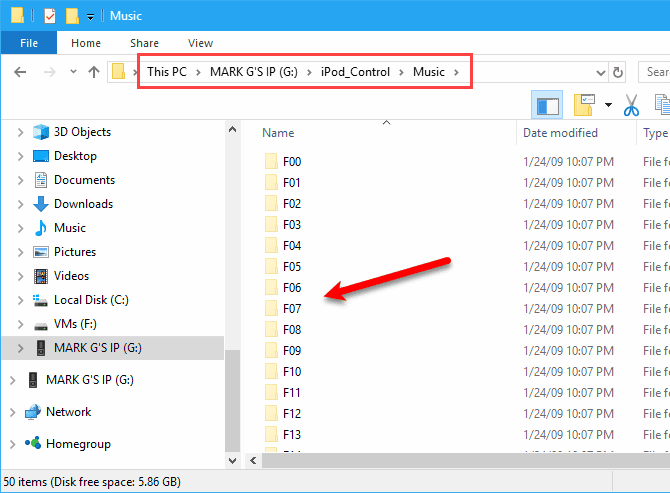
Si la unidad de su iPod aparece en blanco, debe revelar los archivos y carpetas ocultos en su computadora. Los usuarios de Windows pueden seguir nuestro sencillo método Para mostrar archivos y carpetas ocultos en Windows. Para aquellos que usan macOS, mantenga presionado Cmd + Mayús + Punto Habilite o deshabilite Mostrar carpetas ocultas.
Seleccionar todas las carpetas en iPod_Control -> Carpeta de música Cópielo y péguelo en una ubicación de su disco duro interno. Esto transferirá tu música desde tu iPod a tu computadora.
Todos los archivos tienen nombres de archivo aleatorios de cuatro caracteres. Si está utilizando una PC con Windows, puede ver las etiquetas meta para cada archivo de música en Explorador de archivos. No verá marcadores en Finder en Mac.
Más adelante, le mostraremos cómo cambiar fácilmente los nombres de los archivos usando etiquetas meta.
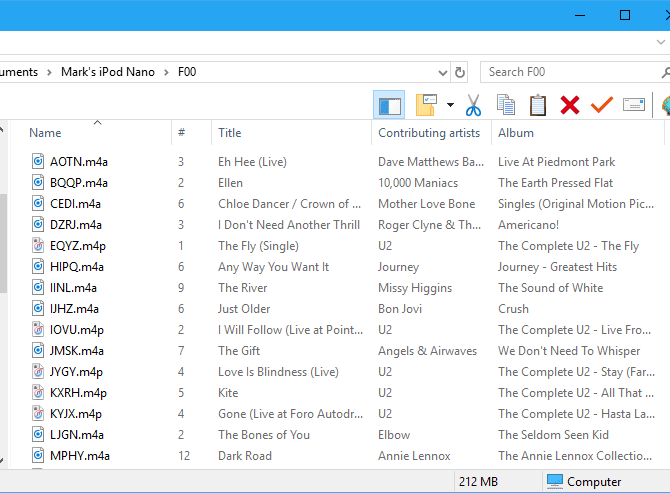
Una vez que se copian los archivos, puede expulsar y desconectar el iPod. En una PC con Windows, haga clic con el botón derecho en la unidad del iPod en el Explorador de archivos y seleccione Dirigido por. Los usuarios de Mac deben hacer clic derecho en el icono del iPod en el escritorio y seleccionar Expulsar (Dirigido por).
Agrega música a tu biblioteca de iTunes
Después de transferir la música de su iPod a su computadora, puede comenzar a hacer ediciones. Primero, agrega la música que obtuviste de tu iPod a Biblioteca de iTunes en su PC con Windows o Mac. Tenga en cuenta que en macOS Catalina y versiones posteriores, su biblioteca de música aparece en la aplicación Apple Music desde iTunes caduca.
De forma predeterminada, en Windows, agregar elementos a la biblioteca de iTunes crea una referencia a la ubicación actual del archivo. El archivo original permanece en la ubicación actual. Por lo tanto, si mueve la ubicación de los archivos originales, iTunes ya no podrá verlos.
Puede hacer que iTunes para Windows haga una copia de cada archivo y lo coloque en una carpeta Medios de iTunes. Luego, la transferencia de los archivos originales no afectará la música en su biblioteca de iTunes.
Cómo centralizar la música de iTunes en tu computadora
Abre iTunes para Windows y ve a Editar -> Preferencias. Haga clic en la pestaña Opciones avanzadas y marque Copie archivos a la carpeta iTunes Media cuando los agregue a la biblioteca. Esta opción está seleccionada de forma predeterminada en iTunes para Mac (Mojave y versiones anteriores).
Una vez habilitado, todos los medios que se han agregado se copiarán en Biblioteca de iTunes sus archivos desde entonces directamente a su carpeta iTunes Media. Ahora no tendrá que preocuparse por mover los archivos originales a ningún otro lugar. Solo recuerde que los medios que se agregaron a su biblioteca de iTunes antes de habilitar esta casilla de verificación todavía están vinculados a los archivos de medios originales.
Cómo organizar y expandir tu biblioteca de iTunes
Para organizar su carpeta multimedia de iTunes en carpetas de artistas y álbumes, marque la casilla Organizar la carpeta multimedia de iTunes. De nuevo, iTunes/Apple Music para Mac activa esta opción de forma predeterminada.
Si tiene espacio, es mejor copiar todos sus archivos multimedia a la carpeta iTunes Media. De esta manera, estarán todos en un solo lugar y así será fácil Respaldo.
Para copiar los archivos multimedia restantes asociados con su biblioteca de iTunes, vaya a Archivo -> Biblioteca -> Organizar biblioteca. En el cuadro de diálogo organización de la biblioteca , revisa la caja fusionar archivos y haga clic en Aceptar.
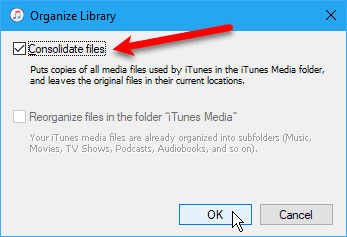
Para agregar parte o toda la música de su iPod a su biblioteca de iTunes, vaya a Archivo -> Agregar archivo a la biblioteca o Archivo -> Agregar carpeta a la biblioteca En iTunes para Windows. Si está en una Mac, vaya a Archivo -> Agregar a la biblioteca. Luego seleccione los archivos o la carpeta que desea agregar.
También puede agregar música a iTunes arrastrando archivos de música desde el Explorador de archivos o Finder a la ventana de iTunes. Si se encuentra con algún problema al actualizar su biblioteca, así es como Reparar la biblioteca de iTunes corrupta.
Cambiar o reparar las notas
Si necesita cambiar o corregir metaetiquetas en música agregada recientemente, puede hacerlo directamente en iTunes/Apple Music. Puede cambiar o corregir las etiquetas meta para una o varias canciones según sea necesario.
Editar metaetiquetas de canciones
Para editar metaetiquetas en Windows, haga clic derecho en la canción y seleccione Información de la canción. Si estás en una Mac, toca y mantén presionado Control y haga clic para seleccionar “información del álbum".
En el cuadro de diálogo que se muestra, verá varias pestañas con información sobre la canción seleccionada. Puede editar estos elementos, como el título de la canción, el artista, el álbum y el género. Haga clic en los botones en la parte superior para ver y cambiar la información diversa.
Para pasar a la siguiente canción de la lista, haga clic en las flechas en la parte inferior del cuadro de diálogo. Cuando haya terminado de editar las etiquetas, toque "Ok".
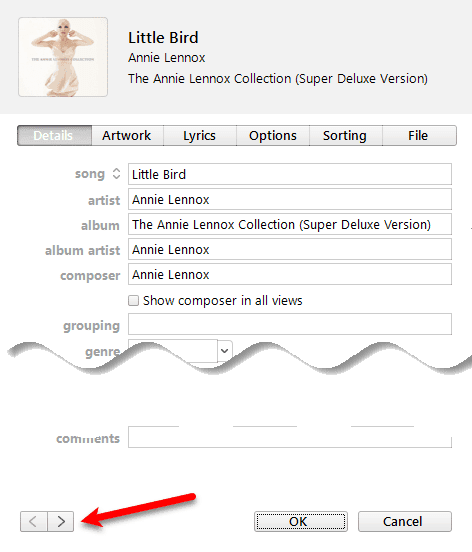
Editar etiquetas meta para varias canciones
También puede editar la información común de varias canciones al mismo tiempo. Usar clave Shift O Ctrl (Cmd en Mac) para seleccionar las canciones que desea editar. Luego haga clic derecho en las canciones seleccionadas y seleccione Obtener más información.
Se mostrará un cuadro de diálogo de confirmación. Si no desea ver este cuadro de diálogo cada vez, marque la casilla "No me pregunte de nuevo. Haga clic en Editar elementos para continuar.
Solo las etiquetas meta que se aplican a todos los elementos seleccionados se muestran en la ventana. Haga clic en los botones en la parte superior para acceder a los diferentes tipos de información. Edite las etiquetas como desee y haga clic en Aceptar.
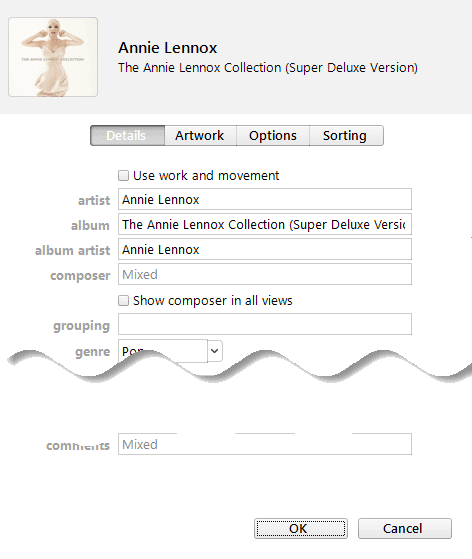
Crear una lista de reproducción en iTunes
Si usa listas de reproducción en su iPhone, puede crearlas en iTunes y se sincronizarán con su iPhone. Ya sea que use Mac o Windows, el procedimiento es el mismo.
Para crear una lista de reproducción, seleccione las canciones que desea en la lista de reproducción. Luego haga clic derecho en las canciones seleccionadas y seleccione Agregar a Lista de reproducción -> Nueva lista de reproducción.
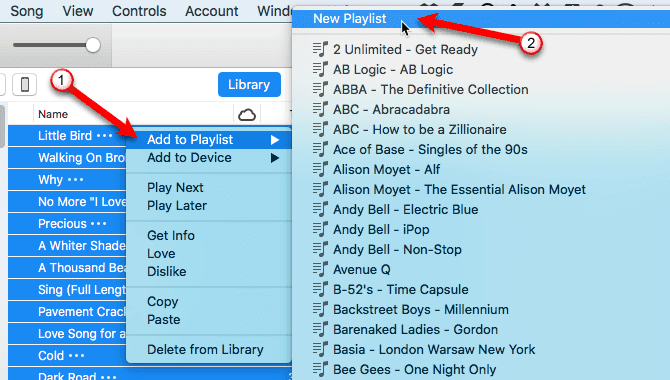
Para canciones similares (p. ej., álbum), se puede crear una lista de reproducción con el nombre del artista y del álbum como nombre. Si crea una lista de reproducción de diferentes canciones, deberá ingresar un nombre personalizado. Para cambiar el nombre de la lista de reproducción, toque el título y escriba un nuevo título.
También puede reorganizar las canciones en la lista de reproducción arrastrándolas y soltándolas en diferentes ubicaciones.
Transfiere música a tu iPhone
Para transferir la música agregada a su iPhone, asegúrese de que iTunes esté abierto y que el iPhone esté conectado a la computadora. Luego haga clic en el icono del dispositivo en la parte superior de la ventana de iTunes (o seleccione el dispositivo en el Finder en macOS catalina y versiones posteriores).
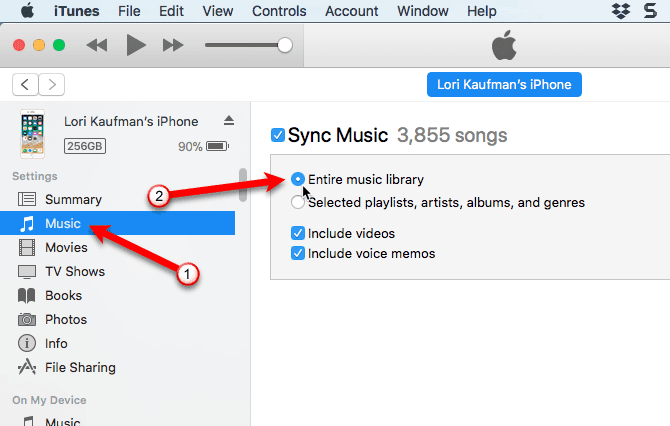
Si desea sincronizar rápidamente contenido con su iPhone, puede hacer que iTunes sincronice toda su biblioteca de música. Alternativamente, si sincroniza solo los elementos seleccionados, solo se sincronizarán las listas de reproducción, los artistas, los álbumes y los géneros seleccionados. Si aparece el mensaje Reemplazar y sincronizar, recuerda que la biblioteca de iTunes sobrescribe todo en tu iPhone.
Para sincronizar toda su biblioteca, haga clic en Música en la barra lateral a la izquierda en Configuración. Luego asegúrese de seleccionar “sincronización de músicaa la derecha y seleccione Toda la biblioteca de música.
Ahora presiona el botón Solicitud en la parte inferior derecha. Si la sincronización no comienza, puede presionar el botón sincronización.
Cambiar el nombre de los archivos de música
Una vez que transfiera la música antigua del iPod, puede cambiar el nombre de los archivos copiados. Descubrirá que los nombres de archivos aleatorios de cuatro caracteres destinados a los archivos copiados desde el iPod no tienen etiquetas meta en absoluto. En una Mac, no sabrás cuál es la canción sin agregarla a iTunes o usar otra aplicación.
Puede cambiar el nombre de los archivos manualmente, pero una forma más fácil es usar una herramienta gratuita llamada Mp3tag. Es una aplicación que funciona en Windows, pero con una solución alternativa también puede usarla en Mac.
Renombra tus archivos con Mp3tag en Windows
En Windows, haga Descargar Mp3tag e instalarlo. Para agregar Mp3tag al menú del explorador de archivos, marque el cuadro del menú contextual del explorador en la pantalla de selección de componentes durante la instalación.
Para cambiar el nombre de los archivos de música de su iPod, seleccione los archivos en el Explorador de archivos. Luego haga clic derecho en los archivos y seleccione Mp3tag.
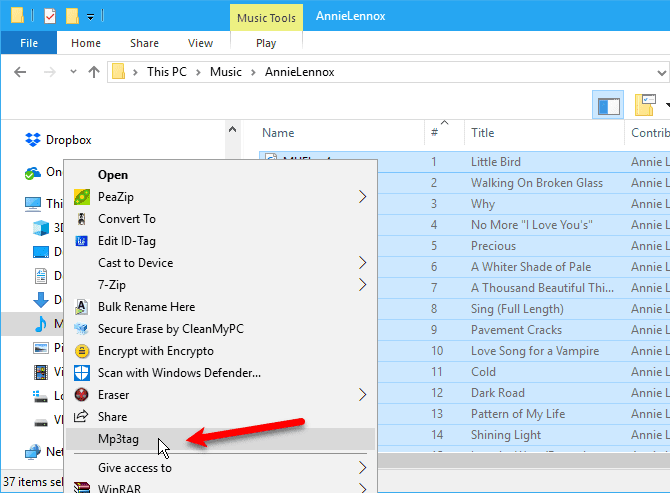
Dentro de la aplicación, debes seleccionar tus canciones. Ir a Transformar -> firmar Nombre del archivo o presione Alt + 1. En la pantalla Etiqueta de metadatos: nombre de archivo, ingrese la cadena de formato usando sus abreviaturas correspondientes para configurar su sistema de nombre de archivo.
Por ejemplo, mire la cadena de formato en la imagen a continuación. Crea un nombre de archivo con un número de pista de dos dígitos, el título de la canción, el nombre del artista y el nombre del álbum.
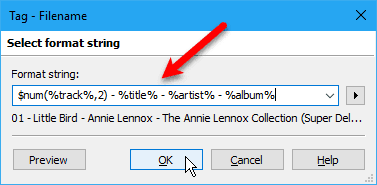
Si desea crear su propio nombre de archivo, puede usar un formato de texto diferente con las cadenas disponibles. Ir a Ayuda -> Contenidos Para obtener más información sobre esto. Después de abrir el directorio en su explorador, haga clic en Renombrar archivos según las metaetiquetas a continuación Trabajar con etiquetas y nombres de archivo.
Encontrará una lista de elementos de formato que puede usar para modificar la cadena. Úselos para crear nombres de archivo personalizados para sus archivos de música. Para obtener más ayuda, consulte nuestra guía completa de Mp3tag.
Alternativas y cómo usar Mp3tag en Mac
Hay aplicaciones de etiquetado de música descriptiva para Mac como Kid3 Sin embargo, no es tan fácil de usar como Mp3tag. El desarrollador de Mp3tag presenta Aplicación prefabricada para usar en Mac. Puede descargar esta versión preparada de Mp3tag para usar en Mac.
Una vez finalizada la instalación, agréguela directamente a la carpeta Aplicaciones de su Mac e inicie la aplicación preempaquetada. Desafortunadamente, macOS Catalina no es compatible con aplicaciones que usan Wine, por lo que no funcionará hasta que el desarrollador publique una versión original.
Use los mismos pasos anteriores para cambiar el nombre de los archivos de música con Mp3tag en su Mac.
Respira por una nueva vida: Transfiere música desde un viejo iPod a tu computadora
Si su viejo iPod aún puede cargar lo suficiente para usarlo, puede transferir fácilmente música desde su iPod a su computadora. Después de transferir música del iPod a iTunes o a tu iPhone, dale un nuevo propósito. Considera reutilizar tu viejo iPod Como lector de libros electrónicos O como una opción secundaria para la colección de música.
Mientras tanto, si no te gusta iTunes, echa un vistazo Las mejores aplicaciones de gestión de música para iOS.







