Windows 11 ha traído muchas características nuevas distintas a la mesa, y cada actualización es una oportunidad para comenzar de nuevo. Pero, aunque Microsoft ha facilitado la actualización a un nuevo sistema operativo, son necesarias algunas comprobaciones de seguridad adicionales para garantizar una instalación limpia.
En esta guía, veremos algunas de las cosas que debe hacer antes de intentar actualizar a Windows 11. El objetivo es asegurarse de que su PC cumpla con los requisitos de Microsoft y que tenga una copia de seguridad completa de los datos en caso de que algo salga mal. Verificar Windows 11 es más seguro que Windows 10: este es el motivo.
Empecemos.

1. Garantía de compatibilidad
Debe comenzar por verificar si su computadora puede ejecutar Windows 11 correctamente. Oficialmente, el nuevo sistema operativo de Microsoft tiene los siguientes requisitos mínimos del sistema:
- Curador: 1 gigahercio (GHz) o más rápido que dos o más núcleos en un procesador o sistema en un chip (SoC) compatible de 64 bits.
- Tarjeta graficaDirectX 12 o posterior compatible con el controlador WDDM 2.0.
- RAM: 4 GB o superior.
- capacidad de almacenamiento: 64 GB o superior
- firmware: UEFI, con capacidad de arranque seguro.
- versión TPM: Módulo de plataforma segura (TPM) versión 2.0.
- monitor: HD (720p) superior a 9 pulgadas en diagonal, 8 bits por canal de color
- Conexión a Internet y cuenta de Microsoft: La edición de Windows 11 Home requiere una conexión a Internet y una cuenta de Microsoft. Para todas las versiones de Windows 11, se requiere acceso a Internet para realizar actualizaciones y descargar y aprovechar ciertas características. Algunas características requieren una cuenta de Microsoft.
Puede consultar las especificaciones de su sistema en Configuración -> Sistema -> Acerca de. Sin embargo, se recomienda utilizar la aplicación Microsoft Health Check (Enlace de descarga directa) es nuevo de Microsoft porque determina si su computadora es compatible o no. Una vez instalado, haga clic en el botón azul Verificar ahora y esto le dará un informe completo:
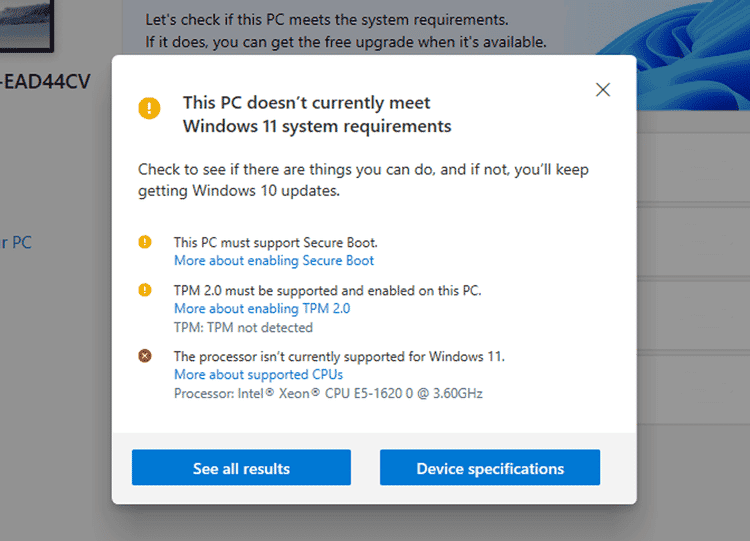
La aplicación dirá que no se recomienda la actualización si TPM 2.0 y UEFI Secure Boot están deshabilitados. Entonces, veamos cómo puede habilitar cada uno individualmente.
Este es el requisito mínimo del sistema para instalar Windows 11 en una PC. Si su dispositivo no cumple con estos requisitos, es posible que no pueda instalar Windows 11 en su dispositivo y es posible que desee considerar comprar una nueva PC. Si no está seguro de si su PC cumple con estos requisitos, puede consultar con el fabricante del equipo original (OEM) de su PC o puede usar la aplicación PC Health Check para evaluar la compatibilidad si su dispositivo ya ejecuta Windows 10. Tenga en cuenta que esta aplicación no verifica ni muestra la tarjeta gráfica, ya que la mayoría de los dispositivos compatibles cumplirán con los requisitos que se enumeran a continuación.
2. Habilite el módulo de plataforma segura (TPM)
Un módulo de plataforma segura, o TPM, es un chip en su placa base que almacena sus datos de seguridad confidenciales. Para habilitarlo, primero verifique si el chip está presente en su sistema. Abra el cuadro de diálogo Ejecutar (tecla . De Windows + R) y busque tpm.msc.
- Si el TPM está listo para usar, vaya a Configuración -> Actualización y seguridad -> Recuperación. Allí, en Opciones de inicio avanzadas, encontrará un botón Reinicie ahora.
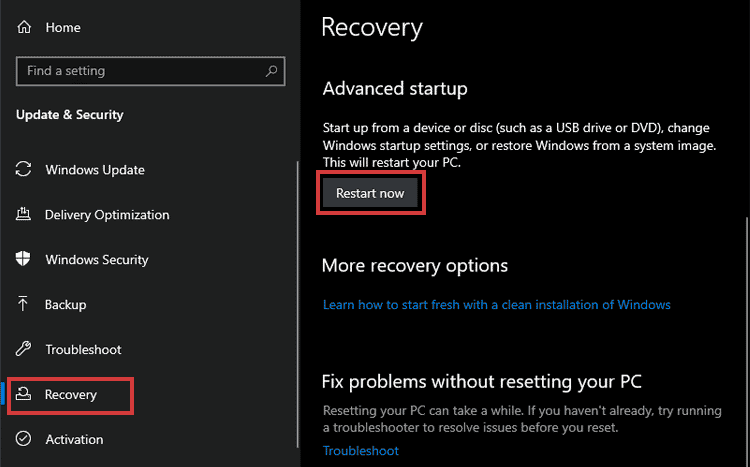
- Luego, desde el menú azul, toca Solución de problemas -> Opciones avanzadas -> Configuración de firmware UEFI -> Reiniciar -> Arrancar Y cambie TPM 2.0 a Habilitado.
- Si un chip TPM no está disponible, deberá instalarlo en la placa base.
3. Habilitar arranque seguro
Al igual que TPM, Secure Boot también es una función de seguridad. Garantiza que el sistema se inicie solo en un sistema operativo confiable. Para habilitar el arranque seguro, de nuevo:
- Reinicie el sistema a través de Configuración -> Actualización y seguridad -> Recuperación -> Opciones de inicio avanzadas.
- Ir Solución de problemas -> Opciones avanzadas -> Configuración de firmware UEFI -> Reiniciar -> Arrancar.
- Cambie el estado de Arranque seguro a Habilitado.
Sin embargo, es posible que su sistema no arranque después de habilitar esta función de seguridad si está utilizando una computadora de escritorio con BIOS. Para evitar que esto suceda, cambie MBR a GPT y cambiar BIOS a UEFI.
4. Haz una copia de seguridad de tus datos
Las primeras versiones de software nuevo como Windows 11 generalmente tenían muchos errores y problemas de seguridad. Esto lo pone en riesgo de interrumpir su flujo de trabajo e incluso perder todos sus datos. La mejor solución sería hacer una copia de seguridad de sus datos.
Puedes usar las opciones Copia de seguridad rápida usando opciones en la nube O un disco duro externo (SSD o HDD). Recuerde que la copia de seguridad es necesaria incluso si está instalando Windows 11 como sistema secundario. Verificar Guía de respaldo: archivos y carpetas de Windows que siempre deben respaldarse.
5. Optimice el almacenamiento
Otra cosa importante es liberar espacio para su nuevo Windows. Microsoft requiere que su sistema tenga 64 GB o más de espacio libre para instalar el nuevo sistema operativo. Aquí, puede probar cualquiera de los siguientes para liberar espacio en su disco.
Usar el Liberador de espacio en disco
Disk Cleanup es una herramienta rápida e integrada para optimizar el almacenamiento de unidades abarrotadas. Puede usarlo para eliminar archivos temporales y archivos innecesarios en la partición principal que albergará el nuevo sistema operativo.
- Se puede acceder al Liberador de espacio en disco escribiendo Archivos temporales en la búsqueda del menú de inicio.
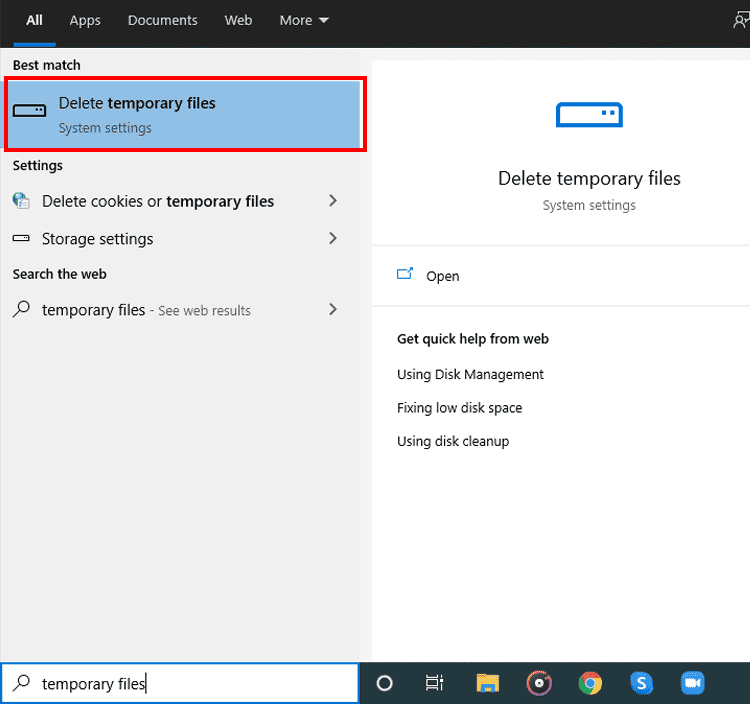
- botón de clic Archivos temporales a su derecha.
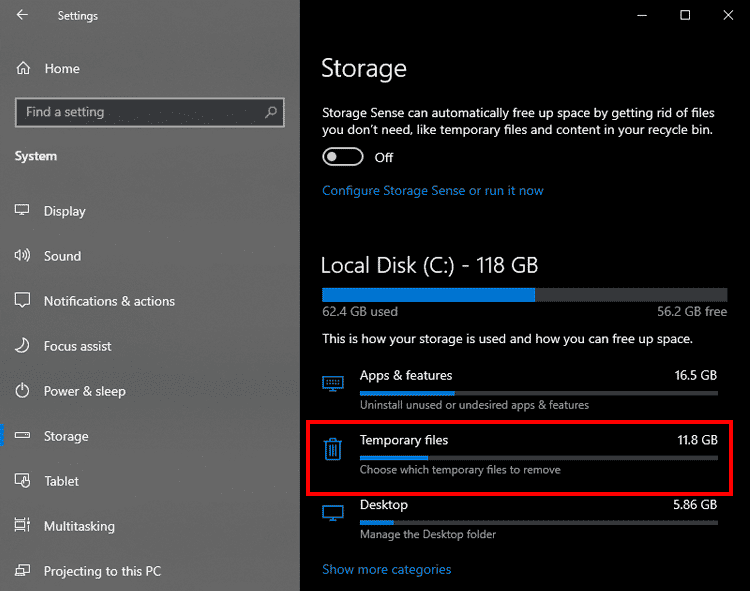
- Ahora puede comprobar todas las opciones y hacer clic en borrar archivos para completar la limpieza. Sin embargo, tenga cuidado de no borrar accidentalmente la carpeta Descargas. A veces aparece como una opción en Archivos temporales.
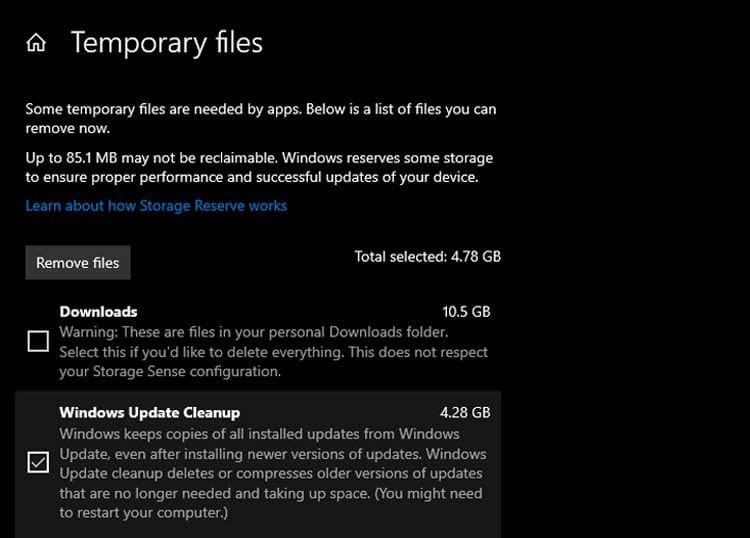
Aunque el Liberador de espacio en disco hará el trabajo principalmente, puede usar Un conjunto de formas de eliminar archivos no deseados en Windows También.
Uso de almacenamiento externo
Hace mucho tiempo, la mejor manera de liberar espacio era mover archivos grandes innecesarios o que rara vez se usaban a una unidad externa. Esto podría ser cualquier cosa, desde álbumes de fotos hasta configuraciones de aplicaciones.
6. Recuerda tu cuenta de Microsoft
La actualización de Windows 11 requiere que inicie sesión en su cuenta de Microsoft. Si sincronizó sus datos con la cuenta (cuentas de Skype y de correo electrónico, por ejemplo), asegúrese de conocer las credenciales de inicio de sesión de la cuenta.
Puede perder el acceso a varias cuentas si todas están sincronizadas con su cuenta principal de Microsoft. Escribir sus datos de inicio de sesión de manera oportuna, o restablecerlos, si es necesario, puede ayudarlo a mantener sus contactos y calendarios intactos, protegiendo así su flujo de trabajo de las interrupciones.
7. Organiza una conexión a Internet estable
Una de las principales razones por las que fallan muchas actualizaciones del sistema operativo Windows es una conexión a Internet inestable. Windows 11 es una actualización de software de los servidores de Microsoft. Por este motivo, deberá permanecer conectado a la web durante todo el proceso de instalación.
El uso de puntos de acceso de datos móviles, Wi-Fi público y/o una conexión privada inestable puede hacer que la descarga falle. Evite el uso de puntos de acceso y conexiones públicas, y asegúrese de que su WLAN sea lo suficientemente estable como para admitir una instalación de Windows 11 durante 30 minutos a una hora.
9. Conectar el cargador
Si está utilizando una computadora portátil, asegúrese de conectar el cable de alimentación para evitar quedarse sin batería. Asimismo, si está actualizando en su computadora, asegúrese de que la fuente de alimentación no se interrumpa. Una falla de energía accidental puede causar la pérdida de datos y el progreso de la instalación se puede restablecer.
Recompensa: ser más seguro que lamentar
Recomendamos encarecidamente garantizar un flujo de trabajo fluido y hacer una copia de seguridad de los datos del sistema antes de actualizar, en caso de que las cosas no funcionen.
1. Revisa tus aplicaciones
La decisión inteligente es asegurarse de que todas sus herramientas y aplicaciones profesionales también sean compatibles con Windows 11. Es posible que algunas aplicaciones específicas que usas regularmente aún no estén disponibles para el nuevo sistema operativo de Microsoft.
2. Cree una unidad de recuperación
Crear una recuperación del sistema en un disco externo significa crear una copia de Windows tal cual. Si algo no funciona bien después de la actualización, la unidad de recuperación lo ayudará a restaurar a un modo previo a la actualización.
Estás listo para actualizar ahora
Después de hacer estas cosas, estará listo para actualizar a Windows 11. La optimización de su almacenamiento y la copia de seguridad de sus datos son uno de los pasos más importantes para prepararse para la actualización. Estos pasos aseguran que su flujo de trabajo y usabilidad permanezcan despejados.
Si su computadora no tiene un TPM o si PC Health Check dice que sí No compatible por alguna razón No hay necesidad de preocuparse. Todavía tiene mucho tiempo para actualizar, ya que Microsoft ha anunciado actualizaciones y soporte para Windows 10 hasta 2025. Ahora consulte Cómo cambiar a Windows 10 después de actualizar a Windows 11.







