Las reuniones en línea se han convertido en una parte integral de nuestras diversas tareas diarias, ya sea que trabajemos de forma remota o participemos en reuniones en línea con fines personales. Sin embargo, prepararse para estas reuniones puede ser un desafío, especialmente cuando se trata de revisar la cámara web y el micrófono de la computadora.
Probar su micrófono y cámara web antes de una reunión en línea puede ayudarlo a identificar problemas potenciales antes de que requieran mucho tiempo o sean embarazosos. A continuación, le indicamos cómo verificar la configuración de su micrófono y cámara web y asegurarse de que funcionen correctamente en Windows 11. Verifique Cómo probar tu micrófono en Windows.
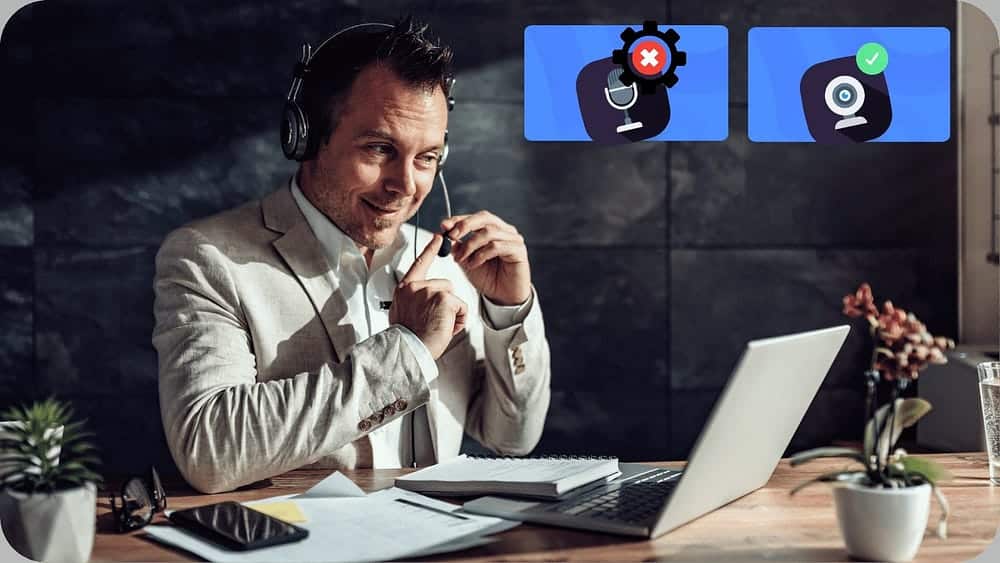
1. Pruebe su cámara web antes de que comience la reunión
Hay dos tipos de cámaras web: integradas y externas. Si su computadora tiene una cámara web incorporada, puede usar la aplicación de cámara incorporada para probarla; escriba "cámara" en la Búsqueda de Windows para abrir esa aplicación. Puede estar seguro de que su cámara web está configurada de manera óptima si obtiene imágenes de alta calidad sin errores. ¡Asegúrate de quitar las cubiertas de la cámara web!
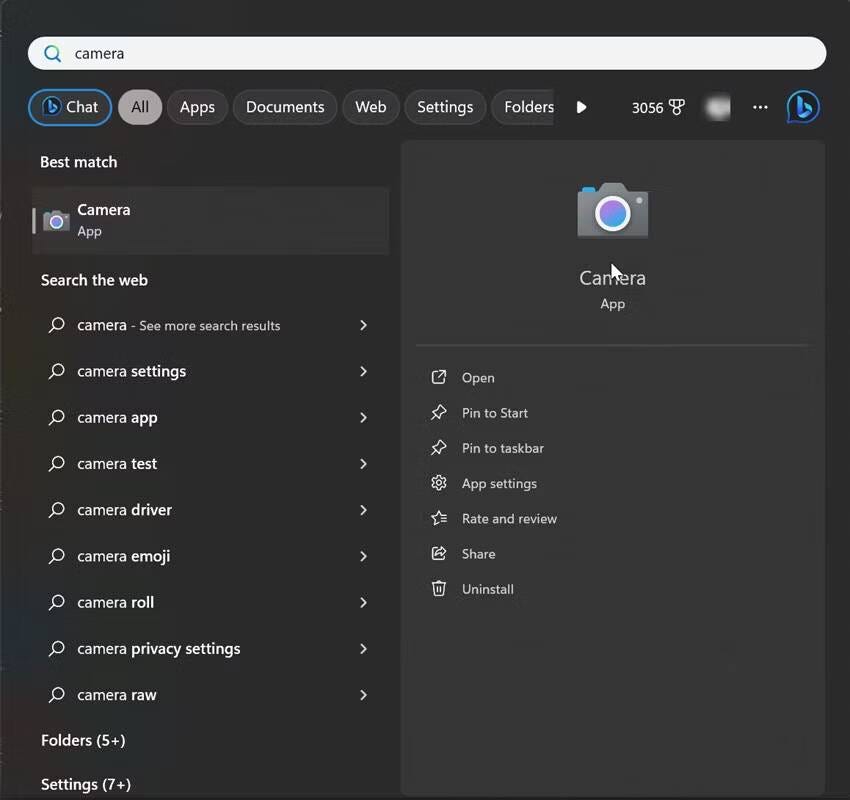
Las cámaras web externas suelen venir con aplicaciones dedicadas para gestionar su funcionamiento. Intente abrir la aplicación oficial y ver qué tan buenas son las imágenes. Esta verificación previa a la reunión puede ayudarlo a asegurarse de que su cámara web externa esté conectada, funcione como se espera y esté colocada en el ángulo perfecto. Verificar Cómo cambiar la configuración de la cámara web en Windows 11.
2. Pruebe el micrófono que planea usar
Cuando utilice un micrófono externo, conéctelo a su dispositivo e inicie la prueba de la siguiente manera:
- Haga clic con el botón derecho en el botón del menú Inicio y seleccione Configuración.
- Ir Sistema -> Sonido.
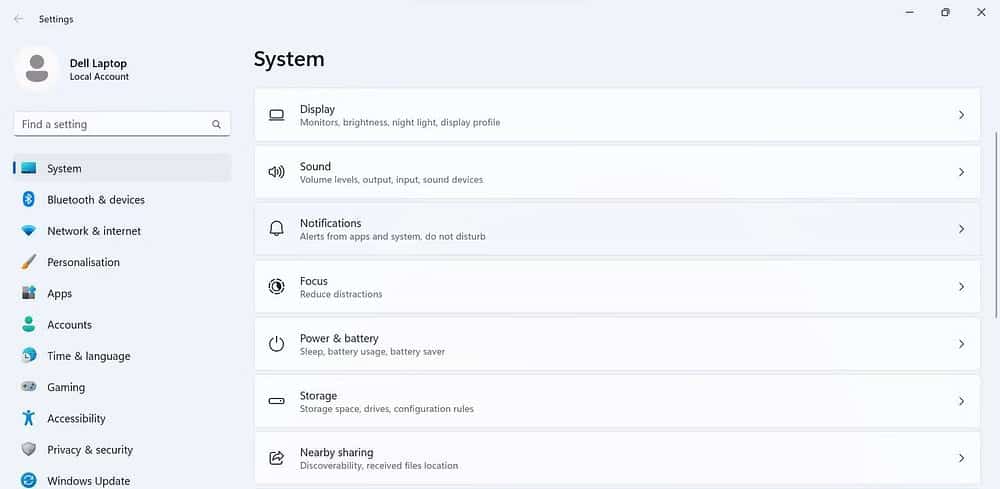
- En la sección Entrada, selecciona el micrófono que deseas usar (si tienes más de uno conectado) y abre su configuración.
- Asegúrese de que el control deslizante del volumen de entrada no esté demasiado bajo.
- toque en Iniciar la prueba.
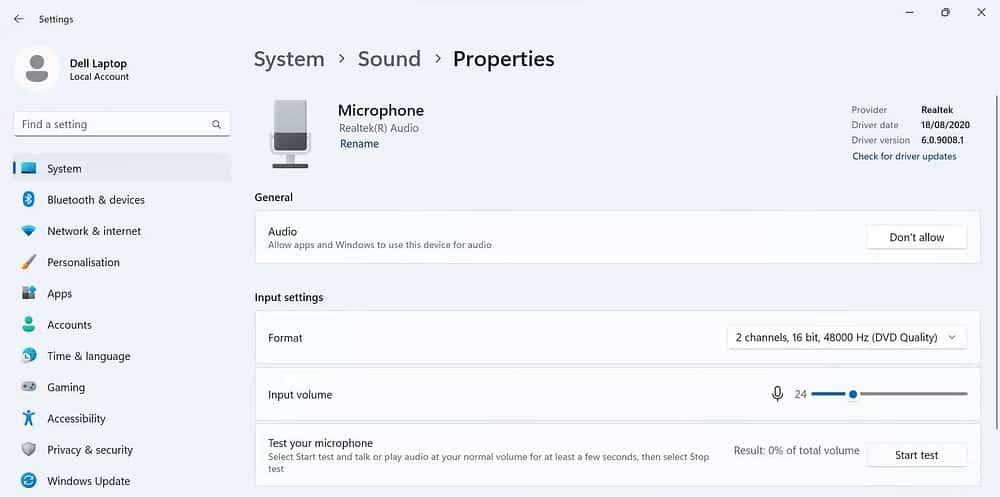
- Hable brevemente por su micrófono y haga clic en un botón detener la prueba.
Junto al botón Iniciar prueba, verá el resultado como un porcentaje del volumen total. Un número superior a 75 es ideal, pero no debe ser inferior a 50. Algo puede estar mal si la relación es inferior a este valor o si el micrófono no capta su voz con claridad. En este caso, explore Errores de micrófono Arréglelo y pruébelo nuevamente. Asegúrese de que no haya ningún botón de silencio en el micrófono habilitado.
3. Elija su mejor micrófono como micrófono predeterminado
Puede omitir este paso si el micrófono incorporado de su dispositivo es su única opción para la entrada de audio. Sin embargo, si desea utilizar un micrófono con mayor precisión, es aconsejable convertirlo en su dispositivo predeterminado. Para cambiar el micrófono predeterminado, siga estos pasos:
- Abierto Configuración de.
- Ir Sistema -> Sonido.
- Desplácese hasta Ajustes avanzados Y haga clic en Más configuraciones de audio.
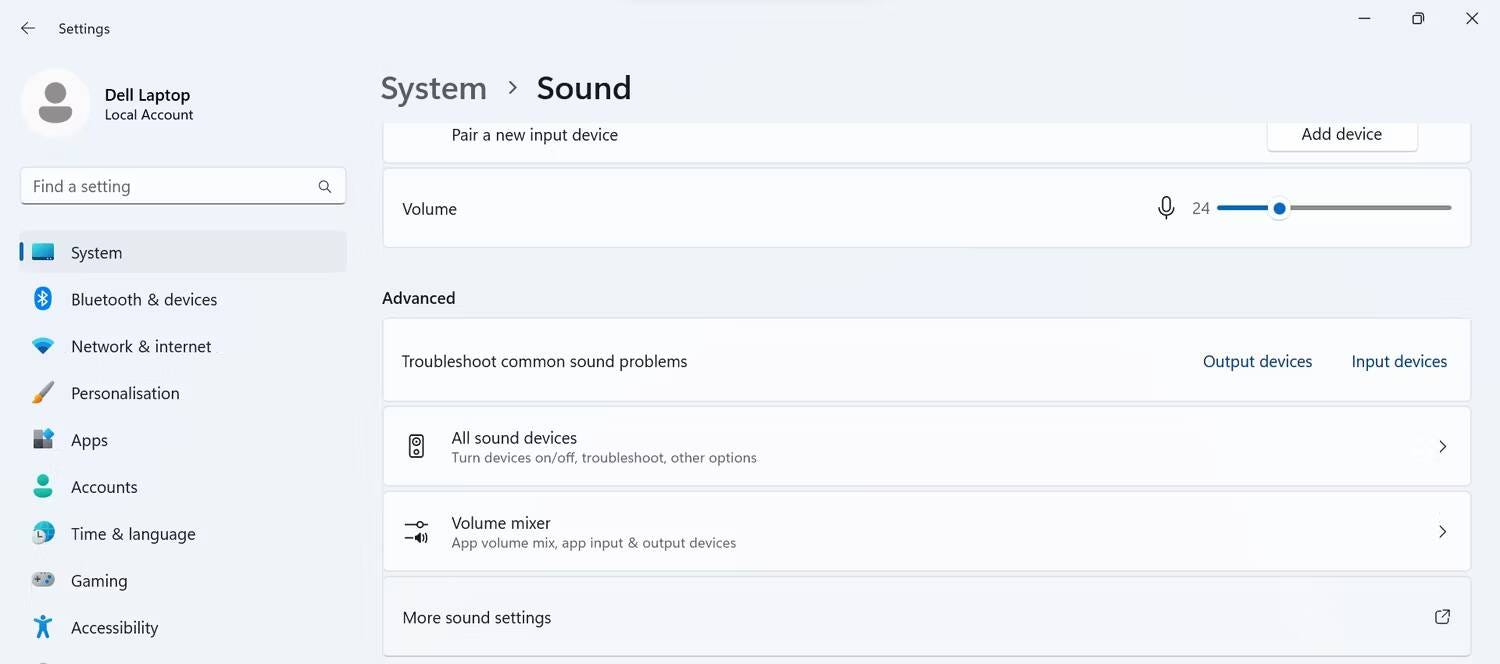
- Seleccionar pestaña Fecha.
- Localice el dispositivo de micrófono que desea configurar como predeterminado, haga clic derecho en él y luego seleccione Establecer como dispositivo predeterminado.
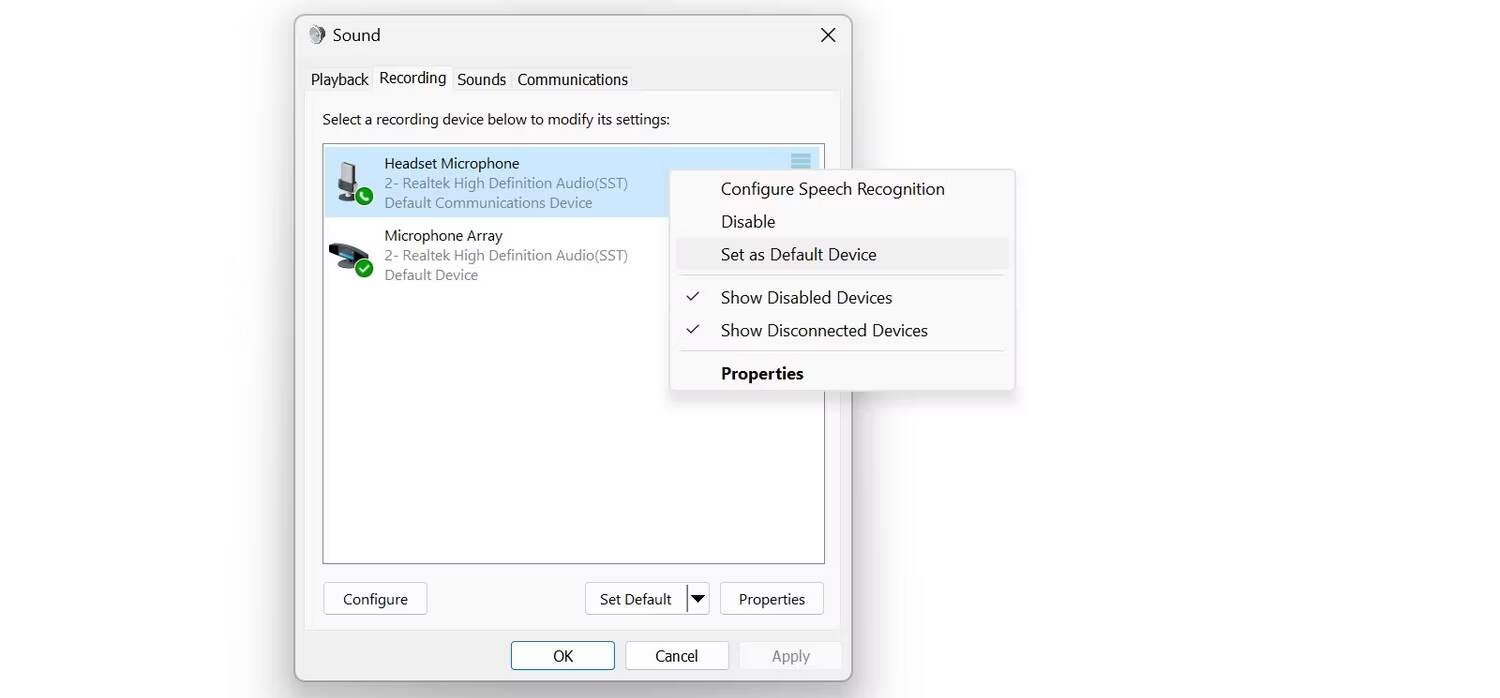
4. Configure su cámara web favorita como cámara predeterminada
A diferencia de los micrófonos, no puede seleccionar directamente la cámara como cámara predeterminada. En su lugar, debe apagar todas las cámaras que no sean la que desea utilizar. He aquí cómo hacerlo:
- Haga clic con el botón derecho en el botón del menú Inicio y seleccione Configuración.
- Seleccionar pestaña Bluetooth y dispositivos en la barra lateral y vaya a Cámaras En la parte correspondiente. Aquí puedes ver todas las cámaras conectadas.
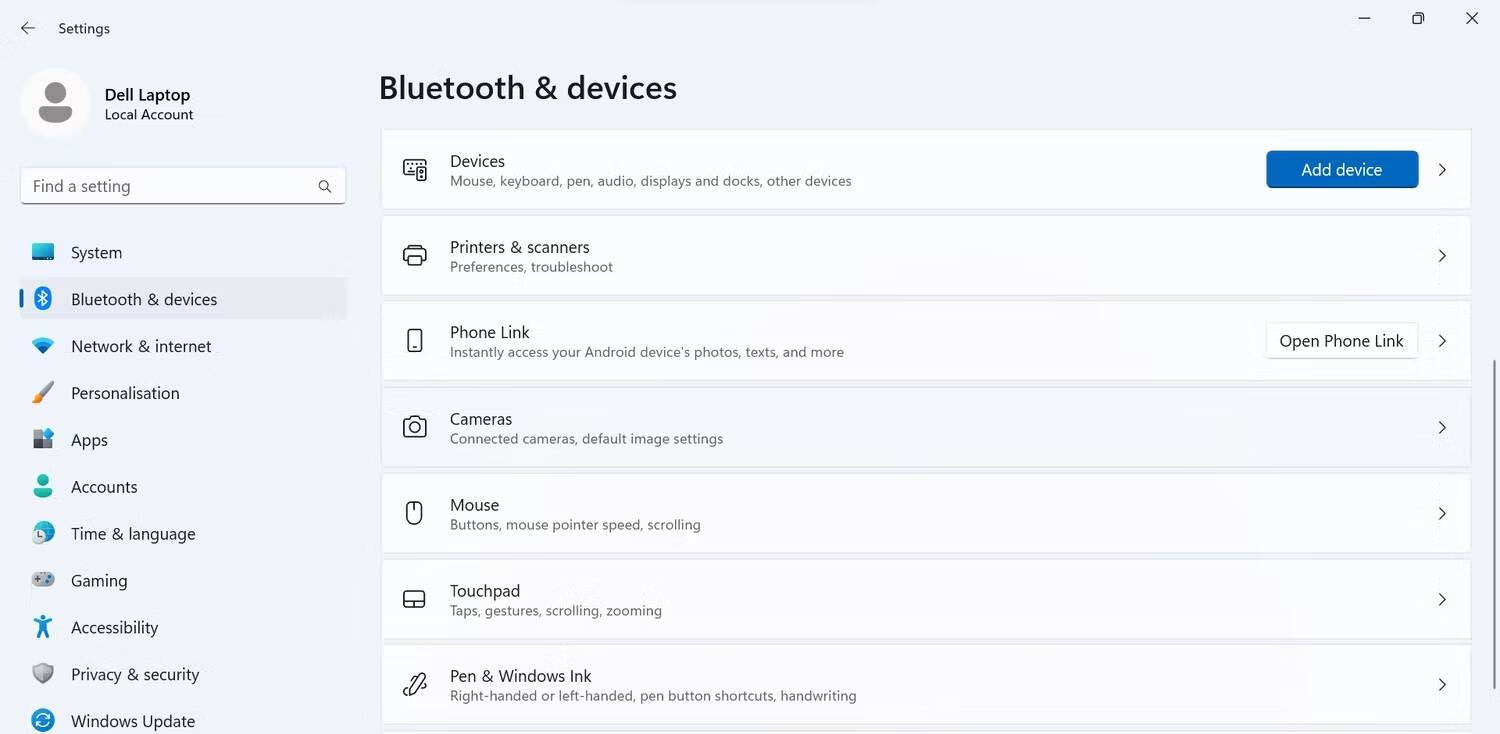
- Abra la configuración del dispositivo que desea desactivar.
- Haga clic en los botones "Desactivar" y "Sí" para confirmar el cambio.
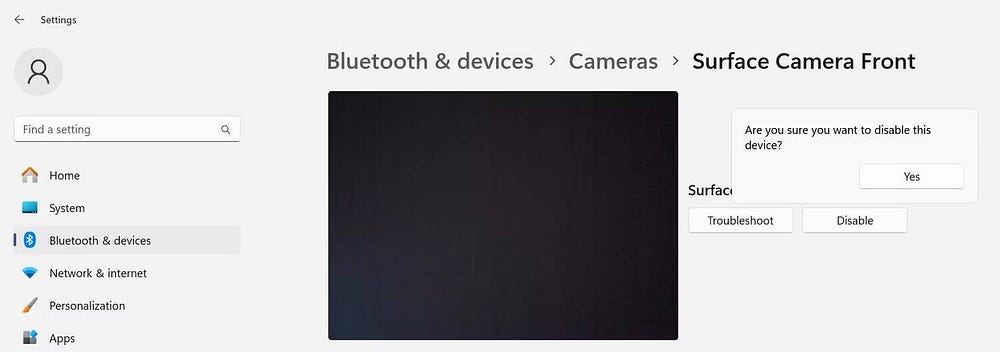
Repita este proceso para todos los demás dispositivos con cámara que desee apagar. Con todas las demás cámaras desactivadas, Windows utilizará el único dispositivo habilitado como cámara principal.
5. Verifique los permisos del micrófono y la cámara.
La aplicación de videoconferencia que prefieras usar para una reunión en línea debe tener permiso para acceder a tu cámara y micrófono. Si el acceso de la aplicación a estos dispositivos está bloqueado, Windows no permitirá que la aplicación los use. Para permitir que una aplicación acceda a su cámara predeterminada, siga estos pasos:
- Abierto Configuración de.
- Localizar Privacidad y seguridad en la barra lateral.
- Desplázate hasta el final de la página hasta que veas la sección Permisos de la aplicación.
- Hacer clic الكاميرا.
- Asegúrese de que los botones junto a Acceder a la cámara y Permitir que las aplicaciones accedan a la cámara estén habilitados. Si no, habilítelo.
- También verifique que el interruptor junto a la aplicación que desea usar para la videoconferencia esté habilitado.
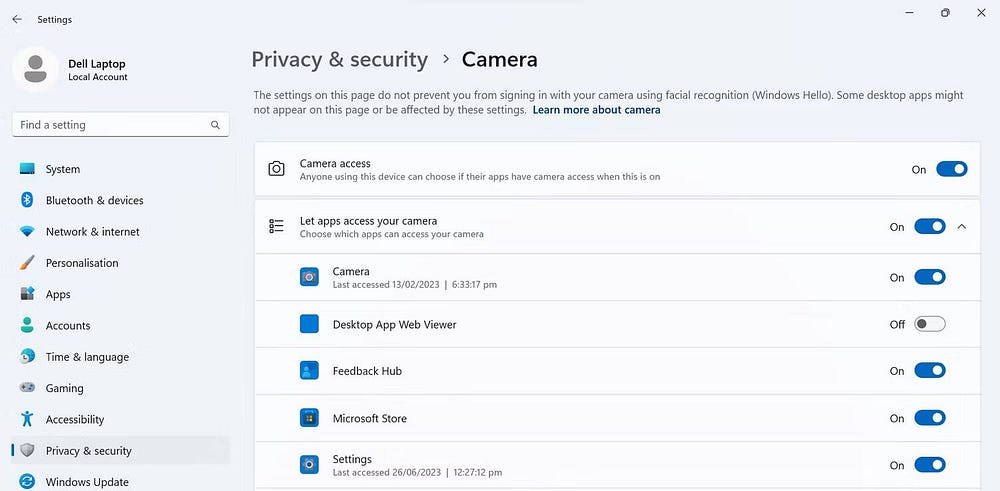
Para asegurarse de que la aplicación que desea usar tenga acceso a su micrófono predeterminado, vaya a Configuración -> Privacidad y Seguridad -> Micrófono. A continuación, habilite el interruptor junto a Acceso al micrófono, Permitir que las aplicaciones accedan a su micrófono y la aplicación que desea usar para su reunión en línea.
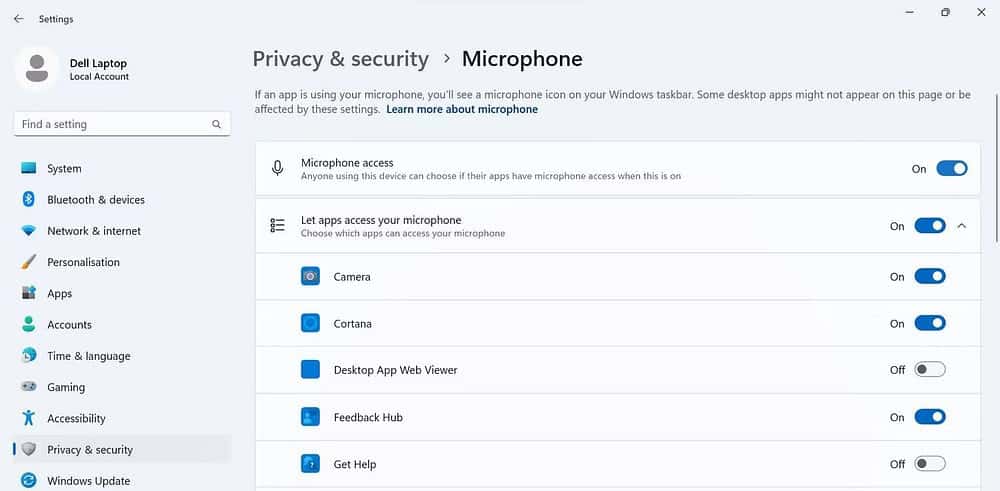
6. Desactiva tu control exclusivo de micrófono
La casilla de verificación Modo exclusivo permite que la aplicación seleccionada tenga control total sobre el dispositivo de audio. Cuando esto sucede, el dispositivo de audio deja de estar disponible para otras aplicaciones. Habilitar esta función a menudo causa problemas de audio, por lo que recomendamos desactivarla antes de comenzar la reunión. Así es cómo:
- Abierto Configuración de.
- Ir Sistema -> Sonido.
- toque en Más configuraciones de audio.
- Haga clic derecho en el micrófono predeterminado que tiene y seleccione ئصائص.
- Seleccionar pestaña Opciones avanzadas.
- Desmarque la casilla junto a Permitir que las aplicaciones tengan control exclusivo de este dispositivo.
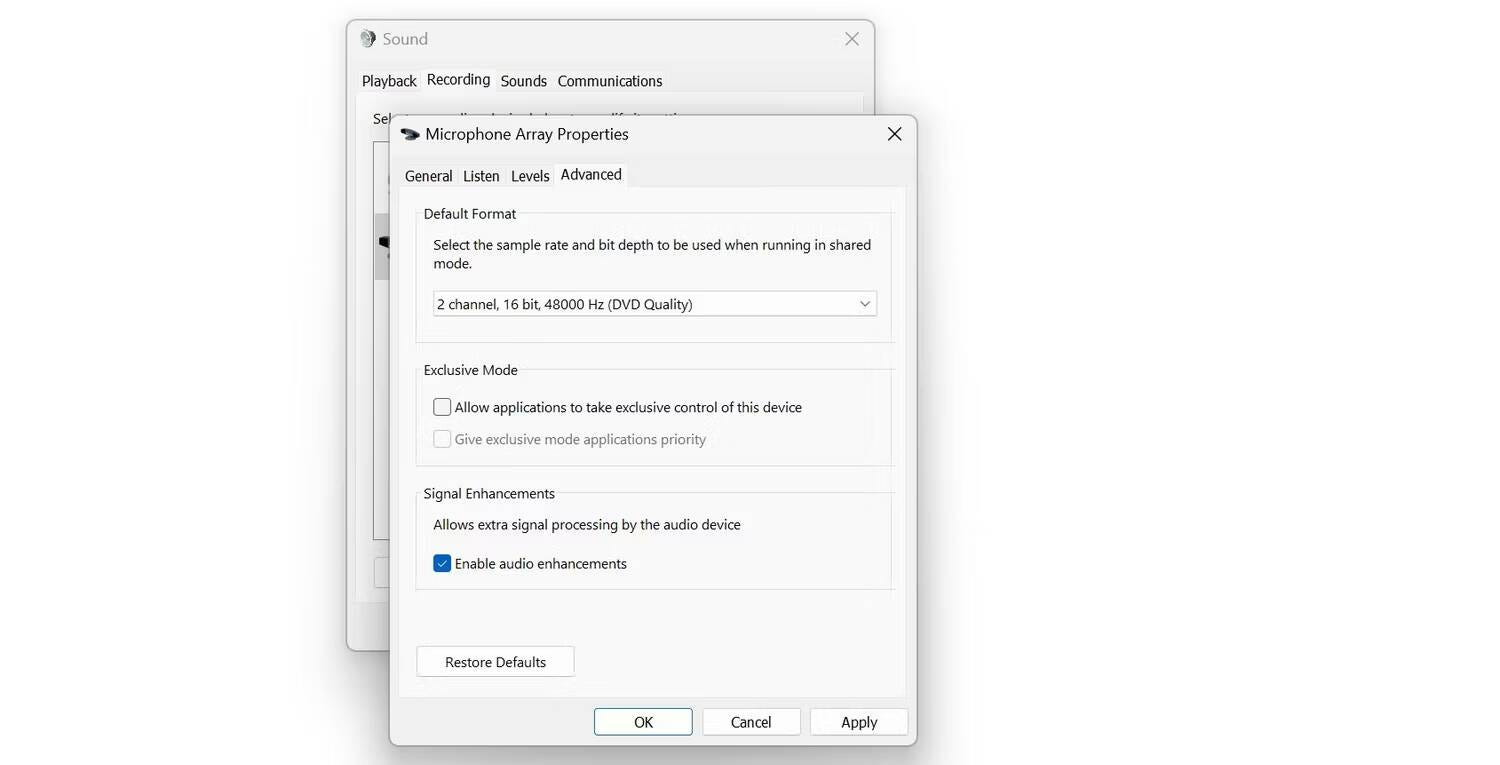
7. Activa el micrófono y la cámara en tu aplicación de videoconferencia favorita.
La mayoría de las aplicaciones de videoconferencia le solicitan que active el micrófono y la cámara web (si ambos están silenciados) cuando los enciende. Sin embargo, verifique que no haya silenciado su micrófono y que la cámara no esté bloqueada en su aplicación de videoconferencia. También debes asegurarte de que el micrófono y la cámara predeterminados estén seleccionados en la configuración de la aplicación.
El proceso de verificación varía para cada aplicación. Si no está familiarizado con ella, consulte el sitio web del desarrollador de la aplicación para obtener instrucciones.
Consejo: Además de las aplicaciones de videoconferencia, puedes utilizar otras herramientas Para hacer las reuniones en línea más eficientes.
Un micrófono o una cámara defectuosos o mal configurados pueden arruinar fácilmente la experiencia de una reunión importante. Siga los pasos anteriores para asegurarse de que su micrófono y audio estén configurados correctamente y que no haya problemas de hardware antes de que comience la reunión. Puedes ver ahora Los mejores consejos y trucos de videoconferencia para personas que trabajan desde casa.







