El Programador de tareas es una herramienta integrada de Windows fácil de usar que permite a los usuarios configurar aplicaciones y tareas para que se ejecuten automáticamente. Esto facilita la automatización para realizar los trabajos a tiempo y sin esfuerzo.
Si tiene problemas para programar con esta herramienta, consulte esta guía sobre cómo reparar el Programador de tareas en Windows. Verificar Las mejores alternativas del programador de tareas en Windows.

1. Reinicie la computadora
Lo primero que debes hacer es reiniciar tu computadora. Esta es una forma simple y efectiva de resolver cualquier problema temporal con el Programador de tareas, ya que puede restablecer cualquier falla en el sistema. Para hacer esto, siga estos pasos:
- Haga clic en el botón Menú Inicio o presione una tecla Windows en el teclado.
- Ahora haga clic en el botón de encendido y seleccione Reiniciar.
- Después de que su computadora se reinicie, abra el Programador de tareas para ver si el problema se resolvió.
2. Ejecute el comprobador de archivos del sistema
Si reiniciar su computadora no resuelve el problema, puede intentar ejecutar la herramienta integrada Comprobador de archivos de sistema para verificar si hay archivos de sistema corruptos en su computadora.
Para realizar un escaneo SFC, siga estos pasos:
- Haga clic en Win + R en el teclado para abrir el cuadro de diálogo Ejecutar.
- Tipo cmd en el cuadro de texto y presione Ctrl + Shift + Enter.
- Cuando aparezca la ventana UAC en la pantalla, haga clic en Sí para otorgar los privilegios.
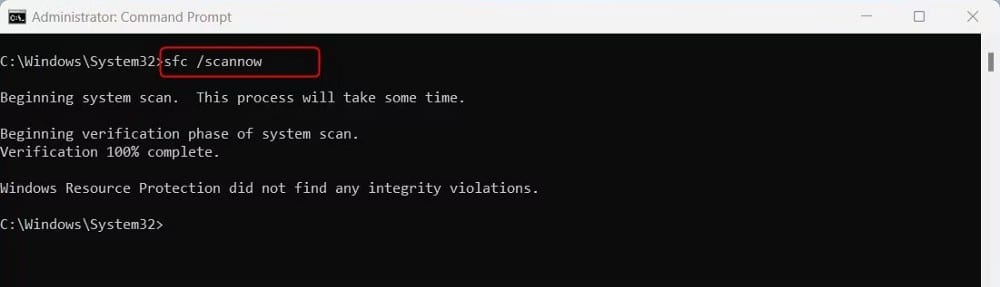
- En la ventana del símbolo del sistema con derechos de administrador, escriba el siguiente comando:
sfc /scannow
- Haga clic en Participar para ejecutar el comando. Esto escaneará su computadora en busca de archivos corruptos del sistema y los reemplazará con los correctos, si corresponde.
Una vez que se complete el proceso, reinicie su computadora y abra el Programador de tareas para verificar si el problema se resolvió.
3. Ejecute un escaneo DISM para recuperar archivos perdidos del sistema
DISM (Servicio y administración de imágenes de implementación) es otra gran herramienta para solucionar posibles problemas del Programador de tareas. Esta herramienta puede ayudar a reparar cualquier daño de imagen de Windows en su computadora, lo que le permite funcionar sin problemas nuevamente. Para utilizar este método, siga estos pasos:
- Ejecute el símbolo del sistema como administrador (vea cómo ejecutar Símbolo del sistema como administrador para instrucciones).
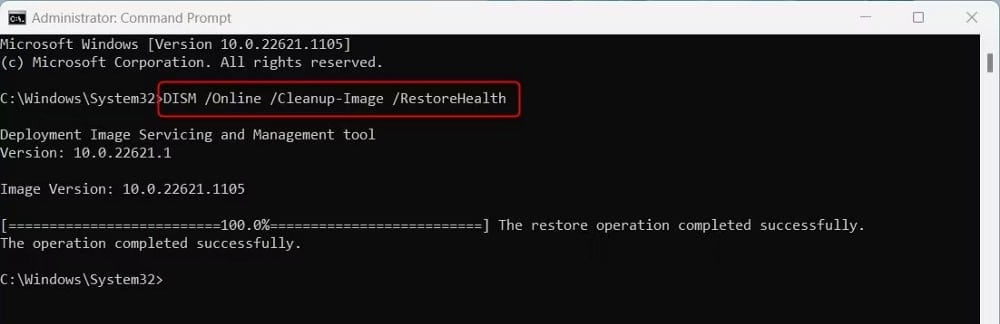
- Una vez que esté en la ventana del símbolo del sistema, escriba el siguiente comando y presione Participar:
DISM /Online /Cleanup-Image /RestoreHealth
Esto escaneará su computadora en busca de imágenes corruptas de Windows e intentará repararlas automáticamente. El proceso puede tardar algún tiempo en completarse. Una vez que finalice el escaneo, reinicie su computadora y vea si funciona. Verificar ¿Cuál es la diferencia entre CHKDSK, SFC y DISM en Windows 10?
3. Reinicie el servicio del Programador de tareas
Lo siguiente que puede hacer es reiniciar el servicio del Programador de tareas y asegurarse de que el Tipo de inicio esté configurado en Automático. Restablecerá el servicio y puede resolver rápidamente cualquier problema subyacente. Aquí está cómo hacerlo:
- Haga clic con el botón derecho en el menú Inicio y seleccione Ejecutar de la lista del menú.
- En el cuadro de diálogo Ejecutar, escriba services.msc Y presione Participar.
- Desplácese hacia abajo en la lista de servicios y seleccione una ubicación Programador de tareas.
- Haga clic derecho sobre él y seleccione Reiniciar de la lista del menú.
Una vez reiniciado, intente ejecutar las tareas programadas nuevamente y vea si ahora puede programarlas correctamente.
4. Buscar actualizaciones de Windows
En algunos casos, las versiones anteriores de Windows también pueden causar problemas y evitar que programe tareas de manera efectiva. Si desea asegurarse de que su sistema esté ejecutando la última versión de Windows, siga estos pasos:
- Haga clic en Menú Inicio y seleccione Configuración de de los elementos instalados. Si no lo encuentra, utilice Win + I para acceder directamente a la configuración de Windows.
- En el panel derecho, haga clic en Windows Update.
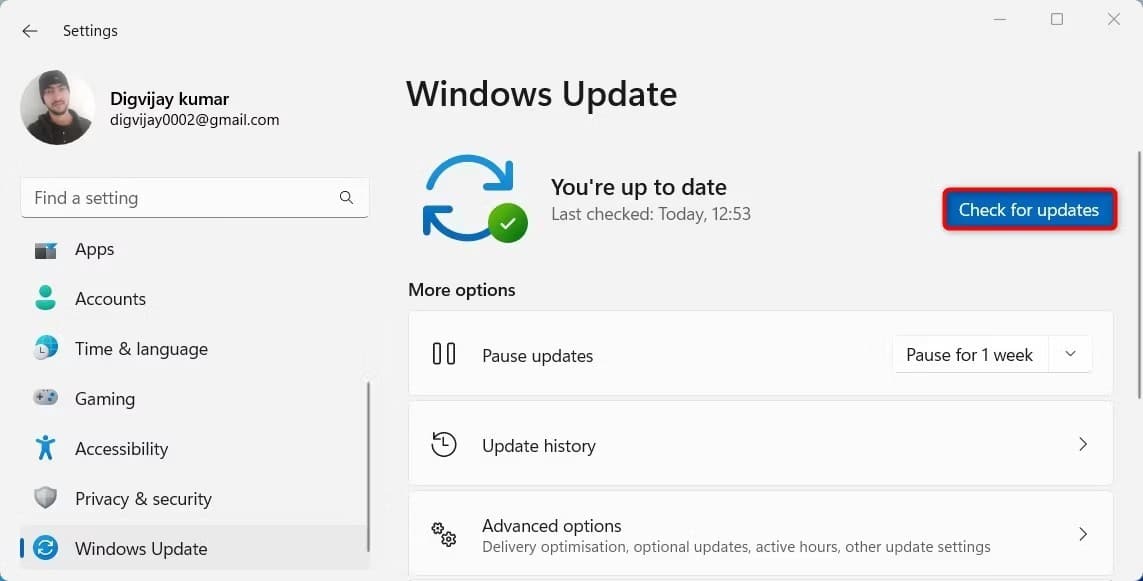
- Luego haga clic en Buscar actualizaciones Para ver si hay actualizaciones disponibles o pendientes.
Si hay actualizaciones disponibles, Windows las descargará e instalará automáticamente. Después de instalar las actualizaciones, reinicie su computadora para ver si eso soluciona el problema. Verificar Hábitos para agregar a su lista de tareas pendientes para aumentar la productividad.
5. Rendimiento de arranque limpio
Si todo lo demás falla, puede intentar realizar un inicio limpio en su computadora. Esta es una forma efectiva de identificar y resolver cualquier conflicto potencial con el Programador de tareas que pueda estar causando problemas. Verificar Cómo realizar un inicio limpio en Windows 11.
El programador de tareas se ejecuta sin más problemas
Si tiene problemas con el Programador de tareas, este artículo es para usted. Describiremos los pasos para resolver fallas y errores, para que pueda continuar usándolo con facilidad. Puedes ver ahora Las mejores aplicaciones para ayudarte a automatizar tareas repetitivas.







