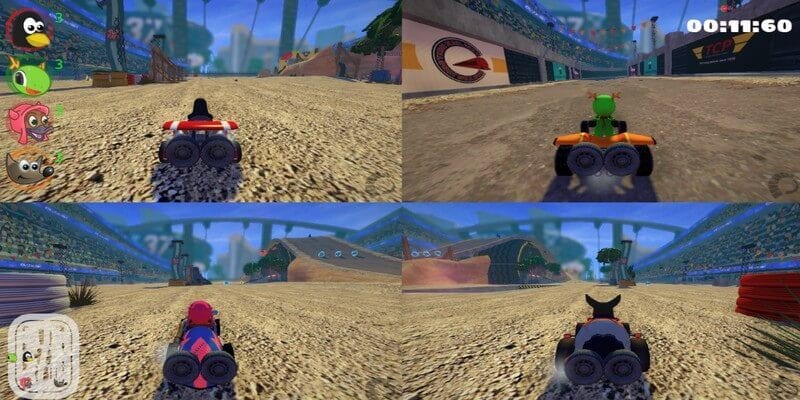Windows 10 viene con muchas características que ayudan a aumentar su productividad. Una de ellas es la posibilidad de dividir la pantalla en Windows 10 con muy poco esfuerzo.
Al igual que con la mayoría de las funciones de Windows 10, hay varias formas de lograr lo mismo. El método que elija depende de si prefiere usar un teclado o un mouse.
Ya que al usar tu computadora, hay ocasiones que no es suficiente. pantalla única. Es posible que necesite una pantalla para escribir y otra para leer. Claro, podrías comprar una pantalla adicional, pero ¿y si tu pantalla actual es lo suficientemente grande?
Si usted tiene Mucho espacio en tu pantallaTodo lo que tienes que hacer es saber cómo aprovecharlo al máximo. Contiene Windows 10 Tiene algunas opciones geniales que te permiten dividir la pantalla en diferentes secciones y usar solo el teclado para mover las ventanas.
Echemos un vistazo a las formas en que puede dividir su pantalla en Windows 10, así como a las aplicaciones de terceros que lo ayudan a hacerlo de manera más fluida.
Cómo dividir la pantalla en Windows 10 usando el mouse
Para configurar la pantalla dividida en su escritorio, necesitará al menos dos ventanas abiertas. Digamos que estás esperando un correo electrónico importante mientras trabajas en una hoja de cálculo. En lugar de cambiar periódicamente entre aplicaciones, puede abrir ambas ventanas una al lado de la otra. De esta manera, sabrá inmediatamente cuando reciba el correo electrónico.
Divide tu pantalla de Windows 10 en dos partes
El primer paso es asegurarse de reducir al menos una ventana a un tamaño que pueda mover. Haga clic en la barra de título de la aplicación y mueva la ventana hacia el borde derecho o izquierdo de la pantalla hasta que desaparezca el puntero del mouse.
Un contorno parpadeará mostrando dónde irá esta ventana cuando suelte el cursor. Hazlo y llenará ese espacio.
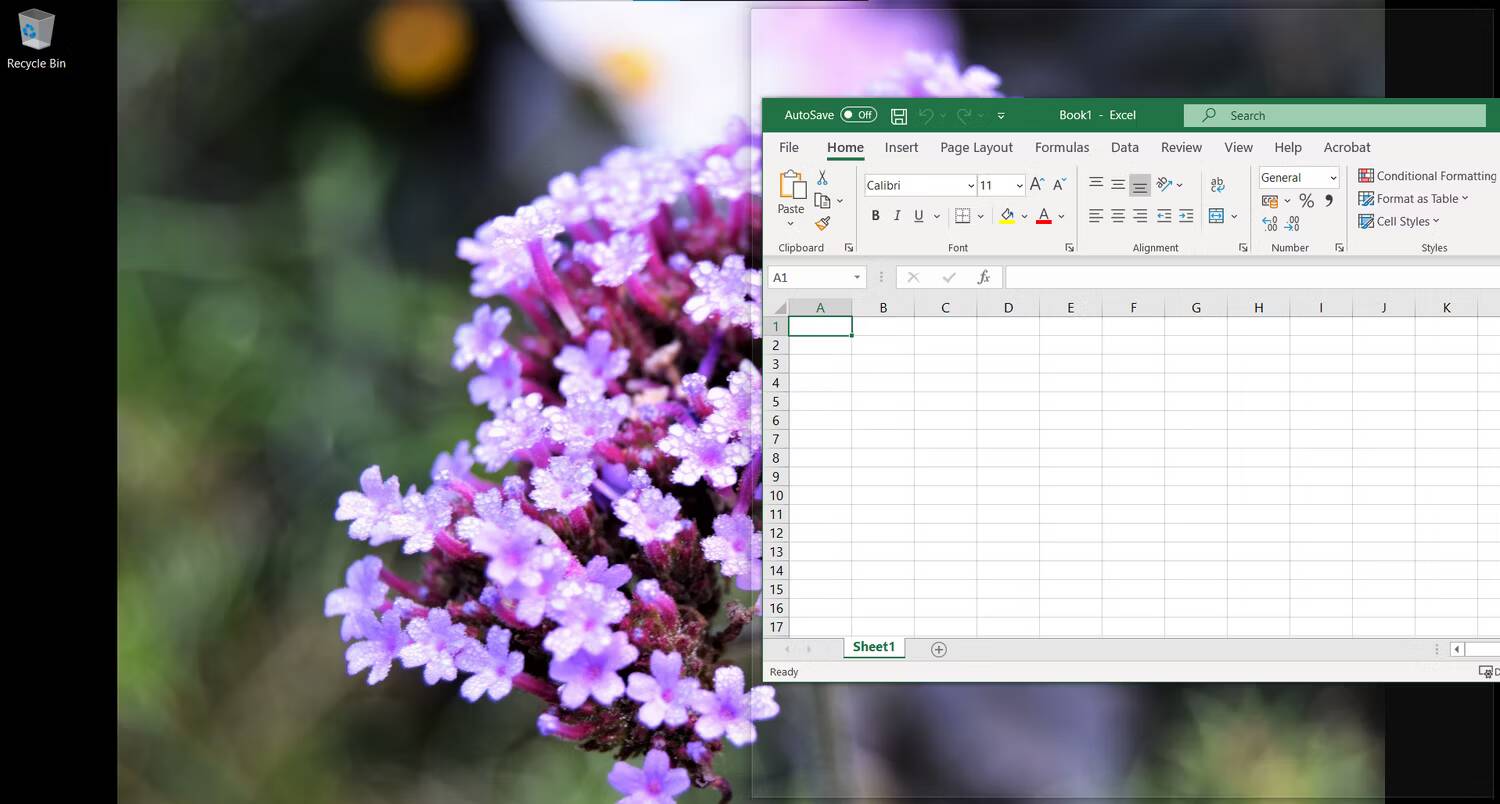
El Asistente Snap de Windows 10 le proporcionará instantáneamente elementos para colocar en la otra mitad de la pantalla (aplicaciones que ya estaban abiertas cuando inició el proceso). Haga clic en la ventana que desee junto a la primera ventana y llenará el espacio restante.
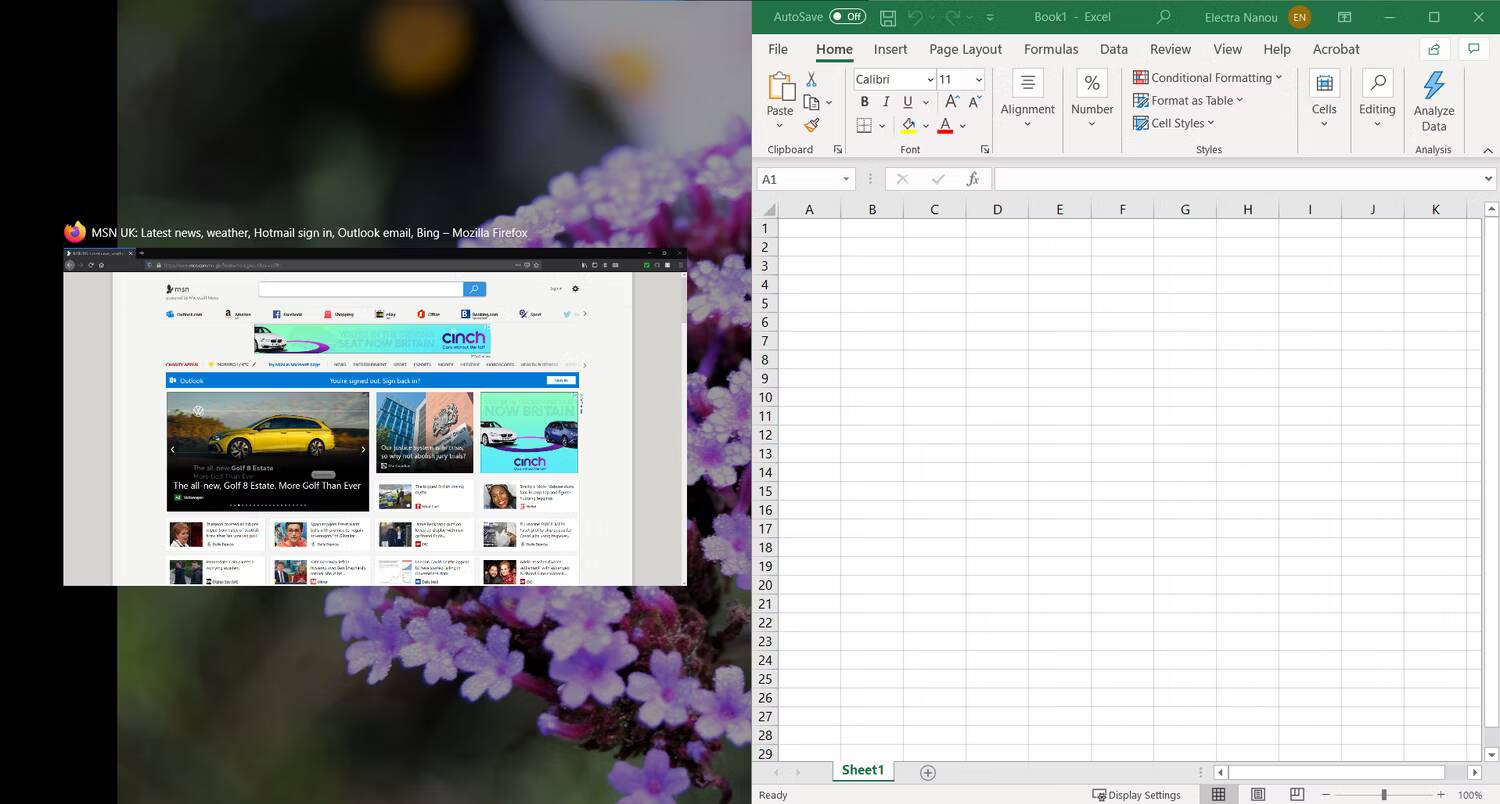
Si desea una selección diferente de ventanas en una pantalla dividida, no necesita cerrar nada. Muestre la nueva ventana que desea contener y muévala sobre la ventana que desea reemplazar.
Puedes dividir tu pantalla en más de dos mitades
Windows 10 te permite dividir la pantalla en hasta cuatro ventanas. Por supuesto, esto funciona mejor si tienes una pantalla más grande; consulta nuestra guía. Para especificaciones de pantalla confusas Si necesita mejorar el tamaño y la resolución de su pantalla.
El método es el mismo, excepto que arrastra cada ventana a una esquina de la pantalla en lugar de a un lado. El esquema aparecerá nuevamente para mostrarle qué parte de la pantalla ocupará cada ventana.
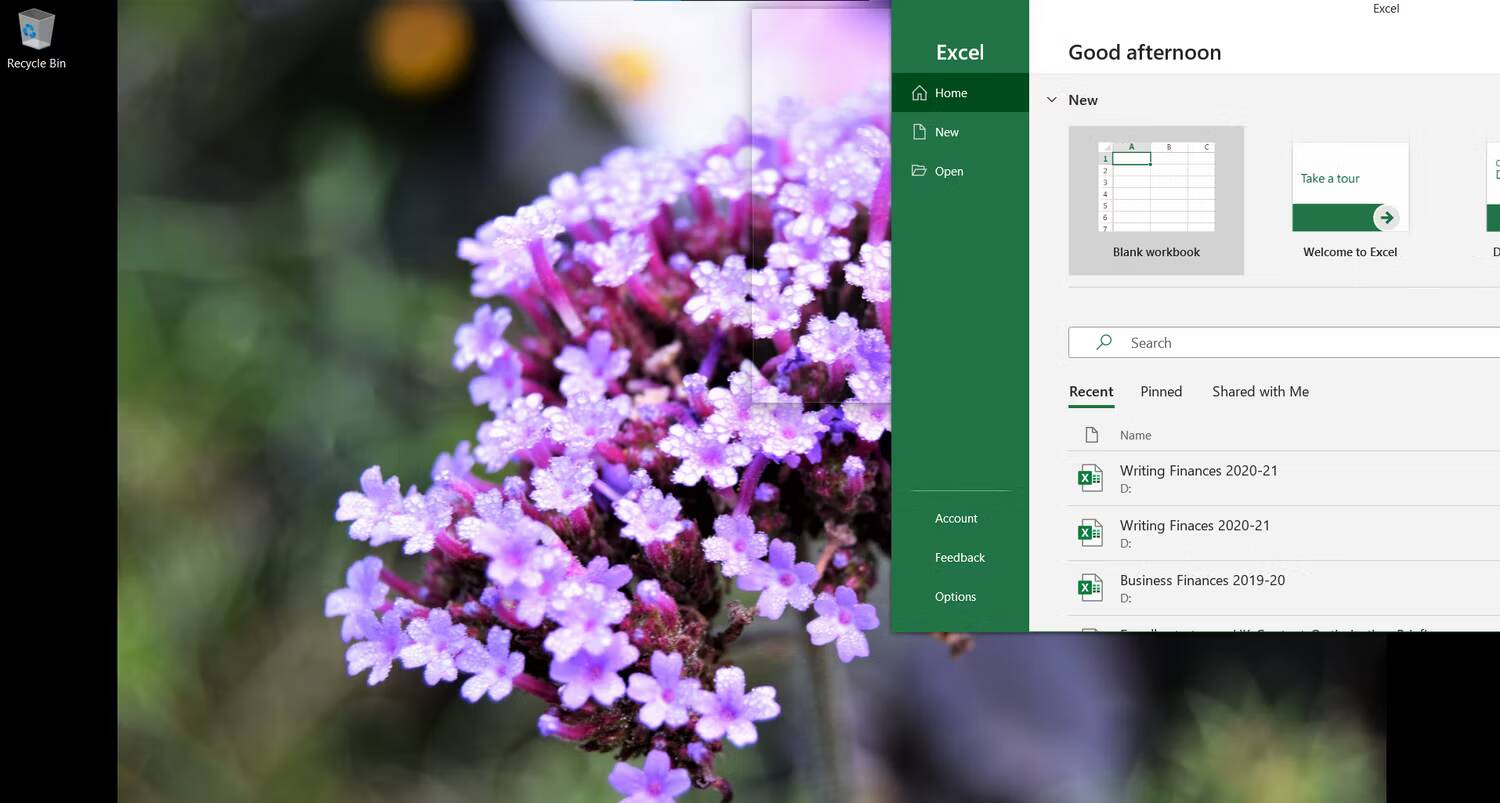
La ayuda de alineación funcionará en uno de dos casos:
- Las dos primeras ventanas cubren el lado derecho o izquierdo de la pantalla. Snap Assistant llenará la mitad restante de la pantalla con una ventana y tendrás tres ventanas en tu pantalla.
Ha colocado tres ventanas (cada una dividida en cuadrantes) y sólo una cuarta parte de la pantalla permanece en blanco. El Asistente Snap te ayudará a elegir la cuarta ventana para agregar a tu pantalla dividida.
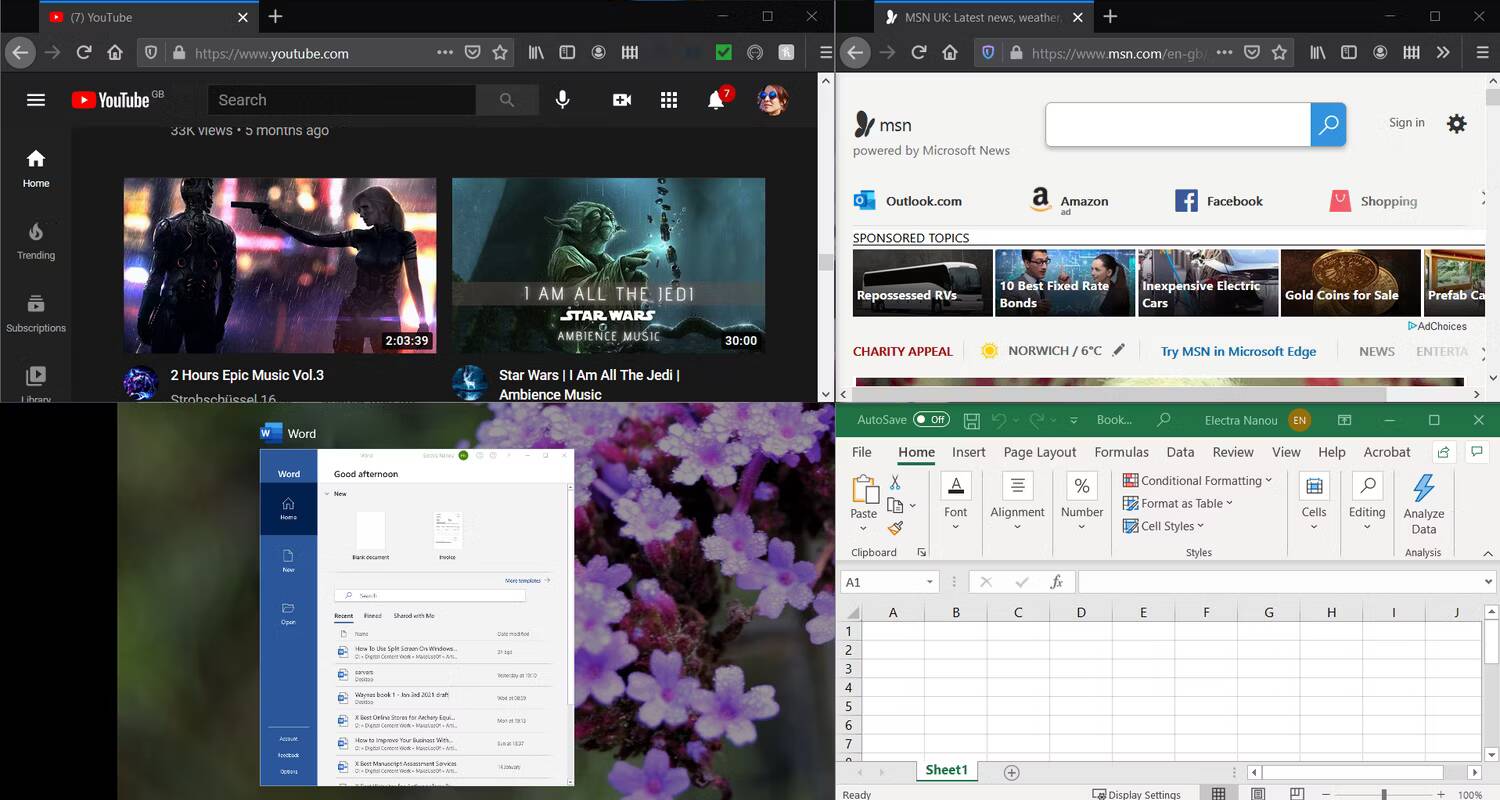
Tenga en cuenta que una pantalla de tres ventanas mostrará una aplicación más grande que el resto, mientras que todos los paneles son del mismo tamaño pequeño en una disposición de cuatro ventanas. Elija sus ventanas y su ubicación con cuidado.
Cómo dividir tu pantalla en Windows 10 usando tu teclado
Windows tiene muchos trucos de teclado interesantes que puedes descubrir; Un atajo de teclado dedicado hace que la pantalla dividida sea un poco más rápida.
Divide rápidamente tu pantalla por la mitad
Como antes, abre al menos dos ventanas. Seleccione la aplicación que desea mover primero para que se active. Luego presione una tecla Viento + flecha izquierda/derecha.
Una vez que su ventana principal esté en su lugar, el Asistente Snap se iniciará y le ofrecerá opciones para llenar la mitad restante de la pantalla. Puede seleccionar la ventana que desee utilizando las teclas de flecha y presionando Participar Para confirmacion.
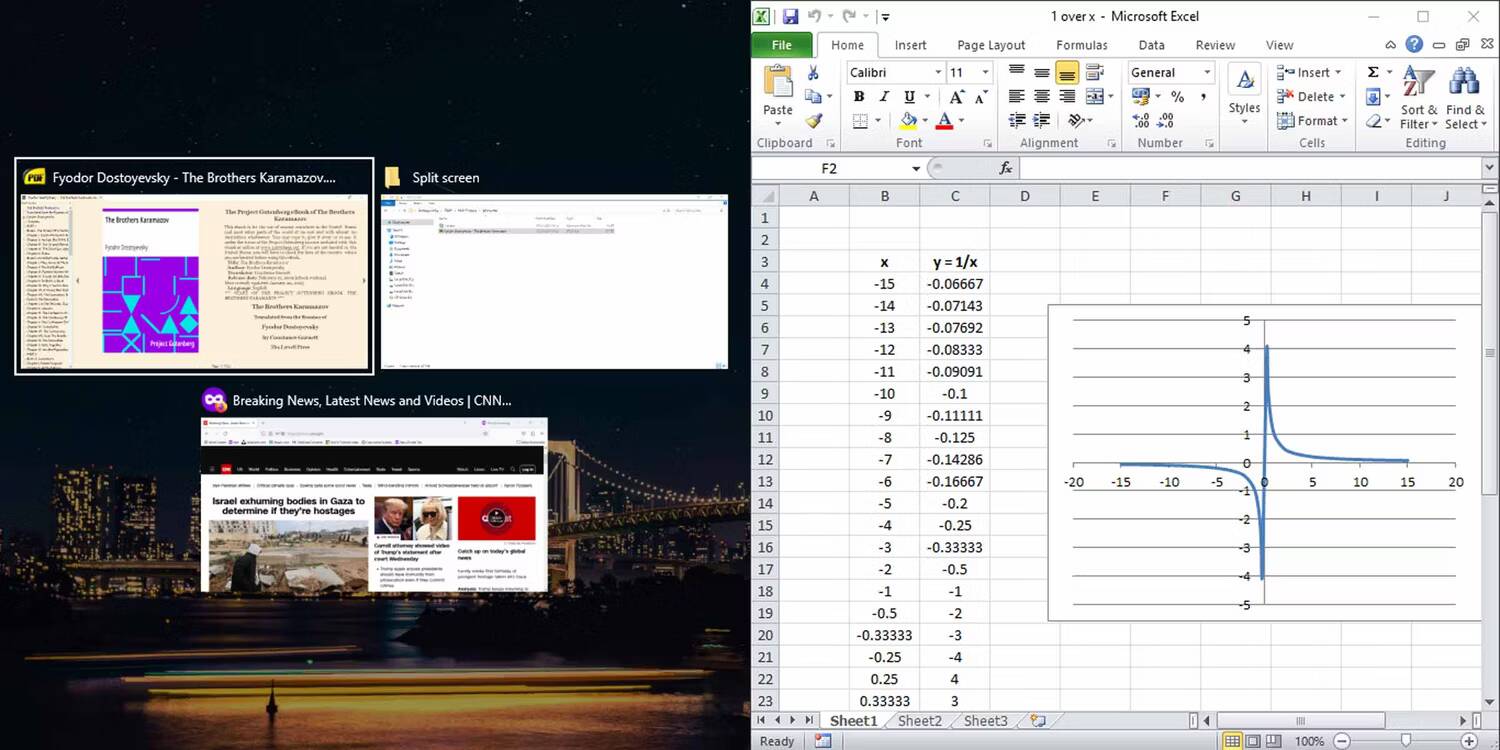
Crea una pantalla dividida en tres o cuatro ventanas usando el teclado
Esto implica algunos pasos adicionales usando las teclas de flecha. Por ejemplo, puede colocar una ventana en la parte superior derecha de la pantalla presionando la tecla Windows + las teclas de flecha arriba y derecha, o la tecla Windows + Arriba seguida de la tecla Windows + Derecha. Lo mismo se aplica a los demás cuadrantes de la pantalla de Windows 10.
Esta ventana permanecerá en su lugar, ya que el Asistente Snap aún no está activado. Cambie a otra ventana y, utilizando el método diagonal de la tecla de flecha, coloque otra ventana para llenar la mitad restante (izquierda o derecha) de la pantalla.
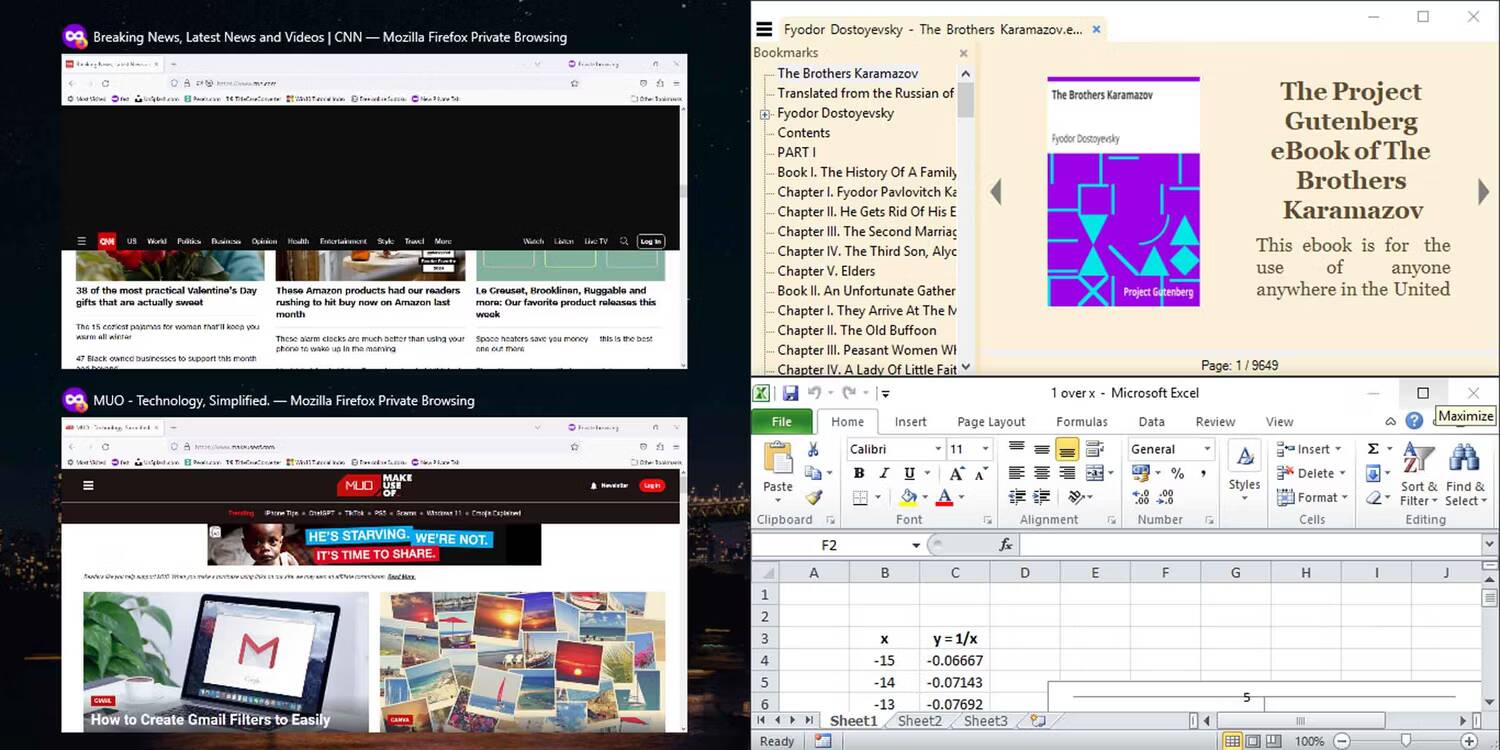
El Asistente Snap ahora se iniciará y le brindará opciones para llenar la mitad restante de la pantalla. Puede elegir entre las opciones disponibles y dividir la pantalla en tres ventanas, o continuar usando el método diagonal de la tecla de flecha para llenar la pantalla con cuatro ventanas.
Deshabilite el asistente de alineación de Windows si no lo necesita
La función de asistencia de alineación puede resultar útil, pero es posible que no se adapte a sus propósitos. Existe una forma sencilla de desactivar la función Asistente de alineación si se interpone en el camino; Simplemente presione una tecla Windows + I Para abrir Configuración, ingrese multitarea, luego deshabilítelo Ajustar ventanas.
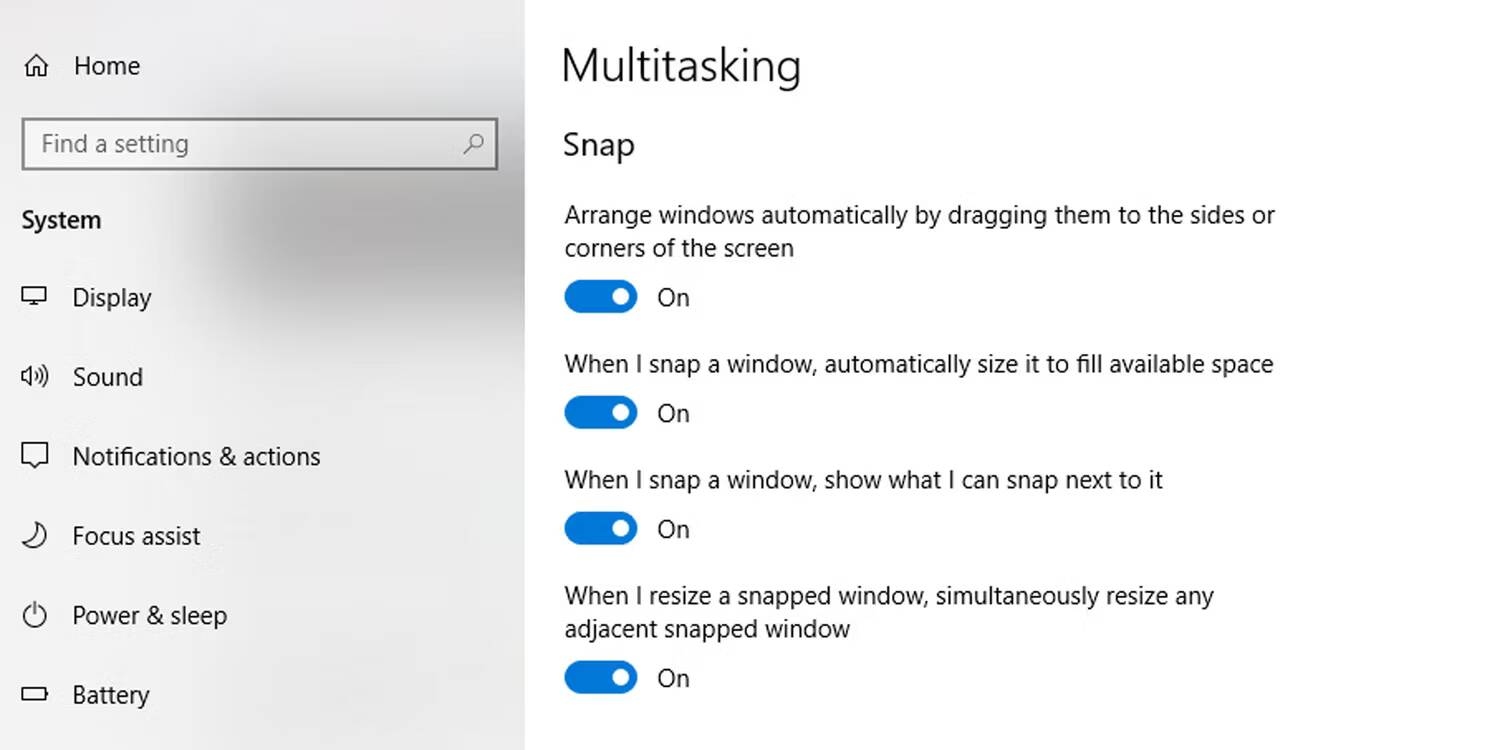
El objetivo de esta útil herramienta es facilitar al máximo la navegación de una ventana a otra. Además, la funcionalidad de pantalla dividida de Windows se extiende a una o más pantallas conectadas. Puede mover ventanas en todos los monitores utilizando uno de los métodos anteriores.
Utilice aplicaciones de terceros para dividir la pantalla en Windows 10
Antes de que Microsoft actualizara Snap Assistant con funciones adicionales (como permitir dividir las ventanas en cuatro cuadrantes de la pantalla), había muchas aplicaciones que proporcionaban esta funcionalidad.
Muchas de estas aplicaciones ya no son realmente necesarias, pero algunas de ellas amplían funciones más allá de lo que ofrece actualmente el Asistente Snap de Windows 10.
Estas son algunas de las aplicaciones más útiles que puede usar para dividir su pantalla de formas más creativas.
1. Movimiento de cuadrícula
cuando instalas movimiento de cuadrícula , esencialmente mejora la función Asistente de alineación de ventanas al permitirle elegir entre diferentes áreas de alineación de plantillas.
Después de la instalación, simplemente haga clic derecho en el icono de la aplicación en la barra de tareas y seleccione Plantillas para ver una lista de opciones entre las que puede elegir.
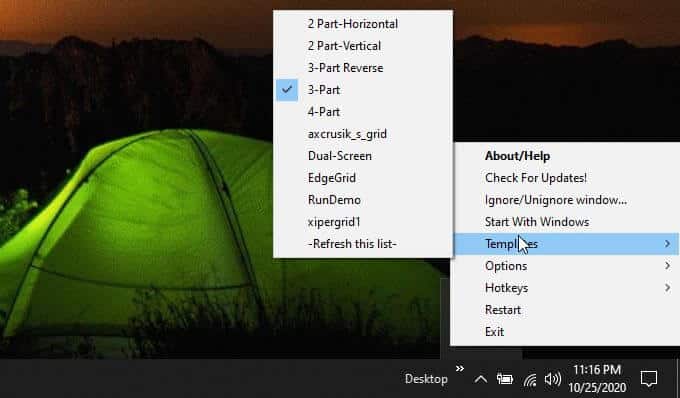
Cuando mueve una ventana a cualquier borde de la pantalla, GridMove toma el control y muestra una cuadrícula naranja. Simplemente deslice la ventana en cualquiera de estos cuadros y la ventana se alineará con los bordes.
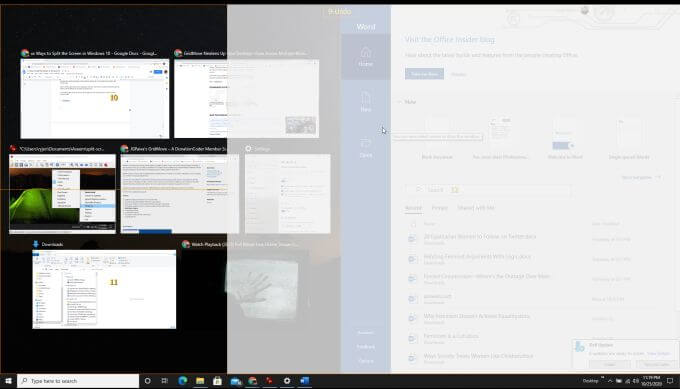
Puede repetir esto para tantas ventanas como desee hasta que se llenen todos los mosaicos de GridMove.
GridMove también funciona en varias pantallas, por lo que verá mosaicos disponibles en todas las pantallas a las que puede mover la ventana.
2. Aqua Snap
La aplicación multitarea llamada AquaSnap Una variedad de características Alinear ventanas La utilidad incluida en su versión gratuita.
Instale la aplicación y verá que aparece el icono en la esquina inferior derecha de la barra de tareas. Haga clic con el botón derecho en el icono para acceder al área de configuración.
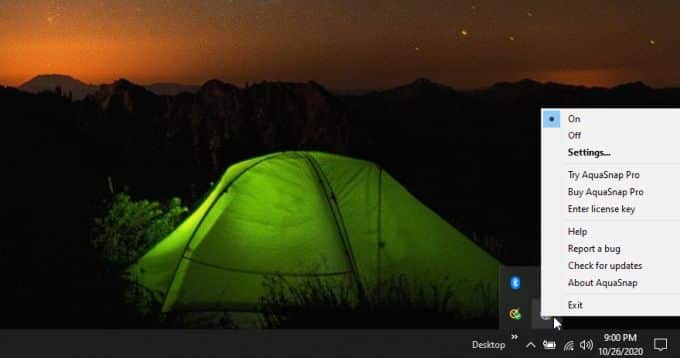
Puede cambiar mucho acerca de cómo aparecen las ventanas (transparentes o no), y cómo se alinean las ventanas cuando se configuran en cualquier borde de la pantalla.
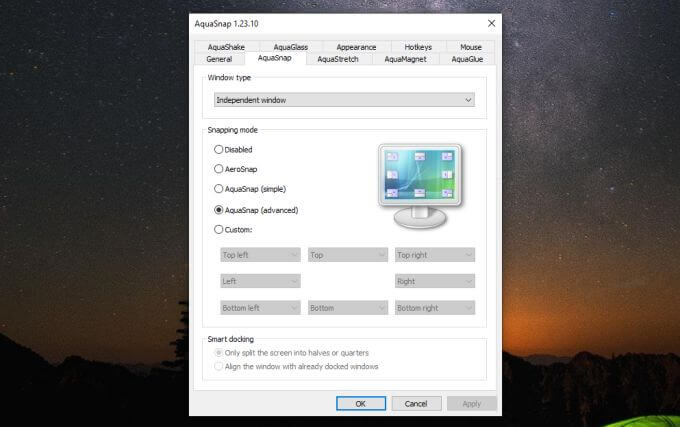
Sin embargo, de forma predeterminada, la aplicación hará el trabajo bien. Simplemente capture cualquier ventana que desee alinear y muévala a cualquier borde o esquina de la pantalla.
Verá un pequeño icono que le muestra cómo alinear la ventana. Las esquinas ajustarán la ventana a una cuarta parte del tamaño de esa esquina de la pantalla. La alineación lateral o superior llenará la mitad de la pantalla con esa ventana.
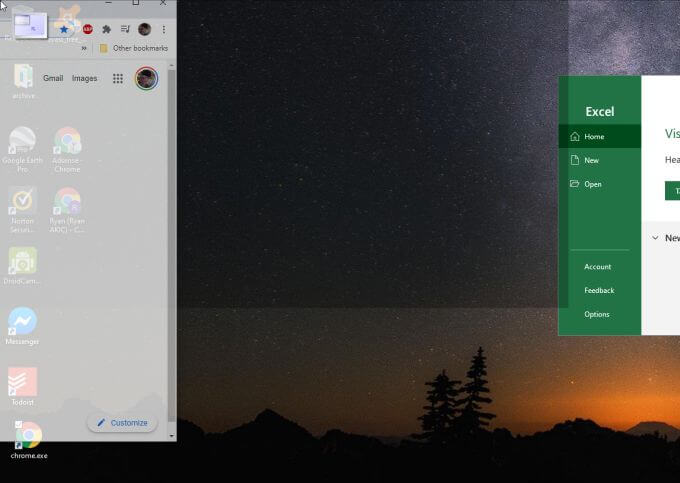
Esto ahorra bastante tiempo en comparación con la función integrada de Windows porque no tiene que usar ninguna tecla en un teclado. También requiere solo un movimiento del mouse en lugar de varios movimientos del mouse y clics en el teclado para ajustarse a las esquinas de la pantalla.
Divide tu pantalla en Windows 10 como quieras
Las aplicaciones anteriores son gratuitas y pueden mejorar la función de ayuda de alineación de Windows 10. La mayoría de las otras aplicaciones en el mercado no son gratuitas, y para la mayoría de las personas, las funciones adicionales realmente no valen el costo adicional.
Independientemente del método que elija, aprender a alinear las ventanas a los lados o las esquinas de la pantalla puede mejorar drásticamente su productividad. Le permite monitorear múltiples aplicaciones en línea, comparar datos o realizar múltiples tareas de formas que no habrían sido posibles sin esta función.
Por lo tanto, pruebe la función de alineación de ventanas y, si no es lo suficientemente buena, instale las aplicaciones gratuitas y pruébelas para ver si hacen lo que necesita. Y si no le gusta la función de alineación de ventanas, puede desactivarla.