La vida media de un disco duro es de unos cinco a diez años. Menos si la unidad está expuesta a cambios de temperatura, humedad excesiva o golpes externos. Siendo realistas, el disco duro de una computadora portátil será propenso a fallar después de tres a cinco años, y esto también es cierto para otros discos duros. ¿Te sientes nervioso ahora?

Cómo comprobar si tu disco duro ha fallado: 3 señales
En el mejor de los casos, los discos duros fallan gradualmente, dejándole tiempo suficiente para obtener una copia de sus datos y reemplazarla antes de experimentar una falla fatal.
Pero, ¿cómo determina si su disco duro fallará pronto? Bueno, ¡qué bueno que estás aquí!
1. Ralentización de la computadora, bloqueos frecuentes, pantalla azul de la muerte
Esta trilogía de fallas informáticas puede tener un millón de causas diferentes, y una falla en el disco duro es una de ellas. Si estos problemas ocurren después de instalar cualquier componente nuevo o en el modo seguro de Windows, es casi seguro que la culpa sea de un componente defectuoso, posiblemente un disco duro defectuoso.
Para descartar cualquier problema con el disco duro, puede ejecutar un montón de herramientas de diagnóstico, pero debe comenzar mirando INTELIGENTE (Tecnología de autosupervisión, análisis y generación de informes) en su sistema. Tenga en cuenta que si bien Windows recopila automáticamente esta información en segundo plano, se sabe que no es confiable para predecir fallas en el disco duro y es posible que experimente una falla crítica antes de cualquier advertencia SMART.
Para verificar manualmente el estado de su disco duro, necesitará una herramienta de terceros como CrystalDiskInfo. En Disco, seleccione el disco que desea escanear y observe su estado de salud.
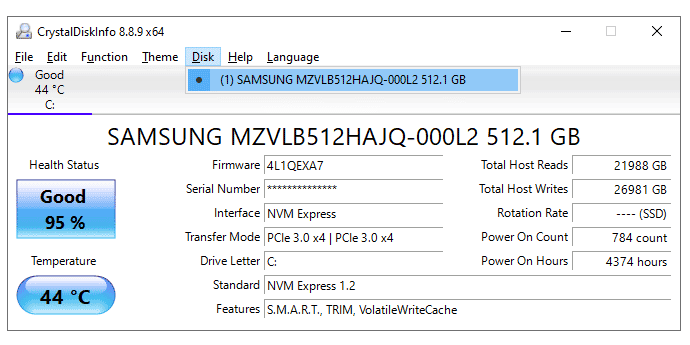
Si puede descartar problemas de componentes después de ejecutar más herramientas de diagnóstico, debe proceder a restablecer o reinstalar su sistema operativo. Windows 10 tiene una opción para conservar todos sus archivos, pero por si acaso, debe Preparar una copia de seguridad En todo caso. Desplácese hacia abajo para obtener más información sobre las copias de seguridad.
2. Datos dañados y acumulación de sectores defectuosos
Los datos dañados pueden aparecer de innumerables formas diferentes. Si ve con frecuencia uno de estos síntomas, es posible que su disco duro esté fallando gradualmente:
- Nombres de archivos o carpetas anidados.
- Mensajes de error aleatorios al abrir, mover o guardar archivos.
- Archivos que no se pudieron abrir.
- Datos dañados dentro de sus archivos.
- Archivos o carpetas que desaparecen con frecuencia.
La corrupción de datos ocurre en el punto de creación o almacenamiento de datos. Puede deberse a que un virus interfiere con sus archivos, pero también pueden ser sectores defectuosos en su disco duro.
Los sectores defectuosos son áreas del disco duro que no mantienen la integridad de los datos. Windows oculta automáticamente los sectores defectuosos, por lo que no los notará a menos que encuentre problemas con datos corruptos. En un disco duro defectuoso, los sectores defectuosos pueden acumularse rápidamente, lo que significa que verá estos problemas con bastante frecuencia.
Una herramienta de comando integrada de Windows llamada CHKDSK puede ayudarlo a recuperar datos de sectores defectuosos y excluir esos sectores del uso futuro. Para realizar un escaneo rápido, presione Windows + E para abrir el Explorador de archivos y vaya a esta computadora , haga clic con el botón derecho en el disco o la partición deshabilitados y seleccione ئصائص.
En Propiedades, cambie a la pestaña Herramientas y haga clic en Inspeccionar. Si Windows nota que no es necesario verificar la unidad, puede hacer clic en verificación de disco Para ejecutar la herramienta de todos modos. Una vez hecho esto, puede optar por corregir cualquier error que encuentre.
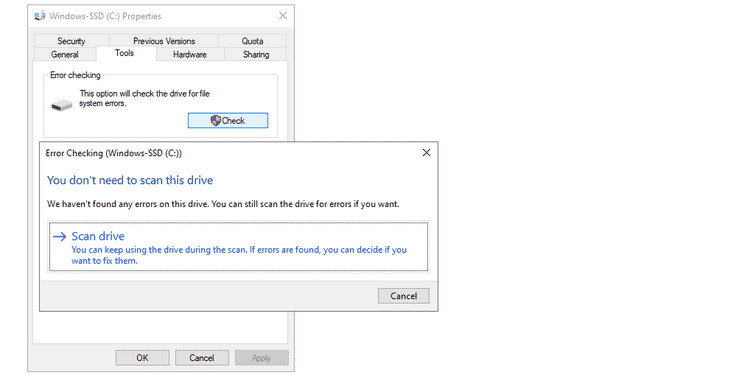
Un análisis CHKDSK más completo puede llevar mucho tiempo y requerir un reinicio. Cuando esté lejos de su computadora por una noche y un día, abra el Símbolo del sistema con derechos de administrador, por ejemplo, haga clic con el botón derecho en Inicio y seleccione Símbolo del sistema (Administrador), luego ejecute el siguiente comando para recuperar datos y corregir errores
chkdsk /r c:
(para C: unidad). Ingresar Y Al consultar, CHKDSK se ejecutará tan pronto como reinicie su computadora.
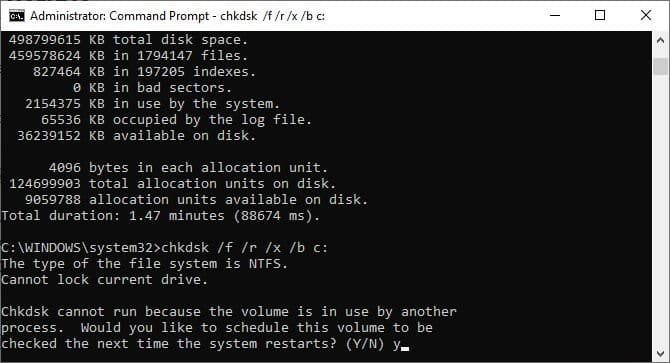
3. Sonidos extraños
Cuando escucha ruidos extraños provenientes de su disco duro, está en problemas. Produce el sonido repetitivo conocido como clic de la muerte Sobre el encabezado que intenta escribir los datos, pero falla, vuelve a su posición original y luego vuelve a intentarlo una y otra vez. Los chirridos o chirridos indican que los componentes, como los cojinetes o el motor del husillo, no funcionan correctamente.
En este punto, tiene suerte si puede recuperar datos de su disco duro.
Creo que mi disco duro va a fallar. ¿Qué tengo que hacer?
¿Sospecha que está a punto de ocurrir una falla en el disco duro? La verdad es, probablemente. Esto es lo que puede hacer.
Paso 1: Haz una copia de seguridad de tus datos
Lo mejor que puede hacer es siempre hacer una copia de seguridad de sus datos en una segunda unidad y estar preparado para un reemplazo.
Es poco probable que dos motores fallen al mismo tiempo. La excepción son los desastres naturales como inundaciones o incendios. Para estos casos, te recomendamos guardar una copia de tus datos más importantes en un lugar físico diferente, por ejemplo, en el trabajo o con un familiar o amigo.
También puedes usar Una solución de copia de seguridad en línea Como OneDrive o Google Drive. Si usa Microsoft Office, considere actualizar a una suscripción de Microsoft 365, que le brinda la última versión de Office y 1 TB de almacenamiento OneDrive.
Paso 2: Reemplace el disco duro
Cuando esté listo para reemplazar su SSD o HDD, consulte nuestra guía sobre Cómo elegir la unidad correcta e instalarla.
Paso 3: Deshazte de tu antiguo disco de forma segura
Antes de deshacerse de su antiguo disco duro, recuerde borrar todos los datos para evitar que un tercero recupere su contenido.
Hagas lo que hagas, no tires tus unidades fallidas a la basura. La electrónica contiene metales preciosos y componentes tóxicos que no pertenecen a los vertederos. Lleve sus electrodomésticos a un centro de reciclaje electrónico local y pregunte en su tienda en línea si pueden aceptarlos, o use una aplicación dedicada como la aplicación gratuita de reciclaje electrónico de Western digital , que te dará un 15% de descuento en tu próxima compra.
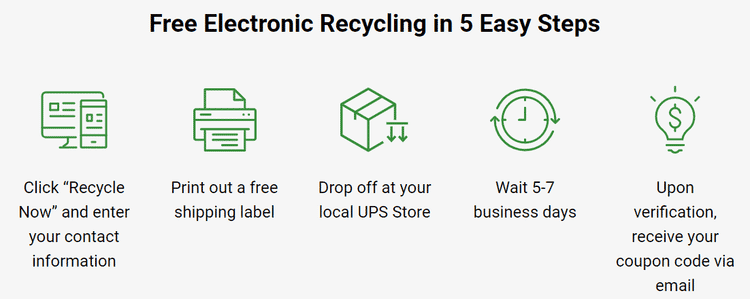
¡No debe dejar que el disco duro falle!
No confíe en las señales o las aplicaciones para saber si tiene un disco duro que no funciona correctamente. Lo más probable es que falle inesperadamente y sin ninguna señal de advertencia. En lugar de tratar de predecir algo menos predecible que el clima, debe confiar en las copias de seguridad.
Si es demasiado tarde, aquí está Cómo diagnosticar y reparar un disco duro inactivo para la recuperación de datos. Y si las cosas siguen siendo una causa perdida, aún puede aprovechar su disco duro roto. Verificar Las mejores formas de liberar almacenamiento en disco duro en Windows 10.







