No hay escasez de aplicaciones de grabación de pantalla para Android, pero en la próxima versión de Android, como Android Q, puede grabar la pantalla con una función integrada.
Entonces, Google lanzó Android Q Beta 1 el 13 de marzo de 2019. Si está inscrito en el programa Android Beta, puede obtenerlo a través de una actualización OTA. Y si no te gusta esto, siempre puedes descargarlo y flashear tu Pixel. Ahora, a primera vista, parece que no hay muchos cambios y la interfaz de usuario es muy similar a la de Android 9. Pero esta es la versión beta y las cosas mejorarán. Tenemos un artículo detallado sobre las novedades de la versión beta de Android Q. Para este artículo, veamos cómo verificar la grabación de pantalla con una función integrada en Android Q.
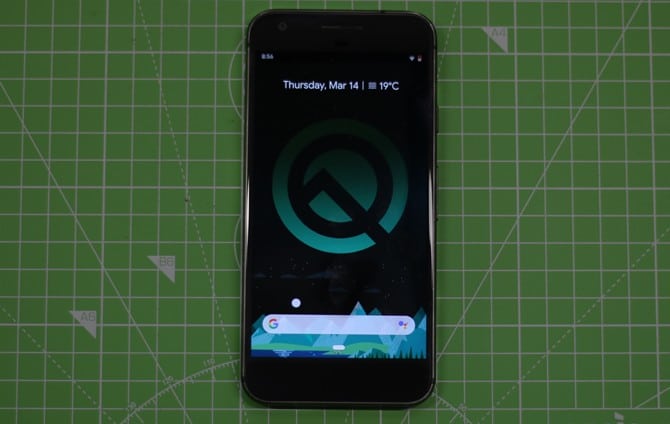
Cómo grabar la pantalla con la función integrada de Android Q
Ahora, la grabación de pantalla nativa es una función que se está probando actualmente y se desactivará de forma predeterminada. Pero aún así, puede habilitarlo y grabar la pantalla de forma nativa en Android Q.
1. Primero, vaya a Configuración del sistema. Para hacer esto, despliegue la bandeja de notificaciones y toque el ícono de ajustes. Alternativamente, también puede ir al Cajón de aplicaciones y hacer clic en el ícono de ajustes para abrir la Configuración del sistema.
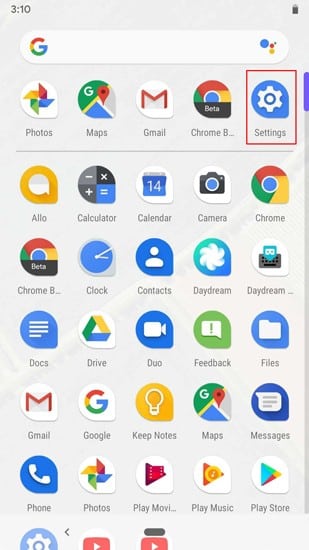
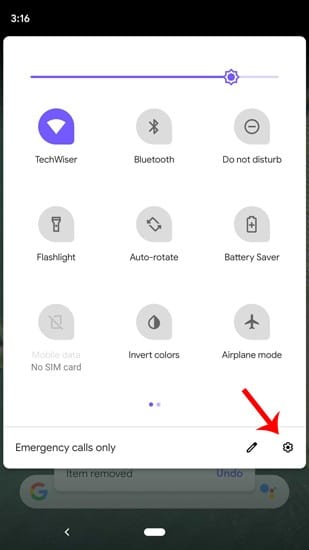
2. Ahora, debemos habilitar las opciones de desarrollador. Para hacer esto, vaya a la sección "Acerca del teléfono".
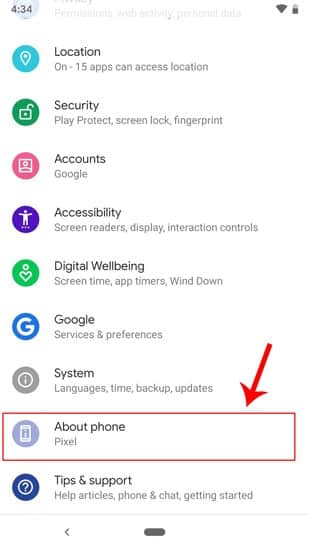
3. En la sección Acerca del teléfono, toque "Número de compilación" 5 veces para habilitar las opciones de desarrollador. Obtendrá una información sobre herramientas que dice "Ahora es un desarrollador".
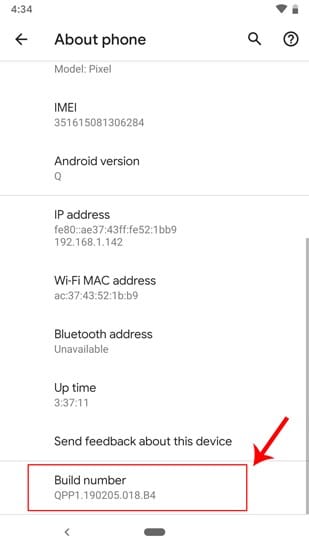
4. Ahora, una vez que las opciones de desarrollador estén habilitadas, puede acceder a ellas en Opciones del sistema. Ve a las opciones de "Sistema" en la parte superior de la sección "Acerca del teléfono".
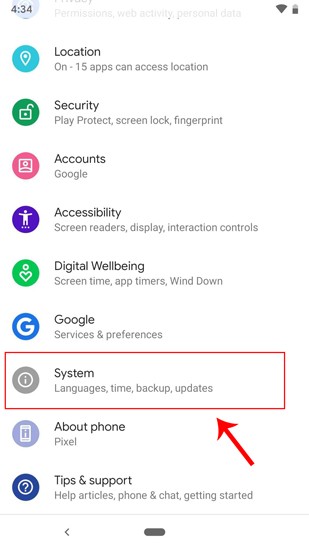
5. En Opciones del sistema, haga clic en Avanzado y permite algunas opciones.
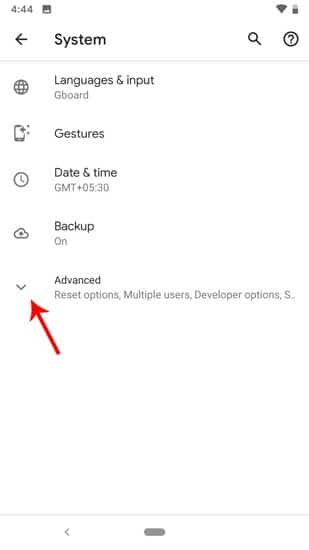
6. Una vez que obtenga el menú de opciones avanzadas expandido. Mire al final de la lista, encontrará Opciones de desarrollador. Tóquelo para acceder al menú de opciones de desarrollador.
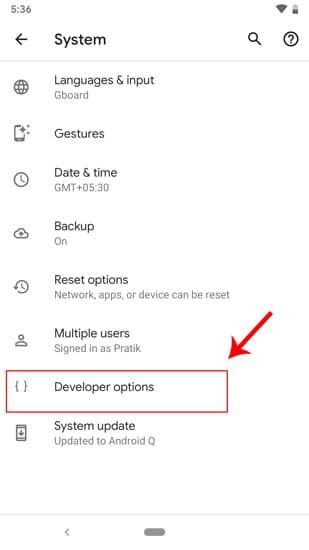
7. En el menú Opciones de desarrollador, vaya a la sección Depuración. Por la presente, tendrá una opción llamada "Banderas de funciones".
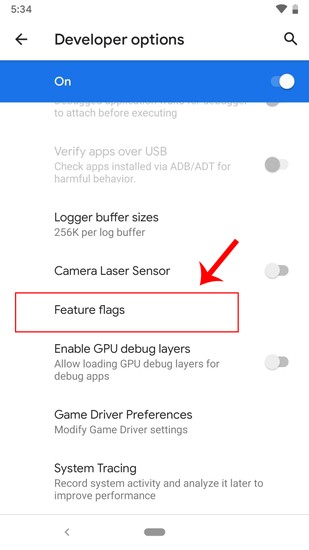
8. Cuando llegue a las opciones de etiquetas, verá una lista de variables. Ir a "settings_screenrecord_long_pressY enciéndelo. Ahora, esta es una función de prueba y puede contener algunos errores. Por lo tanto, puede esperar bloqueos aleatorios. Afortunadamente, no encontré nada.
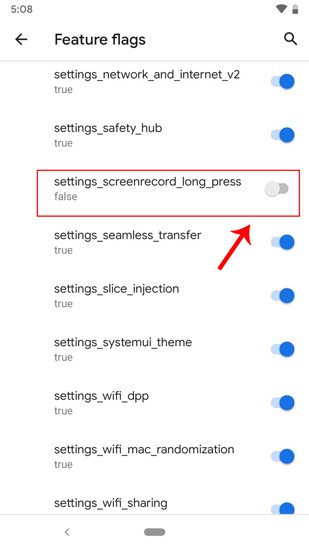
9. Una vez que habilite la grabación de pantalla, puede grabar la pantalla localmente. Para hacer esto, mantenga presionado el botón de Encendido hasta que vea un menú flotante.
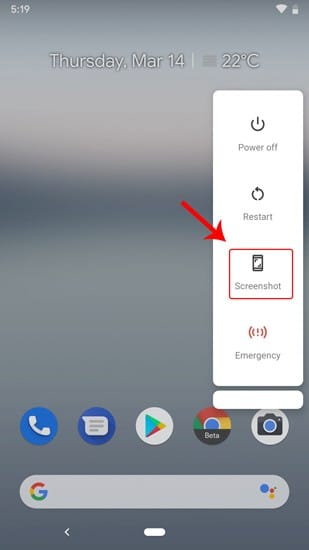
10. En el menú flotante, mantenga presionada la opción de captura de pantalla hasta que vea una ventana emergente en la pantalla. Ahora, puede elegir si desea "Grabar audio" y "Mostrar toques". Cuando presione el botón Iniciar grabación, sentirá una vibración larga en el teléfono que indica que la grabación de pantalla ha comenzado.
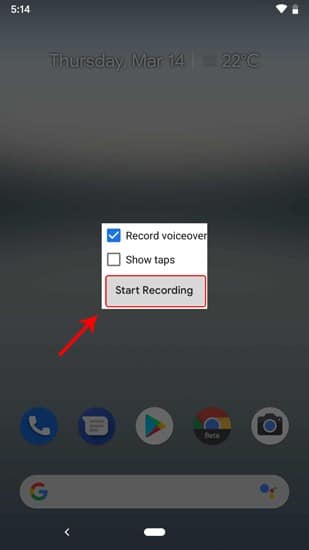
11. Para detener, puede grabar la pantalla desde la que puede desplegar la bandeja de notificaciones y presionar Detener. La grabación se guardará en la galería automáticamente.
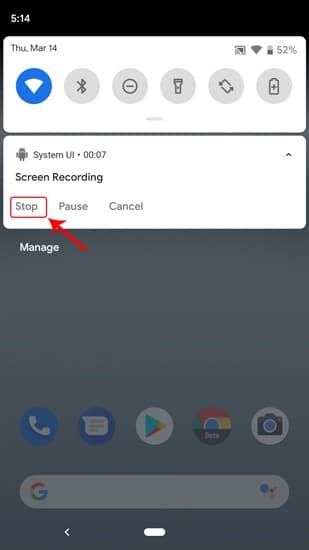
También puede pausar o incluso cancelar la grabación. Hay una opción para hacer esto además del botón de parada.
palabras de cierre
Consulte nuestros otros artículos sobre cómo cambiar el ícono de fuente y el texto en Android Q, y cómo configurar la información de contacto y de emergencia en Android Q , Y como Comparte una red Wi-Fi localmente en Android Q.
Si tiene alguna consulta sobre Android Q o cómo flashear Android Q en Pixel, hágamelo saber en los comentarios a continuación. Intentaré ponerme al día con estas preguntas.







