Samsung tiene una buena reputación y popularidad tanto entre los entusiastas como entre los usuarios ocasionales cuando se trata de One UI. Mientras que algunos fabricantes se esfuerzan por una estética más simple, Samsung tiene como objetivo ofrecerle todo lo que podría pedir en el mismo paquete.
Hay muchas configuraciones que puede usar para personalizar su teléfono y hacer que funcione de la mejor manera posible. Estas son algunas de las funciones que puede habilitar en su dispositivo Galaxy para aprovecharlo al máximo. Verificar Consejos y trucos de Galaxy Watch para dominar tu reloj inteligente.
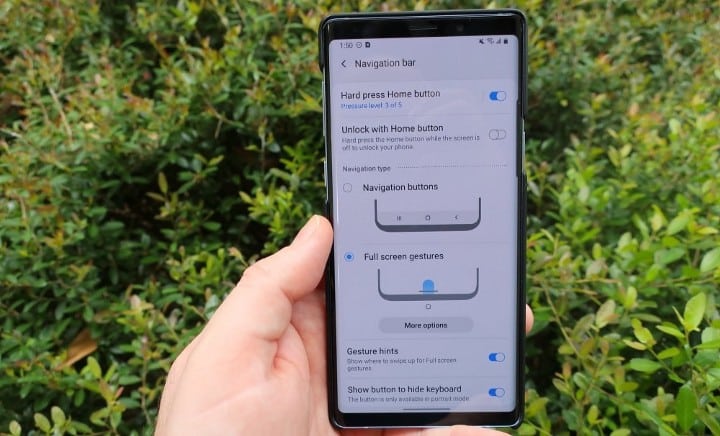
1. Cambiar de botones en pantalla a desplazamiento por gestos
Dado que los botones físicos se abandonaron en favor de los botones suaves en pantalla, este último ha sido la opción de navegación predeterminada en Android. Es simple y fácil acostumbrarse, especialmente para los no técnicos entre nosotros. Pero si bien no hay nada de malo en usar los botones en pantalla, creemos que los gestos en pantalla son mucho mejores y brindan una experiencia más fluida en general.
A continuación, le mostramos cómo cambiar de los botones en pantalla a usar el deslizamiento gestual en su teléfono Samsung:
- Abra la configuración de su dispositivo y seleccione "Ver" -> Barra de navegación.
- En Tipo de navegación, toque Desplazamiento de gestos de las dos opciones.
- Para personalizar los gestos de deslizamiento, toque Mas opciones y, a continuación, seleccione Desde Desplazamiento de los botones و Desplácese desde los lados y hacia abajo. En nuestra opinión, la primera opción no es realmente una mejora con respecto a los botones en pantalla, por lo que no la recomendamos.
- También puede cambiar la sensibilidad de los gestos, es decir, el tamaño de los controladores de gestos. Si tiene una cubierta trasera para su teléfono, es posible que desee aumentar la sensibilidad para usar la función correctamente.
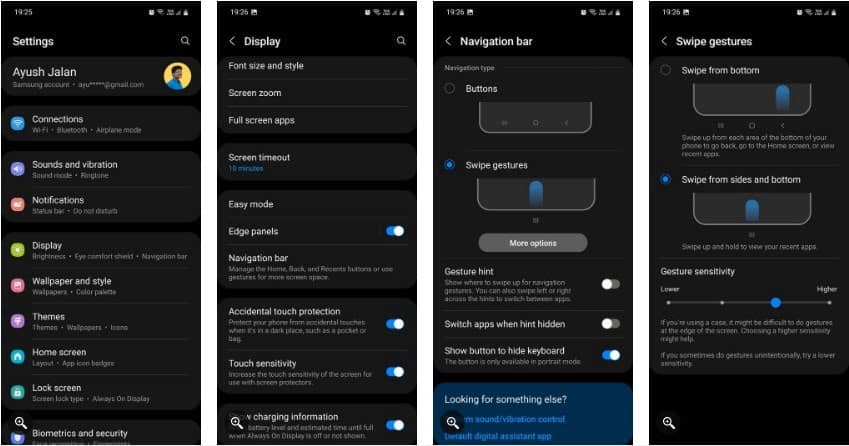
Suponiendo que haya seleccionado desplazamiento lateral e inferior, así es como funcionarán los nuevos controles:
- Espalda con espalda: desliza el dedo desde cualquier lado de la pantalla.
- Ir a la pantalla de inicio: desliza hacia arriba desde la parte inferior de la pantalla.
- Abrir aplicaciones recientes: desliza hacia arriba y mantén presionado desde la parte inferior de la pantalla.
- Activar el Asistente de Google: desliza el dedo en diagonal desde cualquier esquina de la pantalla inferior.
Puede tomar algunos intentos para acostumbrarse a los nuevos controles, así que tómese su tiempo para usarlos. También notará que las aplicaciones en su pantalla de inicio se han movido un poco hacia abajo porque ya no necesita una barra de navegación más gruesa, lo que ahorra espacio en la pantalla. Verificar Las mejores aplicaciones de navegación por gestos para Android.
2. Configurar movimientos y gestos
Puede hacer que su teléfono responda de manera más intuitiva a su entrada en el menú de gestos. Estas son algunas de sus características que debe habilitar:
- Vaya a la configuración de su dispositivo y seleccione Funciones avanzadas -> Movimientos y gestos.
- Habilitar modo Levante para activar Para encender tu pantalla automáticamente cuando levantas tu teléfono. Lo que le ayuda a omitir el paso de hacer clic en el botón de encendido e ir directamente a la pantalla de bloqueo.
- Habilitar Toca dos veces para encender la pantalla و Toca dos veces para apagar la pantalla Es un poco más fácil de controlar en lugar de tener que mover constantemente la mano para hacer clic en el botón de encendido.
- Habilitar Mantener la pantalla encendida durante la reproducción Para asegurarse de que su pantalla no se apague repentinamente mientras todavía la está usando.
- Habilitar Alerta al descolgar el teléfono Para una retroalimentación háptica instantánea cuando levante su teléfono después de perder una llamada o un mensaje.
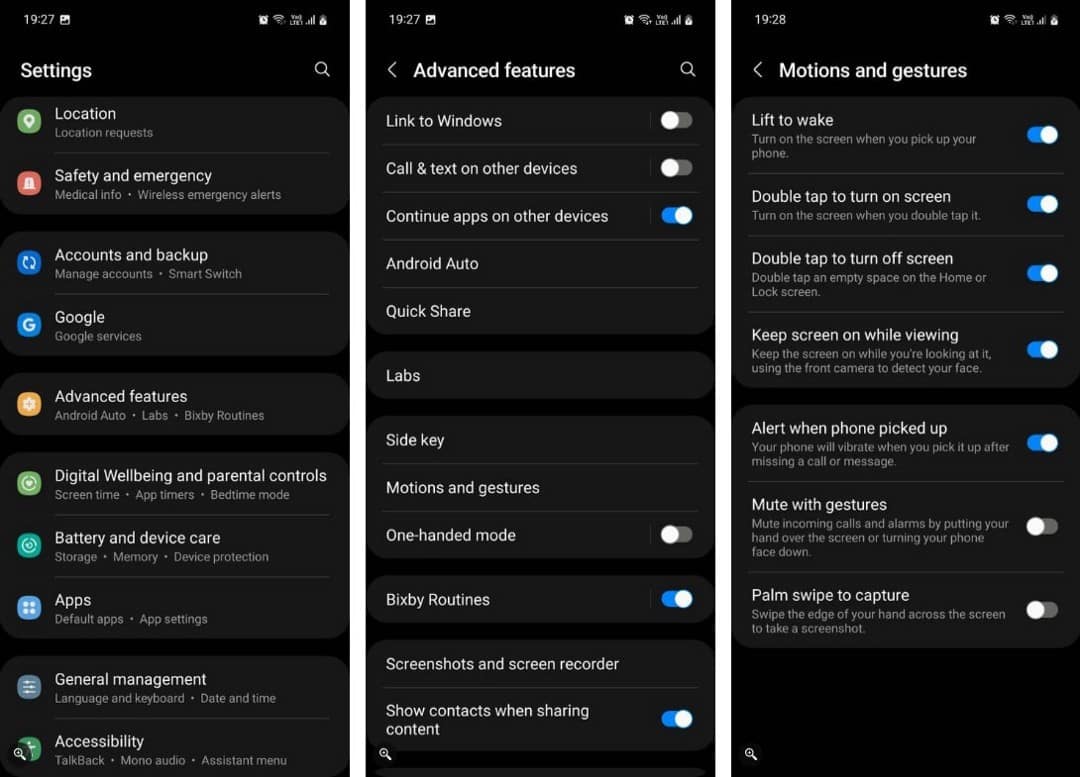
3. Uso de protección contra contacto accidental
Los toques accidentales son una queja común que a menudo enfrentan los usuarios de teléfonos inteligentes. Lo que sucede cuando su teléfono marca un número aleatorio, hace una pausa, salta una pista, cambia el volumen o abre la cámara desde la pantalla de bloqueo sin hacerlo explícitamente, es decir, sin querer. Es frustrante e incómodo.
Si te sucede lo mismo con frecuencia, es una buena idea activar la protección contra toques accidentales en tu teléfono Samsung. Simplemente vaya a Configuración de su dispositivo -> Pantalla y habilite el control deslizante junto a Protección táctil accidental. Verificar Cómo deshabilitar las entradas aleatorias de la pantalla táctil en Android y iPhone.
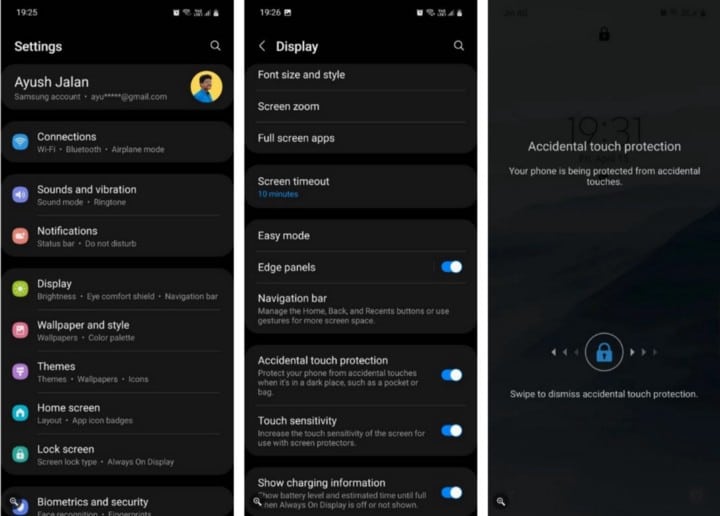
4. Toque dos veces para iniciar rápidamente la cámara
¿Te perdiste una buena toma porque te tomó mucho tiempo abrir la cámara? Puede configurar su teléfono para que inicie rápidamente la aplicación de la cámara cuando presione dos veces el botón de encendido.
- Vaya a la configuración de su dispositivo y seleccione Funciones avanzadas -> Tecla lateral.
- Habilitar doble presión y seleccione Inicio rápido de la cámara.
- Si está utilizando una aplicación de cámara de terceros como Google Camera en lugar de la aplicación nativa en su teléfono, debe seleccionar la aplicación manualmente. Para eso, haga clic en Abrir una aplicación , luego el ícono de Configuración al lado y seleccione la aplicación que desea usar.
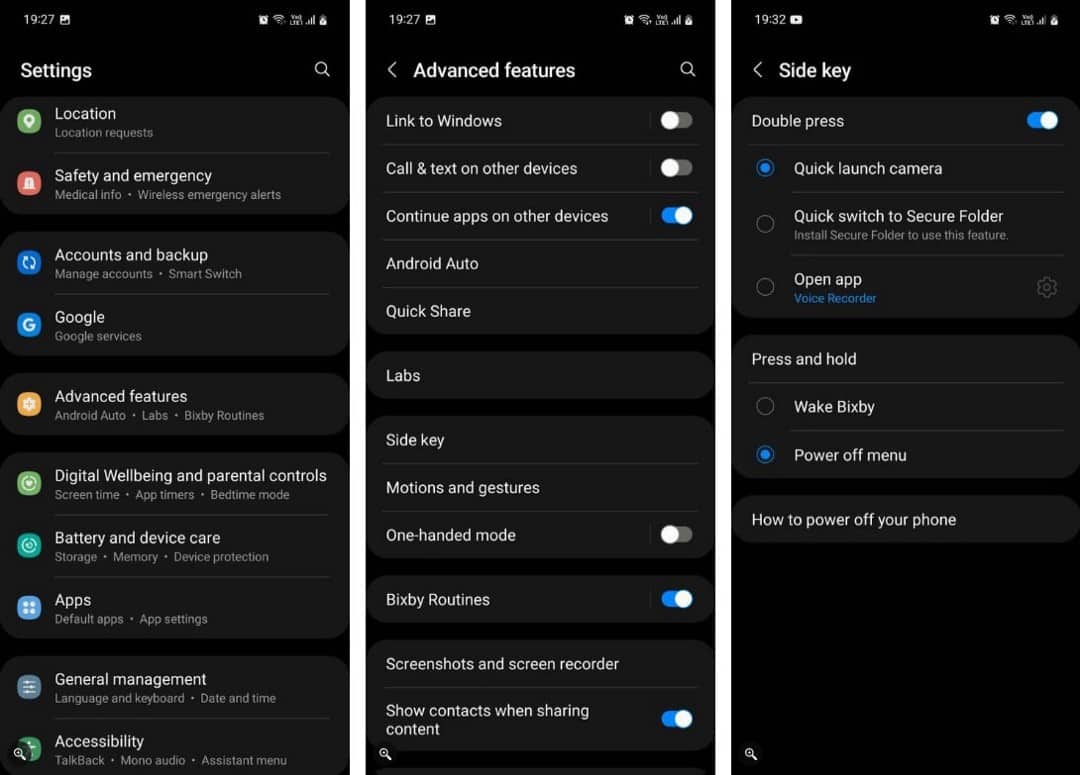
5. Usa paneles laterales
Entre las mejores funciones de interfaz de los dispositivos Samsung se encuentran los paneles laterales. Puede pensar en ellos como cajones que se deslizan fuera de su pantalla. Le permite acceder rápidamente a sus aplicaciones y contactos favoritos, verificar el clima, realizar tareas y más.
Aquí le mostramos cómo habilitar los paneles laterales en su dispositivo Samsung:
- Vaya a la configuración de su dispositivo y seleccione Ver.
- Toca los paneles laterales y habilítalos. Una vez activado, verá un controlador para controlar la función a la derecha.
- Tóquelo y deslícese para llegar a su panel lateral. Haga clic en el controlador para personalizarlo en términos de posición, color, transparencia, tamaño y ancho. Incluso puede hacer que el mango vibre cuando lo toca para obtener una respuesta táctil.
- De manera predeterminada, solo ve un panel lateral cuando activa la función, Aplicaciones, pero puede agregar más paneles para tomar más medidas más rápido. Para ello, haz clic en los paneles y selecciona el que te resulte más útil.
- También puede encontrar y descargar paneles laterales de terceros desde Galaxy Store haciendo clic en el botón en la parte inferior.
Verificar Algunas formas de optimizar y administrar aplicaciones en Samsung Galaxy.
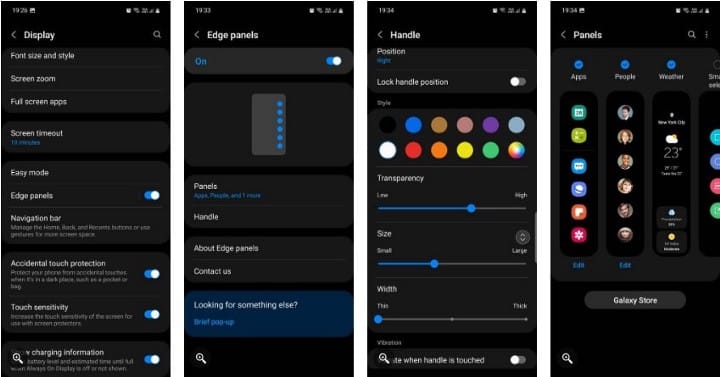
6. Configurar siempre en pantalla
Always On Display o AOD es una característica favorita de muchos usuarios; Es tan útil como simple. Cuando está activado, su teléfono mostrará el reloj, las notificaciones, el porcentaje de batería y la información de carga cuando la pantalla esté apagada. Esto elimina la necesidad de hacer clic en el botón de encendido cuando solo desea echar un vistazo rápido a la pantalla de bloqueo.
- Vaya a la configuración de su dispositivo y toque Pantalla de bloqueo.
- Haga clic en la opción Siempre a la vista y actívela. Puede elegir mostrar información en la pantalla de bloqueo de diferentes maneras; Elija entre Tocar para mostrar, Mostrar siempre, Mostrar según lo programado y Mostrar para recibir notificaciones nuevas.
- También puede hacer clic en un estilo de reloj para personalizar el color y la apariencia de la esfera del reloj.
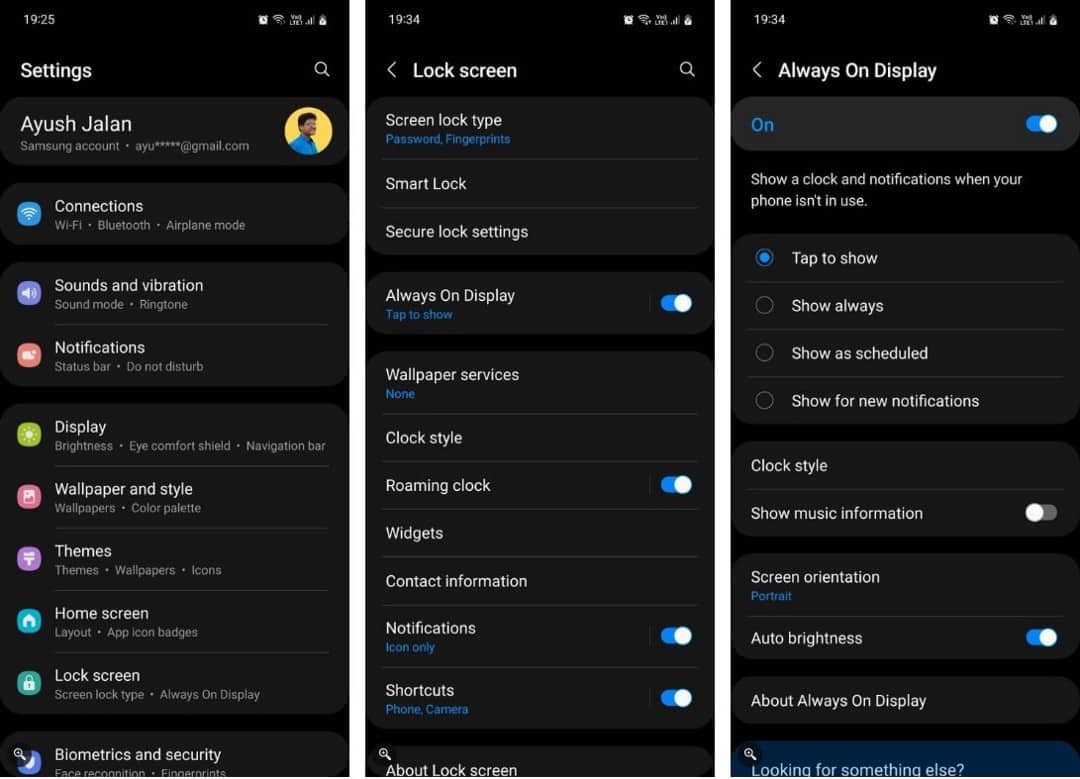
Tenga en cuenta que Always On Display no consume mucha batería (especialmente si ha seleccionado Always On Display) porque su pantalla no está completamente apagada. Si solo desea que aparezca la información de carga en la pantalla de bloqueo y nada más, puede desactivar AOD e ir a Configuración -> "Pantalla" Habilite Mostrar información de envío. Verificar Las mejores características de One UI para uso profesional de Samsung.
Haz que tu Galaxy funcione mejor para ti
Hay muchas configuraciones útiles que no están activadas de forma predeterminada en los teléfonos Samsung. Los elementos anteriores son los más efectivos; Asegúrese de habilitarlos y probarlos todos para ver si funcionan para usted. Ahora puedes ver Los mejores consejos y trucos al usar Samsung One UI 3.







