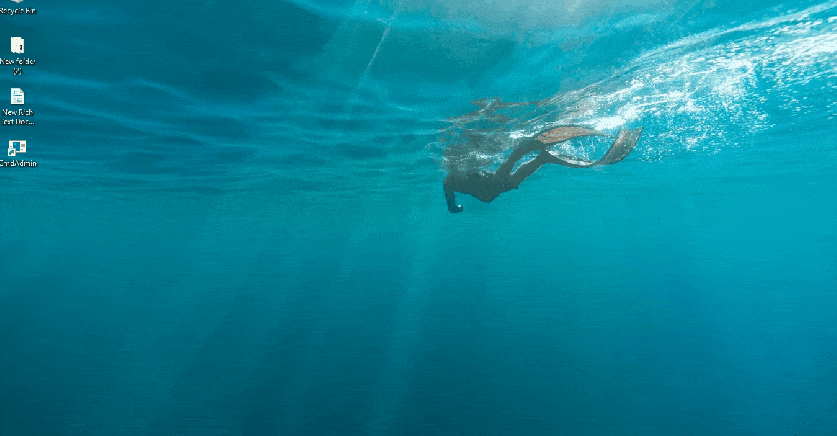Símbolo del sistema Es una de las herramientas más utilizadas en Windows. Para las tareas que requieren privilegios de administrador, debemos iniciar el Símbolo del sistema como Administrador ("Administrador elevado").
Incluso si su cuenta de usuario es miembro del grupo Administradores, hay algunos comandos del símbolo del sistema que requieren Privilegios de administrador para seguir operando. Afortunadamente, Windows 10 ofrece formas rápidas y sencillas de abrir el símbolo del sistema con derechos de administrador, lo que le ahorra la molestia de ingresar la contraseña de administrador cada vez. Veamos cómo hacer eso.

Ejecute el símbolo del sistema con privilegios de administrador
1. Menú de inicio
Ya debería saber cómo abrir el Símbolo del sistema a través del menú Inicio. Es el método más simple y siempre funciona. El mismo menú también le brinda la opción de iniciar el símbolo del sistema con privilegios de administrador, con un clic adicional. Así es cómo.
- Abra el menú Inicio y escriba cmd , y debería ver el símbolo del sistema aparecer en el resultado de la búsqueda.
- A continuación, haga clic derecho en "cmd" y seleccione "Ejecutar como administrador".
- Alternativamente, puede buscar cmd y presionar Ctrl + Shift + Enter.
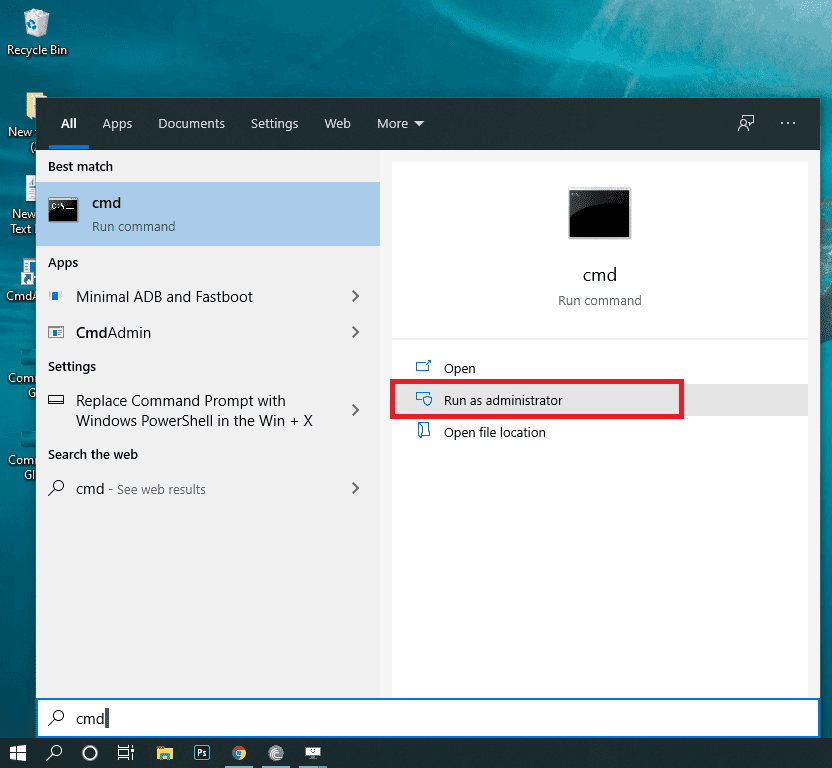
2. Programador de tareas
Para comenzar, simplemente escriba "Programador de tareasen el menú Inicio y seleccione la aplicación correspondiente.
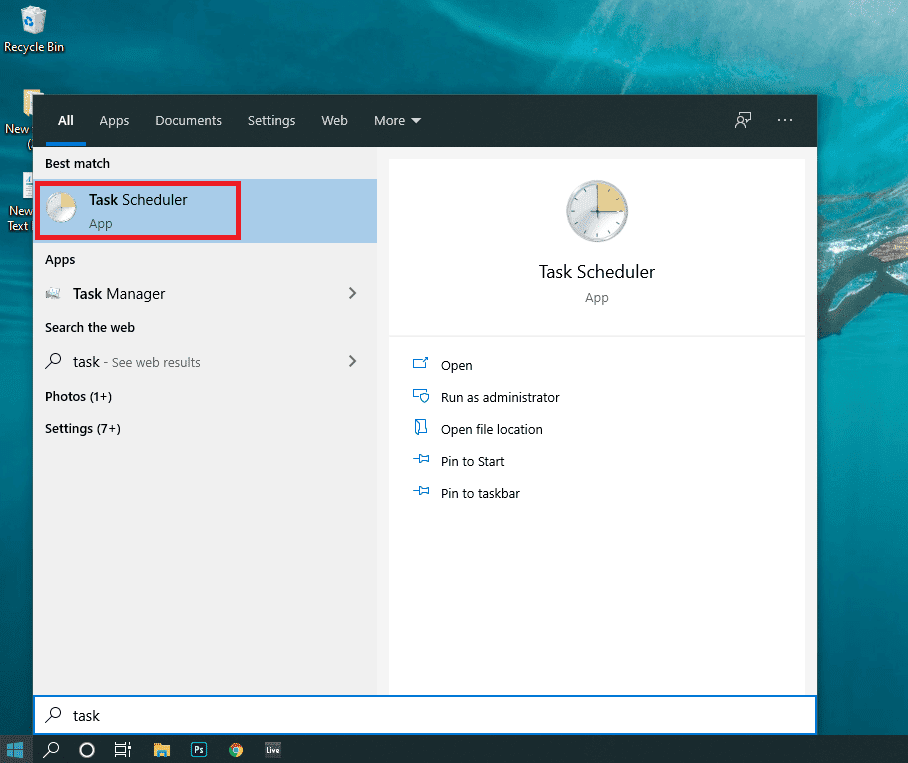
Desde la pestañaالإجراءاتA la derecha, haz clic encrear una tarea".
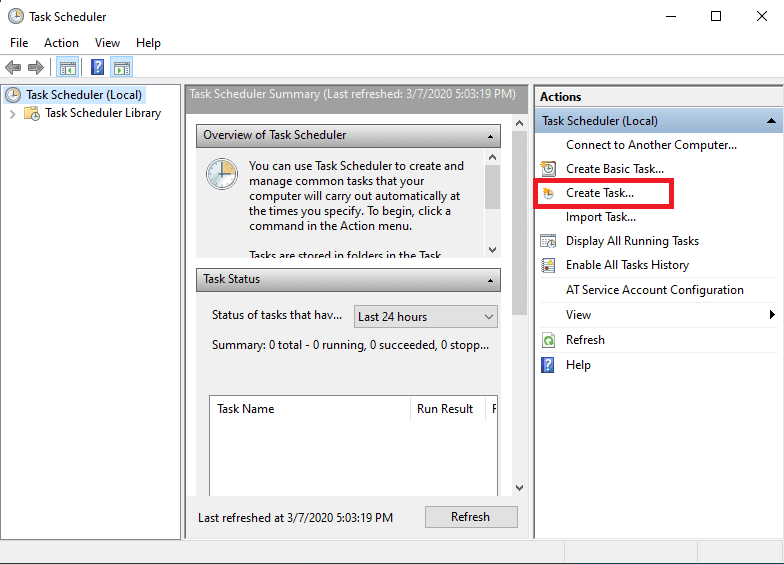
Ahora obtendrá otro cuadro de diálogo para crear la tarea. Escribe el nombre de la tarea, en nuestro caso”EjecutarCmd".
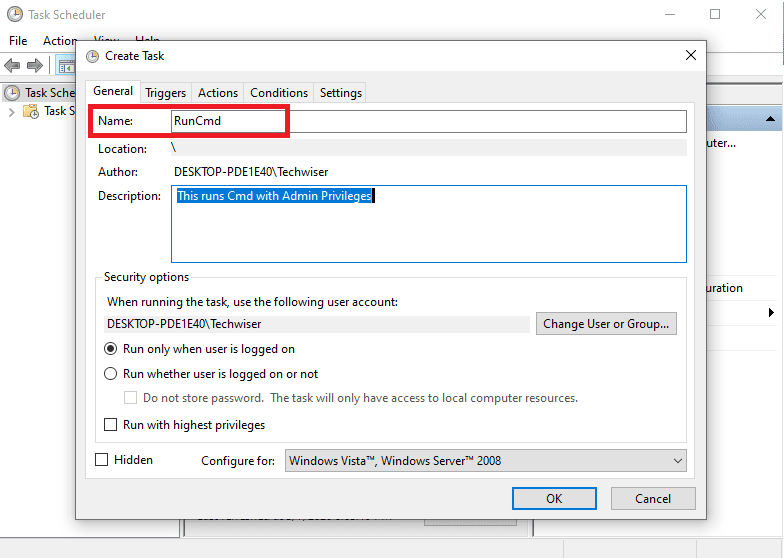
Tienes que habilitarEjecutar con los privilegios más altos" Desde el fondo. Hemos habilitado esta configuración para que el símbolo del sistema se pueda ejecutar con privilegios de administrador elevados.
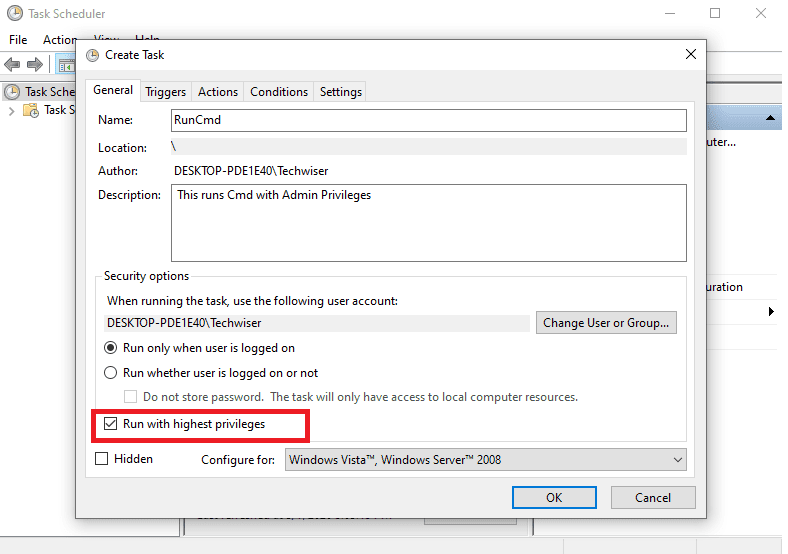
Ahora haga clic enTérminosDesde el menú superior y desde la secciónenergía"desactivar"Solo inicie la tarea cuando la computadora esté en estado AC. Si no deshabilita esta opción, cuando use el acceso directo, el símbolo del sistema no se abrirá hasta que conecte el cargador.

Ahora, necesitaremos crear una acción. Esto determina lo que sucede cuando se inicia la tarea. Para hacer esto, seleccione “جديدDesde abajo y navegue hasta el sitio web de la aplicación. Símbolo del sistema en nuestro caso. Lo encontrarás en Mi PC -> Windows -> System32 -> Cmd. Luego haga clic en Ok. Ahora, ha creado con éxito la tarea.
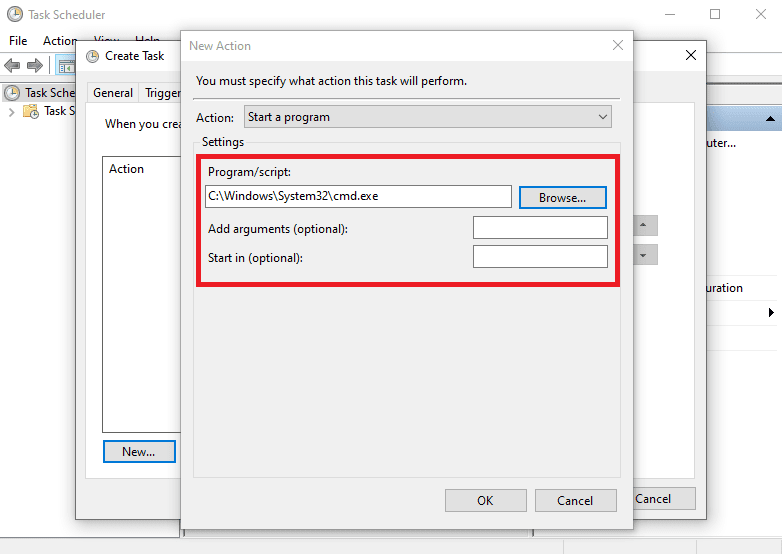
Para verificar si la tarea que realizó está funcionando bien, desde el lado derecho, haga clic en "Biblioteca del programador de tareasy busque la tarea (RunCmd) en la sección central. Haga clic derecho y haga clic CORRE . Si ve una ventana Cmd, significa que ha creado la tarea con éxito.
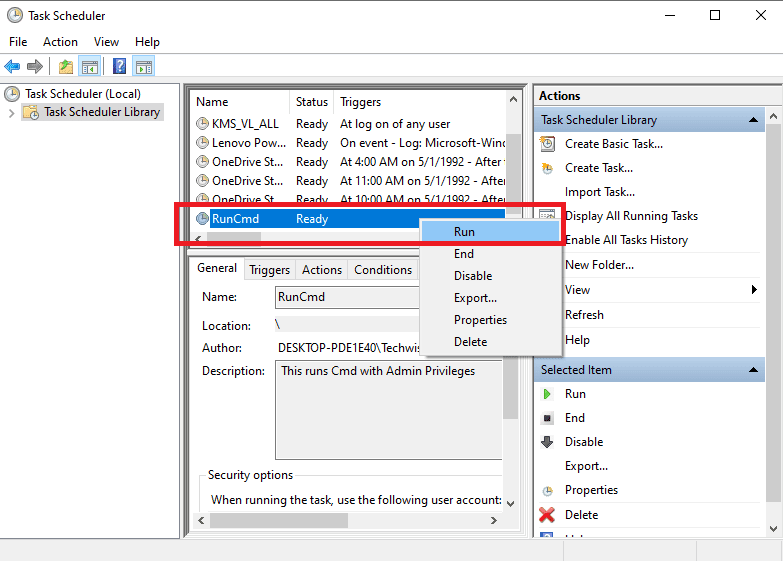
Ahora vamos a crear un atajo para esta tarea (ese era nuestro objetivo, ¿recuerdas?)
Haga clic derecho en el escritorio y seleccione "جديدEntonces escogeAbreviaturadesde el menú contextual.
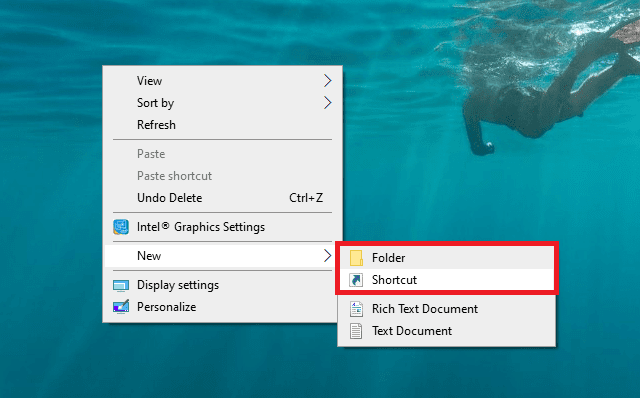
Aparecerá otro cuadro de diálogo. Ahora escriba el comando que ejecutará la tarea que creamos con el "Programador de tareas", que fue RunCmd, que se verá así:
schtasks /run /tn "taskName"
En nuestro caso:
schtasks /run /tn "RunCmd"
Simplemente copie el comando, péguelo y haga clic en "el proximo".
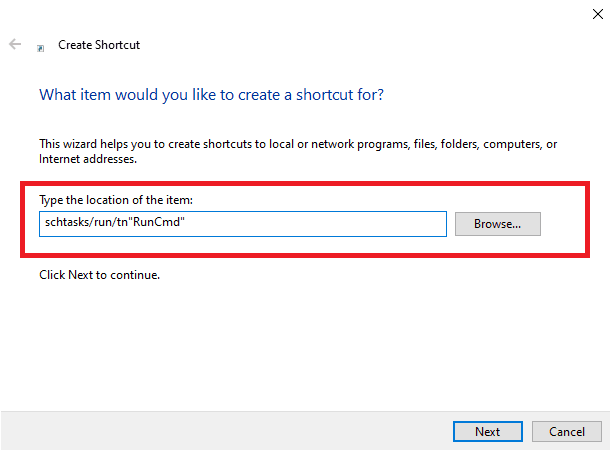
Luego, puede asignar un nombre al acceso directo. Usé CmdAdmin para mostrar si alguien más está usando la computadora.
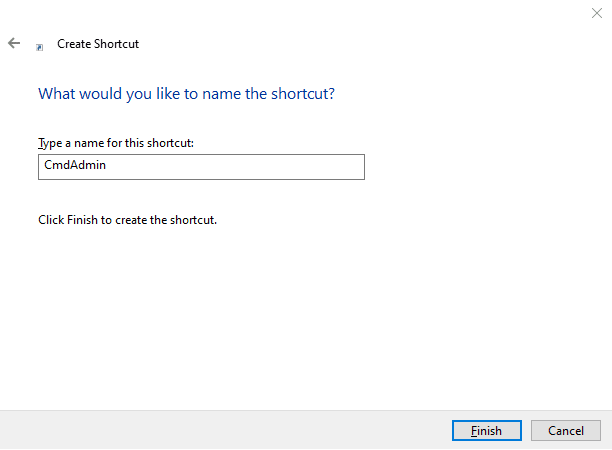
Puede hacer clic derecho en el acceso directo creado y presionar ئصائص En la pestaña Acceso directo, configure la tecla de acceso directo.
Eso es todo, hemos terminado. Haga clic en el atajo de teclado que asignó y ahora puede abrir la ventana de solicitud de Cmd con privilegios de administrador directamente desde el escritorio.
¿Es este el?
Más o menos, pero eso fue simple, ¿no? Puede crear más de estos accesos directos utilizando el Programador de tareas y omitiendo la solicitud de permiso (UAC). En caso de que desee cambiar el icono de acceso directo actual, puede hacerlo fácilmente desde el menú “Propiedades de acceso directo. También le permite establecertecla de acceso rápido', para que ni siquiera tenga que hacer doble clic en el icono de acceso directo. Espero que hayas encontrado esto útil, si tienes otro método, ¡avísame a través de la sección de comentarios!