¿Tiene problemas con la memoria virtual en Windows 11? Restablecer la memoria virtual en Windows puede mejorar el rendimiento del sistema o liberar más espacio en su disco duro. Entonces, le mostraremos exactamente cómo restablecer la memoria virtual en su computadora con Windows 11. Echa un vistazo Cómo aumentar la memoria virtual en Windows 11.

¿Qué es la memoria virtual y cómo funciona?
La memoria virtual, también conocida como archivo de paginación, es una tecnología que se usa en las computadoras para permitir que las aplicaciones usen más memoria de la que tienen disponible físicamente. Cuando se agota su RAM, su sistema operativo depende de la memoria virtual para seguir ejecutando varias aplicaciones.
La computadora crea un archivo especial llamado archivo de página o archivo de intercambio en el disco duro. Almacena algunos de los datos que se eliminaron temporalmente de la RAM y se escribieron en el disco duro. De esta manera, la computadora puede acceder a más memoria de la que está instalada.
Aunque la memoria virtual permite que las aplicaciones se ejecuten sin problemas, puede dañar el rendimiento general. Por ejemplo, si su computadora usa toda la memoria RAM disponible, usará más de su disco duro para almacenar datos. Esto también ralentiza significativamente el rendimiento general porque los discos duros y los SSD son mucho más lentos que la RAM. Verificar ¿Qué es el archivo PageFile.sys en Windows?
Veamos ahora cómo restablecer la memoria virtual en Windows.
1. Uso de la ventana Propiedades del sistema
Si desea restablecer la configuración de memoria predeterminada en su máquina con Windows, puede usar la ventana Propiedades del sistema. Para hacer esto, presione Win + R en el teclado para abrir el cuadro de diálogo Ejecutar.
En el cuadro de texto, escriba sysdm.cpl , Y presione Participar. Se abrirá la ventana Propiedades del sistema. Después de eso, ve a la pestaña Opciones avanzadas y haga clic en el botón . Configuración de en la sección de actuación.
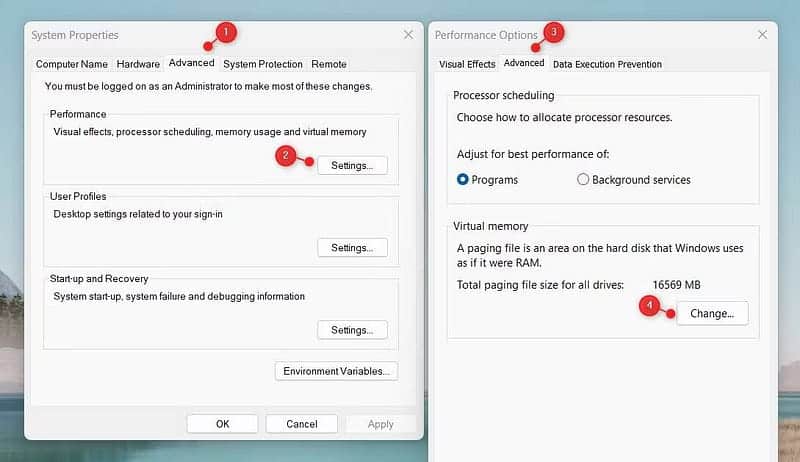
Esto abrirá la ventana Opciones de rendimiento, donde puede administrar la configuración de memoria predeterminada. Para esto, cambie a la pestaña Opciones avanzadas Y haga clic en تغيير en la sección de memoria virtual.
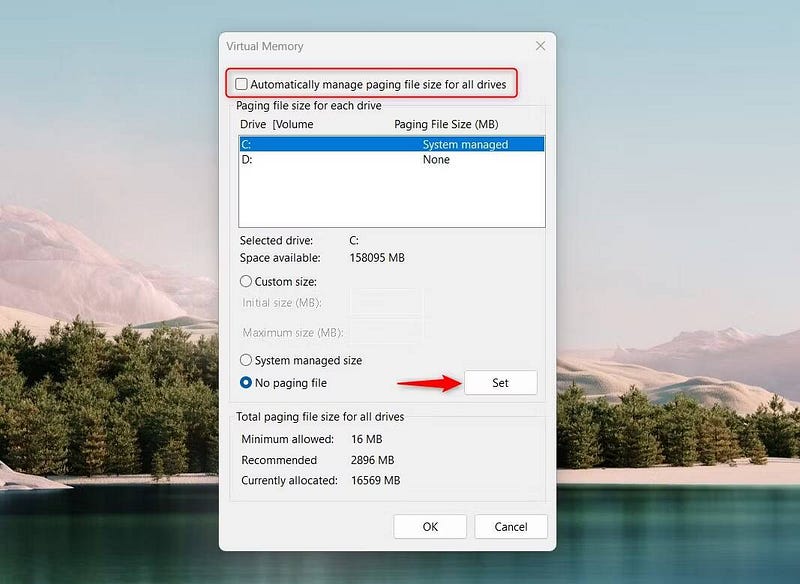
En la pantalla siguiente, desactive la casilla de verificación Administrar automáticamente el tamaño del archivo de paginación para todas las unidades y seleccione la unidad que desea configurar como memoria virtual. Normalmente, esta será la unidad en la que está instalado Windows.
Establece el tamaño de la memoria virtual. A continuación, seleccione el botón de opción No hay archivo de migración. Y haga clic en Establecer. Si ve un mensaje de advertencia, toque نعم Para confirmacion.
Después de seguir los pasos anteriores, haga clic en Aceptar para guardar los cambios. Ahora cierre las ventanas de Propiedades y configuración del sistema y reinicie su computadora. La nueva configuración de memoria virtual ahora debería tener efecto.
2. Use el Editor de políticas de grupo
También puede usar el editor de políticas de grupo local para restablecer la configuración de memoria predeterminada en su máquina con Windows. Pero recuerda que este método solo está disponible en las versiones Pro y Enterprise.
Si está utilizando la edición Home, primero debe habilitar el editor de políticas de grupo local en Windows Home.
Para comenzar, abra el cuadro de diálogo Ejecutar y escriba gpedit.msc en el cuadro de texto. Luego haga clic en Aceptar o toque en Participar Abre la ventana del Editor de directivas de grupo local.
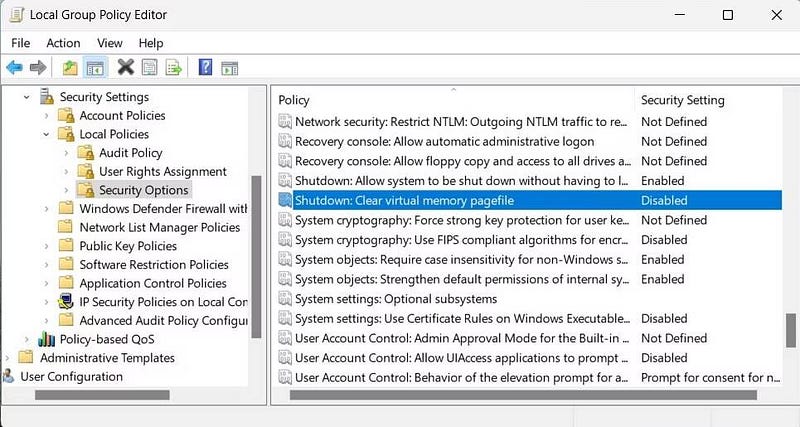
Luego ve a la siguiente ruta:
Local Computer Policy > Computer Configuration > Windows Settings > Security Settings > Local Policies > Security Option
Desplácese hacia abajo y haga doble clic Apagado: Borrar el archivo de paginación de la memoria virtual. En la ventana Propiedades, seleccione Quizás Luego haga clic en Solicitud. Después de eso, haga clic en Aceptar para guardarlo.
3. Usa el Editor del Registro
Si no tiene acceso al editor de políticas de grupo local, también puede usar el editor de registro para restablecer la configuración de memoria predeterminada en Windows. Antes de continuar, debe Crear una copia de seguridad del registro En caso de que algo salga mal.
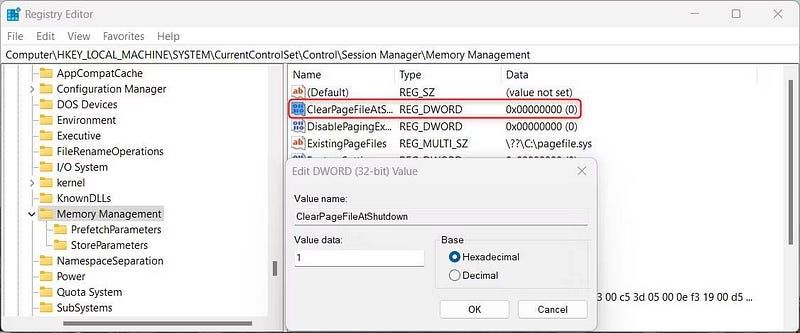
Para comenzar, busque regedit en el menú Inicio y haga clic en él. Una vez que se abra el editor de registro, navegue a la siguiente ruta:
HKEY_LOCAL_MACHINE\SYSTEM\CurrentControlSet\Control\Session Manager\Memory Management
A continuación, haga doble clic en una tecla ClearPageFileAtShutdown y establecer su valor en 1. Haga clic en el botón Aceptar para guardar los cambios. Verificar Cómo encontrar valores de registro equivalentes a la configuración de políticas de grupo en Windows.
Restablecer la memoria virtual para un mejor rendimiento
Restablecer la configuración de memoria predeterminada mejora el rendimiento de su computadora con Windows. Esta guía ofrece tres formas de aprender a restablecer la memoria virtual en Windows. Pruébelo y vea qué método funciona mejor para usted. Si tiene algún problema al hacer esto, siempre puede usar Restaurar sistema para volver a la configuración anterior. Puedes ver ahora Maneras sencillas de mejorar el rendimiento de la máquina virtual de Windows.







