Google Chrome es un excelente navegador para sincronizar datos entre dispositivos móviles y de escritorio. La funcionalidad de sincronización integrada de Chrome, que ayuda a lograr esto, funciona de manera eficiente entre bastidores.
Sin embargo, con el tiempo, puede encontrar problemas en los que cromo falla Haga que sus datos de navegación estén disponibles en todos los dispositivos. En tales casos, restablecer la sincronización de Chrome es una opción que puede ayudar a deshacerse de él.
Restablecer la sincronización de Chrome también le permite lidiar con problemas de rendimiento, frases de contraseña de sincronización olvidadas y datos de navegación eliminados accidentalmente. Pero es mejor hacerse una idea de cómo irá el proceso con antelación.
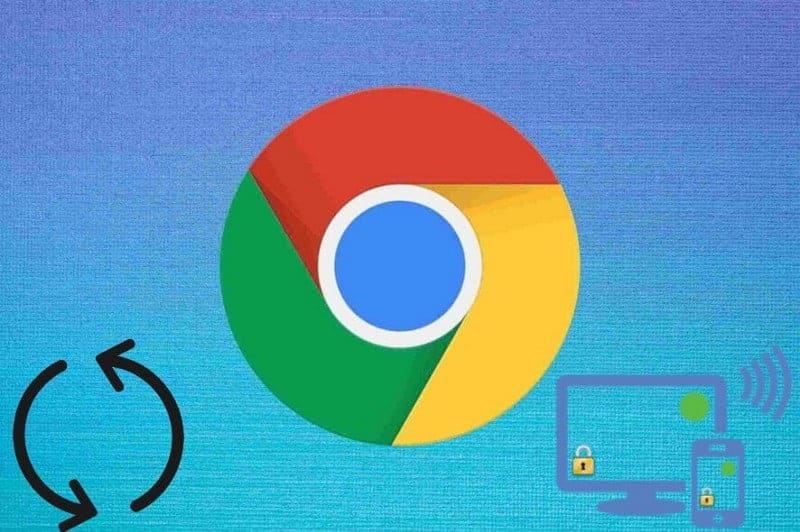
Qué datos se pueden sincronizar
- Puede ver y actualizar su información sincronizada en todos sus dispositivos, como marcadores, historial, contraseñas y otras configuraciones.
- Podrá iniciar sesión automáticamente en Gmail, YouTube, Búsqueda de Google y otros servicios de Google. Y si inició sesión en estas cuentas antes de que se activara la sincronización, seguirá conectado a ellas.
- Recuperarás toda tu información sincronizada si cambias de dispositivo (p. ej., cuando pierdes tu teléfono o te compras una computadora portátil nueva).
- Podrá personalizar su experiencia en otros productos de Google al incluir su historial de Chrome si la configuración Actividad web y de aplicaciones está activada.
- Chrome puede combinar cualquier información relacionada con la edad y el sexo divulgada a través de su cuenta de Google con nuestras estadísticas para ayudarnos a diseñar productos que sean más apropiados para todos los grupos demográficos. Esta información no lo identifica personalmente y se usa solo en forma agregada.
Qué sucede cuando reinicias la sincronización de Chrome
Chrome utiliza los servidores de Google para cargar y sincronizar cambios en los datos de navegación entre dispositivos. Restablecer la sincronización de Chrome te permite volver a empezar desde cero.
El proceso de reinicio comienza con la eliminación de los datos del navegador almacenados en los servidores de Google. Luego cierra la sesión de Chrome en todos sus dispositivos. Esto deshabilita la sincronización de Chrome en todas partes.

No perderá las contraseñas, los marcadores y la información de autocompletado de Chrome guardados localmente de Google Password Manager (así como otras formas de datos de navegación) en ninguno de sus dispositivos. Esto hace que realizar un restablecimiento de sincronización de Chrome sea completamente seguro. Pero debe tener cuidado al reactivar la función.
Chrome asume que los datos del primer dispositivo en el que iniciaste sesión son los más recientes. Si bien puede usar cualquiera de sus dispositivos para restablecer la sincronización de Chrome, debe habilitarlo nuevamente en un dispositivo que tenga una copia completa de sus datos de navegación. De lo contrario, puede terminar sincronizando datos antiguos entre dispositivos.
¿Por qué debería restablecer la sincronización de Chrome?
A continuación, puede encontrar varios escenarios que podrían requerir que restablezca la sincronización de Chrome.
No puedes sincronizar tus datos entre dispositivos
A veces, la sincronización de Chrome puede dañar los datos almacenados en los servidores de Google. Esto puede conducir a varios problemas de sincronización. Por ejemplo, la sincronización de Chrome puede fallar al sincronizar los cambios recientes, crear copias duplicadas de datos como marcadores o negarse a trabajar en dispositivos más nuevos.
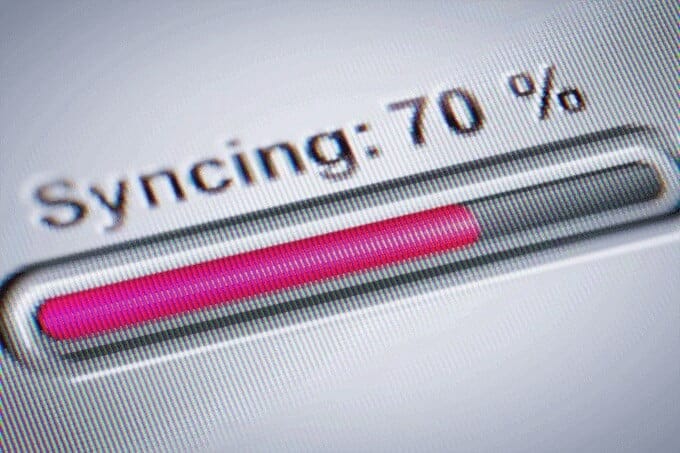
Si está seguro de haber configurado la sincronización de Chrome correctamente, puede intentar restablecerla para que todo funcione correctamente. Después de eliminar los datos en línea, vuelva a iniciar sesión con el dispositivo que contiene sus datos de navegación más recientes.
Sigues teniendo problemas de rendimiento
¿Experimentas constantemente problemas de rendimiento mientras usas Chrome? Si ya ha realizado las correcciones recomendadas Para solucionar problemas de bloqueos y bloqueos de Chrome Puede finalizar los pasos realizando un restablecimiento de sincronización de Chrome.
Olvidé mi contraseña de sincronización
La frase de contraseña de sincronización le permite cifrar datos en los servidores de Google. De modo que evite que cualquiera pueda leer sus datos de navegación si terminan pirateando las credenciales de su cuenta de Google.
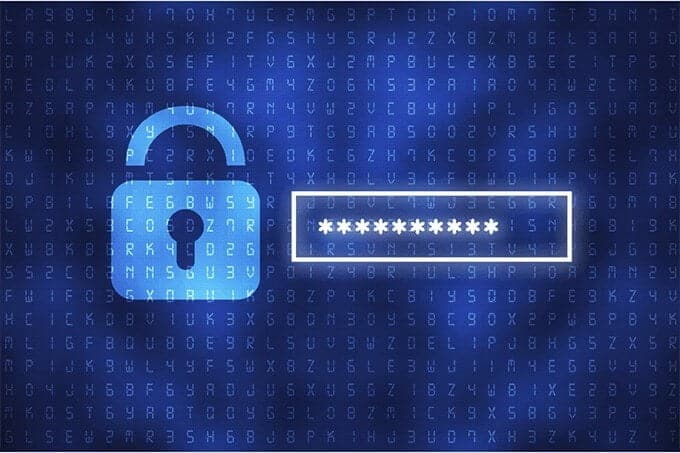
Si olvida la frase de contraseña de sincronización, no podrá sincronizar sus datos de navegación con dispositivos más nuevos. En este caso, restablecer la sincronización de Chrome puede ayudarlo a deshacerse del problema. También debe hacer esto si desea cambiar la frase de contraseña de sincronización.
Borraste tus contraseñas o marcadores por error
Si eliminó accidentalmente algunas contraseñas o marcadores en Chrome, puede recuperarlos restableciendo la sincronización de Chrome.

Dado que hacer un reinicio deshabilita la sincronización de Chrome en todas partes, puede verificar el resto de sus dispositivos en busca de contraseñas o marcadores eliminados sin terminar sincronizando sus cambios y eliminándolos también.
Luego, aproveche cómo funciona la sincronización de Chrome iniciando sesión primero en el dispositivo que tiene todos sus datos de navegación intactos.
Tienes problemas de privacidad
¿Te sientes incómodo almacenando tus datos de navegación en los servidores de Google? Si desea dejar de usar la sincronización de Chrome por completo, restablecerla puede ayudarlo a deshacerse de los datos en línea. Aparte de eso, es posible que también desee considerar Eliminar actividad web en Chrome.
Cómo restablecer la sincronización de Chrome
Restablecer la sincronización de Chrome es sencillo. Puede hacerlo en cualquier dispositivo (de escritorio o móvil) en el que haya iniciado sesión con su cuenta de Google. No tienes que repetir el proceso en otros dispositivos.
Escritorio (Windows / macOS)
1. Abra el menú de Chrome haciendo clic en el ícono Más 
2. Seleccione "Servicios de Google y sincronización".
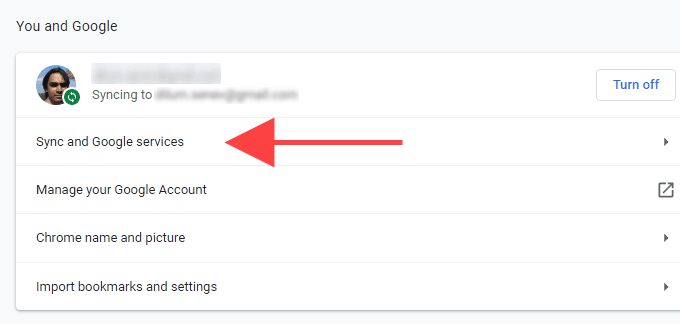
3. Seleccione "Comprobar sus datos sincronizados".
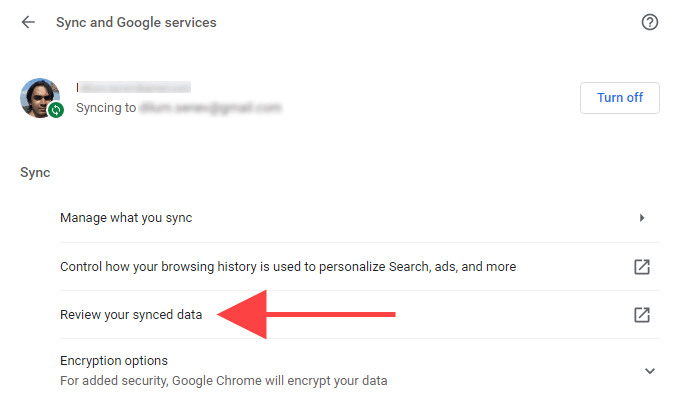
4. Desplácese hacia abajo en la página de sincronización de datos de Chrome y seleccione "Restablecer sincronización".
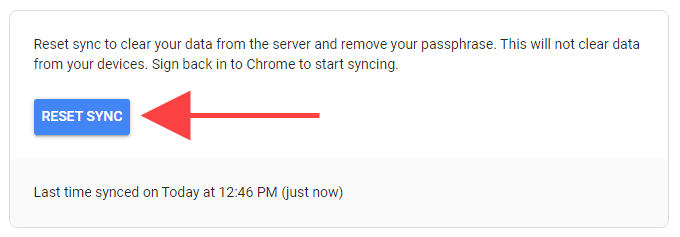
5. Seleccione Ok.
Teléfono móvil (Android/iOS)
1. Abra el menú de Chrome haciendo clic en "Más" 
2. Haga clic en "Servicios y sincronización de Google".
3. Haga clic en “Gestión de sincronización".
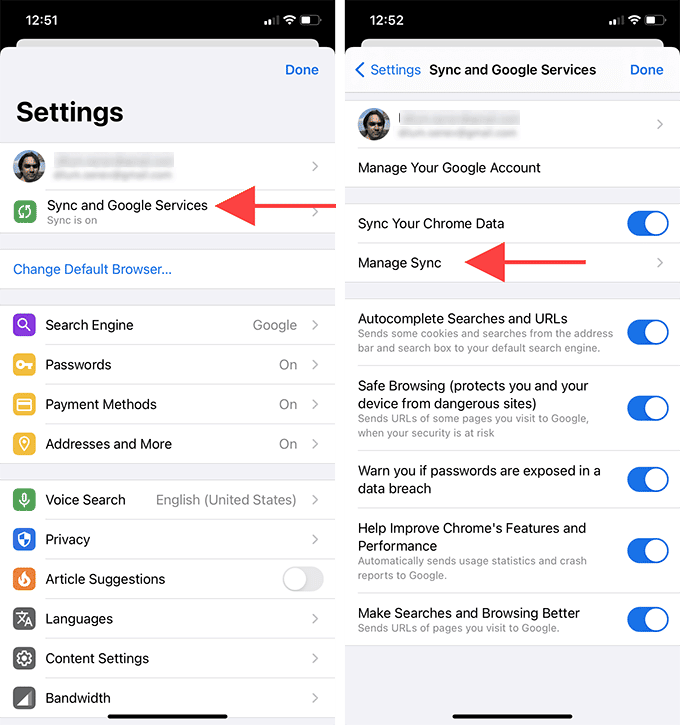
4. Pulse en "Administrar datos sincronizados" (Android) o "Datos de sincronización de Chrome" (iOS).
5. Desplácese hacia abajo en la página "Datos de sincronización de Chrome" y toque "Datos de sincronización de Chrome"Restablecer sincronización".
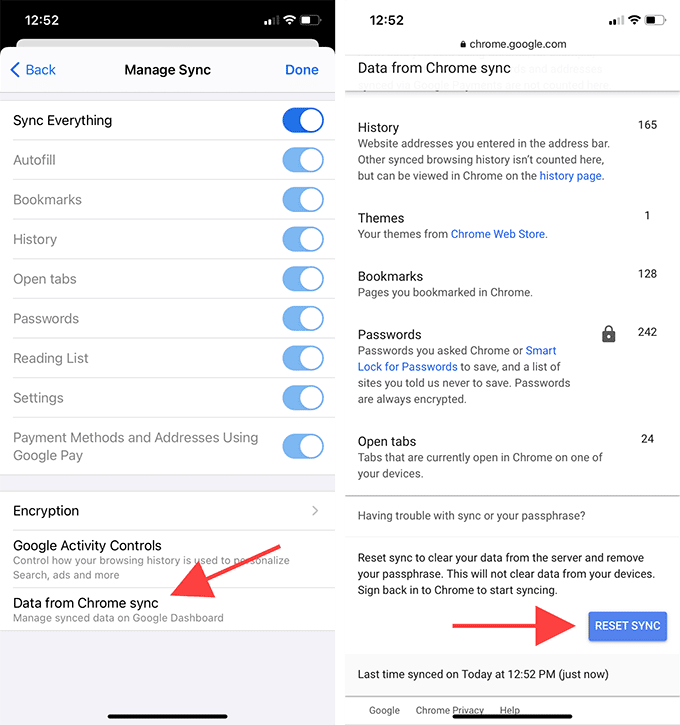
6. Presione Ok.
Cómo habilitar la sincronización de Chrome
Después de restablecer la sincronización de Chrome, puede iniciar sesión nuevamente y reactivarla en sus dispositivos. Dado que ya inició sesión en el navegador anteriormente, no tiene que volver a ingresar las credenciales de su cuenta de Google nuevamente.
Pero recuerda iniciar sesión desde un dispositivo que tenga la versión más reciente (o más reciente) de tus datos de navegación. De lo contrario, puede eliminar nuevas contraseñas, marcadores e información de autocompletar sincronizando datos antiguos sin su conocimiento.
Escritorio (Windows / macOS)
1. En la parte superior derecha de Chrome, haga clic en el icono Perfil 
2. Seleccione “Activar sincronización".
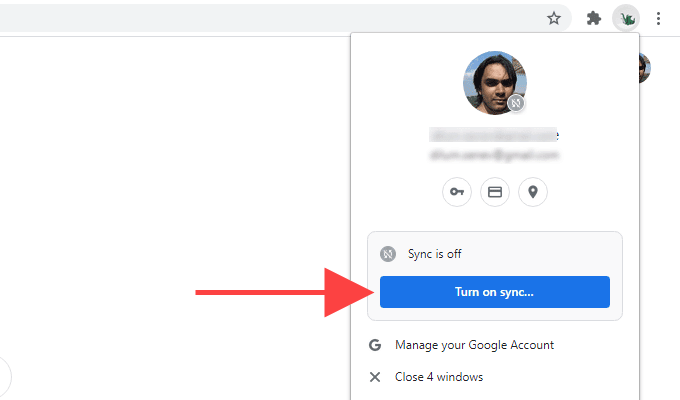
3. Seleccione نعم ، Ok.
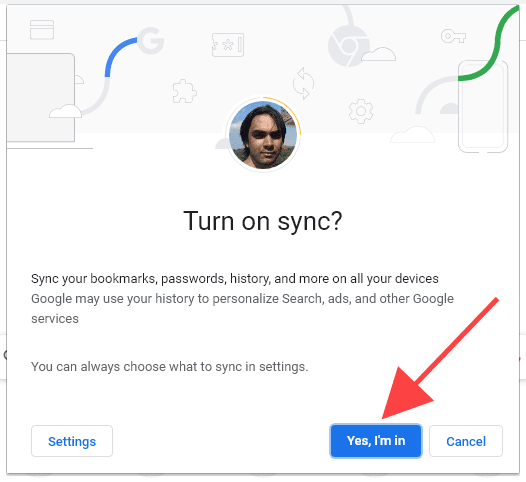
Teléfono móvil (Android/iOS)
1. Abre una nueva pestaña y toca el ícono de perfil 
2. Haga clic en "Iniciar sesión en Chrome".
3. Haga clic en نعم ، Ok.
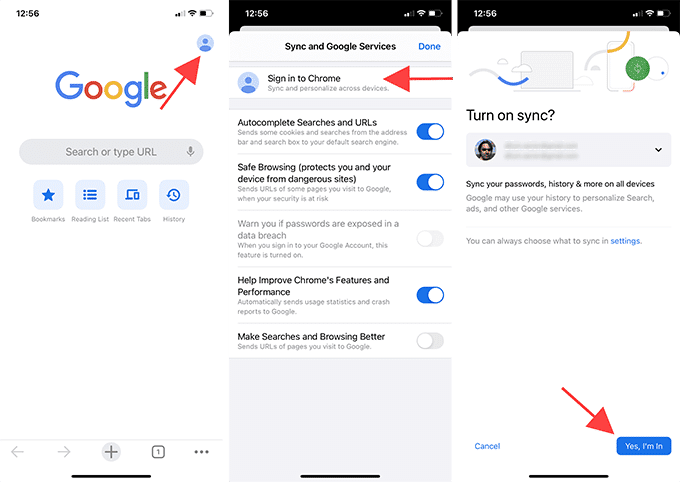
A continuación, inicie sesión en Chrome en el resto de sus dispositivos. Sus datos de navegación deberían sincronizarse. Si tuvo problemas de sincronización anteriormente, verifique sus contraseñas (Configuración -> Contraseñas) y marcadores para ver si restablecer la sincronización de Chrome ayudó.
Si realizó un restablecimiento de sincronización de Chrome para deshacerse de la frase de contraseña de sincronización, puede dirigirse a Configuración -> Servicios de sincronización y Google -> Opciones de cifrado, seleccione Cifrar datos sincronizados con su frase de contraseña de sincronización.
Solucionar problemas de sincronización de Chrome
Restablecer la sincronización de Chrome le permite corregir una variedad de Problemas en Google Chrome. Solo asegúrese de comprender cómo funciona el procedimiento (especialmente cuando inicia sesión nuevamente y vuelve a habilitar Chrome Sync) para evitar perder datos.







