Aquí hay dos problemas comunes con la inserción de números de diapositiva en PowerPoint Y como arreglarlo.
Escenario A: Ha terminado de crear su presentación de PowerPoint para la gran reunión de mañana, pero recibe un correo electrónico de su jefe que le pide que agregue otra diapositiva al comienzo del grupo. Usted crea la diapositiva, pero luego observa que todos los números de diapositivas subsiguientes deben compensarse con uno.
Dado que agregó manualmente los números de diapositiva a cada diapositiva mediante cuadros de texto, ahora debe revisar toda la presentación, luego diapositiva por diapositiva y actualizar el número de diapositiva en cada diapositiva individualmente. Que dolor.
Escenario B: Tiene la experiencia suficiente para usar la funcionalidad de número de diapositiva integrada en PowerPoint, pero aunque se seleccione "Número de diapositiva" en la casilla de verificación Encabezado y pie de página, los números no aparecen en ninguna parte de las diapositivas. ¿que pasa?

Cómo agregar números de diapositiva a PowerPoint
Estos son los pasos a seguir para agregar números de diapositivas a PowerPoint de la manera correcta para que aparezcan donde los desee y nunca más tenga que volver a numerar sus diapositivas.
Abra el patrón de diapositivas. Seleccionar pestaña Mostrar , Luego seleccione diapositiva maestra.
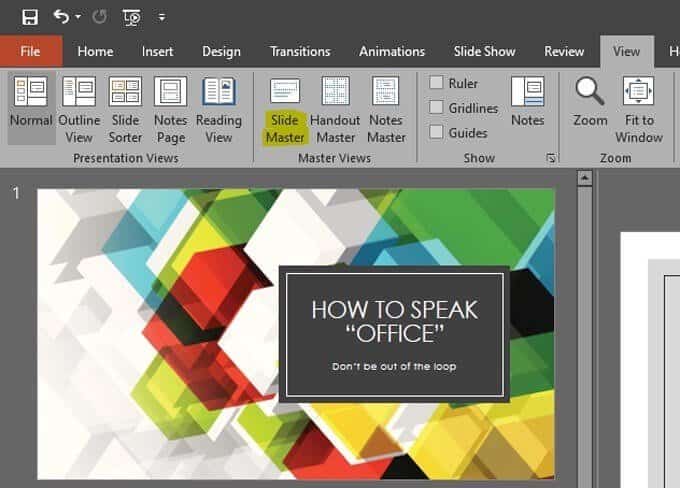
En la parte superior del panel de miniaturas, seleccione la miniatura del patrón de diapositivas. La diapositiva maestra estará en la parte superior de la lista de diapositivas a la izquierda y será la diapositiva más grande de la lista. Es posible que deba desplazarse hasta la parte superior de la lista.
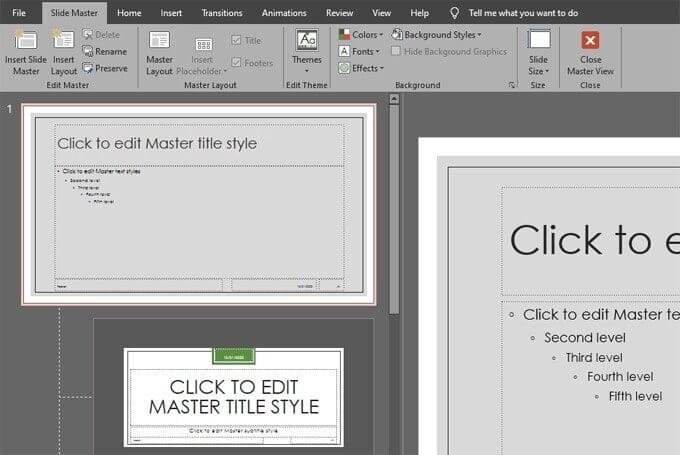
Localizar Disposición de la casa para abrir el cuadro de diálogo.
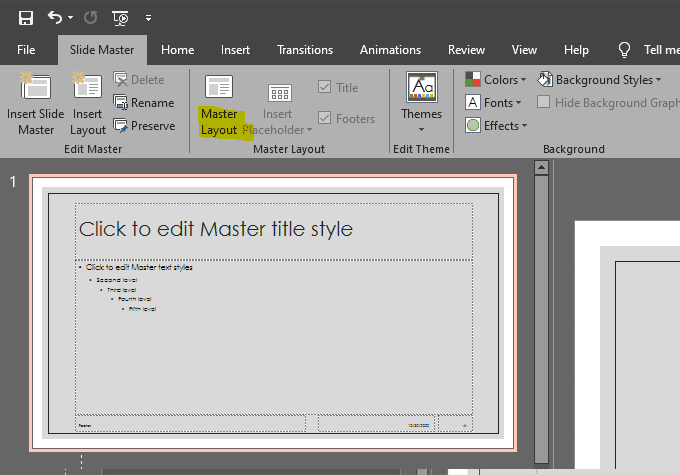
Marque la casilla junto a número de diapositiva.
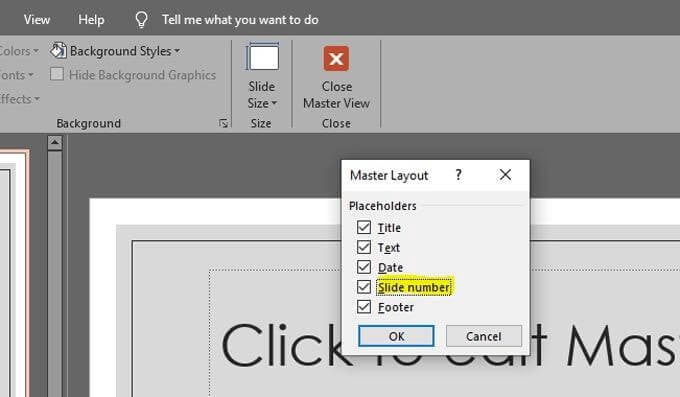
En la pestaña Patrón de diapositivas de la cinta, haga clic en el icono X Rojo para cerrar la vista principal.
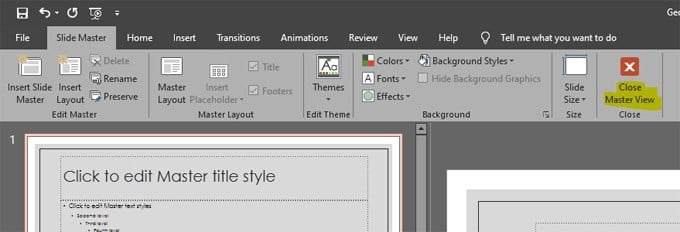
Seleccione el número de diapositiva.
Seleccionar pestaña Inserción , luego toque número de diapositiva Abre el cuadro de diálogo con opciones de encabezado y pie de página.

Marque la casilla junto a número de diapositiva. Asegúrese de que haya una marca de verificación en la casilla junto al número de diapositiva.
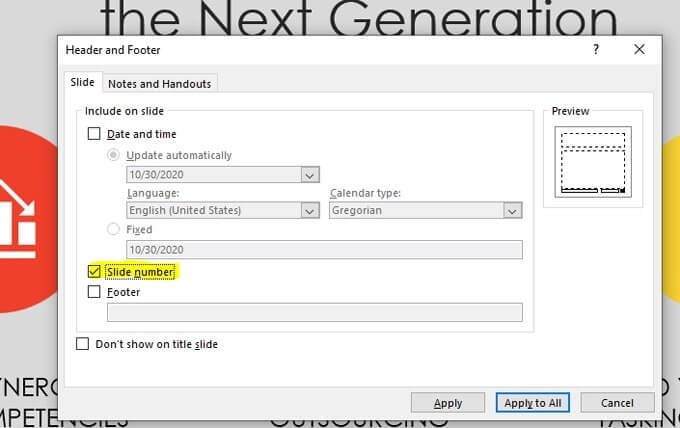
Marque la casilla junto a “No aparece en la portada“. Las mejores prácticas indican que una diapositiva de título no debe tener un número de ficha. Marque la casilla marcada a continuación para ocultar el número de diapositiva en la diapositiva del título.
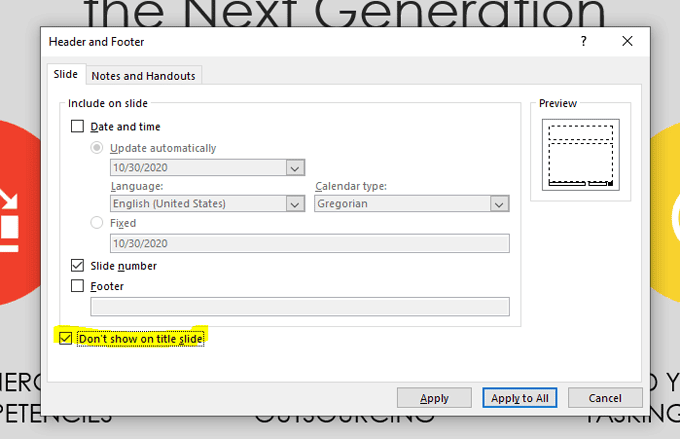
Localizar Solicitud O Aplicar a todo Y con eso, ¡ya está!
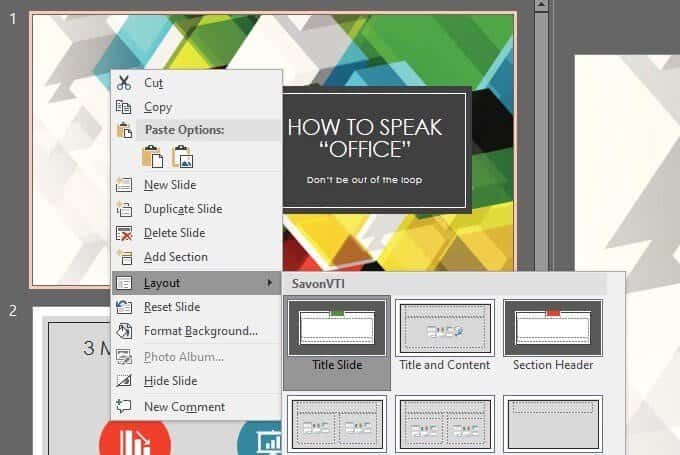
Ahora puede formatear y cambiar la posición de los números de diapositiva. Si desea cambiar la apariencia y/o la posición de los números de diapositiva, vaya adiapositiva maestra" Para hacer eso. Siga los pasos 1 y 2 anteriores para ir al patrón de diapositivas. Busque el marcador de posición para el número de página. Se verá así: (#). Selecciona este texto y formatéalo como quieras. También puede seleccionar el cuadro delimitador alrededor del marcador de posición y mover el marcador de posición del número de página donde desee en la diapositiva.

De manera similar, si desea que el número de diapositiva aparezca en diferentes posiciones según el diseño de diapositiva que haya aplicado, puede ajustar la posición del marcador de posición del número de página en diseños individuales dentro del patrón de diapositivas.
Para hacer esto, vaya a Patrón de diapositivas, elija el diseño de diapositiva que desea modificar en la lista de la izquierda y cambie la posición o reformatee el marcador de posición del número de diapositiva para ese diseño específico.
Agregar numeración de diapositivas a PowerPoint
A partir de ahora, te habrás dado cuenta de que Slide Master es útil para algo más que simplemente agregar números de diapositivas a Presentación de Powerpoint. Así como agregar y colocar números de diapositivas en el patrón de diapositivas afecta a todas las diapositivas del conjunto, puede usar diferentes diseños en el patrón de diapositivas para aplicar diferentes elementos y formatos a las diapositivas a lo largo de su presentación.
Si cambia un solo elemento en el diseño del patrón de diapositivas, ese cambio se repetirá en todas las diapositivas secundarias.







