¿Quieres grabar algunas llamadas que recibes en tu teléfono Samsung? La función de grabación de llamadas está oficialmente disponible en todos los dispositivos Galaxy, lo que simplifica todo el proceso. También significa que no necesita instalar ninguna aplicación de grabación de llamadas de terceros en su teléfono.
Consulte la guía a continuación para aprender cómo grabar llamadas en dispositivos Samsung Galaxy. Verificar Las mejores aplicaciones de grabadora de llamadas para Android que debes usar.
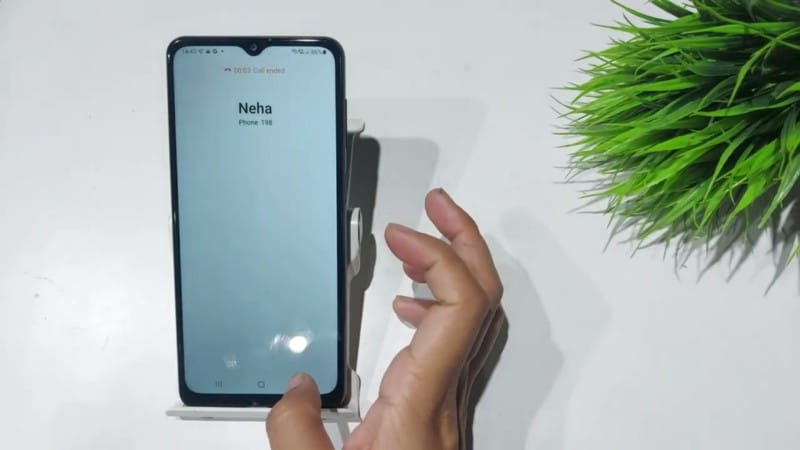
¿Está permitido grabar llamadas telefónicas?
Antes de comenzar a grabar llamadas en su teléfono Samsung Galaxy, debe saber que es posible que la función no esté disponible en su país o región debido a las normas y reglamentos locales.
- En algunos países, es ilegal grabar llamadas sin el consentimiento de la otra parte. Por lo tanto, no debería sorprenderse si falta la función de grabación de llamadas en su dispositivo Samsung Galaxy. En tales casos, no tiene suerte ya que no se puede hacer nada para habilitar esta funcionalidad.
- En algunos lugares, incluso cuando la grabación de llamadas es legal, es posible que Samsung no la haya implementado. Esto puede ayudar a explicar por qué la opción de grabación de llamadas no aparece en su teléfono Samsung.
- Las llamadas VoWiFi, es decir, las llamadas de voz que se realizan a través de Wi-Fi, no se pueden grabar.
- También tenga en cuenta que no puede grabar llamadas en Android usando una aplicación de terceros. Por motivos de privacidad, estas aplicaciones no funcionan en Android 9 o versiones posteriores del sistema operativo. Cualquier aplicación que afirme funcionar requerirá que rootees tu Android, lo que puede anular la garantía de tu dispositivo.
Por lo tanto, si falta la función de grabación de llamadas en su dispositivo, no puede simplemente descargar una aplicación de Play Store para obtener esa funcionalidad. Si su dispositivo Android tiene Google Phone como la aplicación de llamadas predeterminada, puede seguir nuestra guía Grabar llamadas usando la aplicación Google Phone.
La grabadora de llamadas de Samsung no reproduce un mensaje pregrabado para informar a las partes sobre la grabación de la llamada. Esto le da una gran ventaja sobre los teléfonos que usan la aplicación Google Phone como la aplicación de llamadas predeterminada. En tales dispositivos, una llamada no se puede grabar sin que la otra parte lo sepa. Cada vez que inicie o detenga la grabación de una llamada, todos los participantes en la llamada escucharán el mensaje "Esta llamada se está grabando".
Cómo grabar llamadas automáticamente en un teléfono Samsung
Puede configurar su teléfono inteligente Samsung Galaxy para grabar automáticamente todas las llamadas. Según sus preferencias, puede grabar llamadas de todos los contactos de su directorio telefónico, contactos seleccionados o solo de números desconocidos.
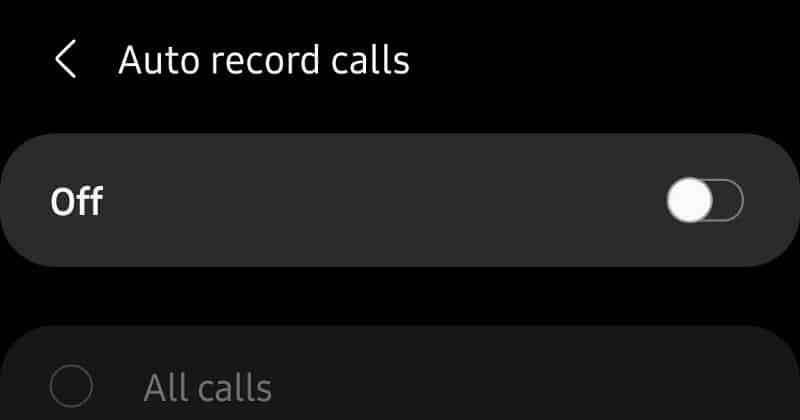
- Abra la aplicación Teléfono en su dispositivo Samsung Galaxy.
- Toque el botón Más en la parte superior derecha, seguido de Configuración -> Grabación de llamadas.
- Vaya al menú Grabar llamada automáticamente y habilite la función.
- Proceda a seleccionar si desea grabar todas las llamadas, llamadas de números no guardados o llamadas de números específicos.
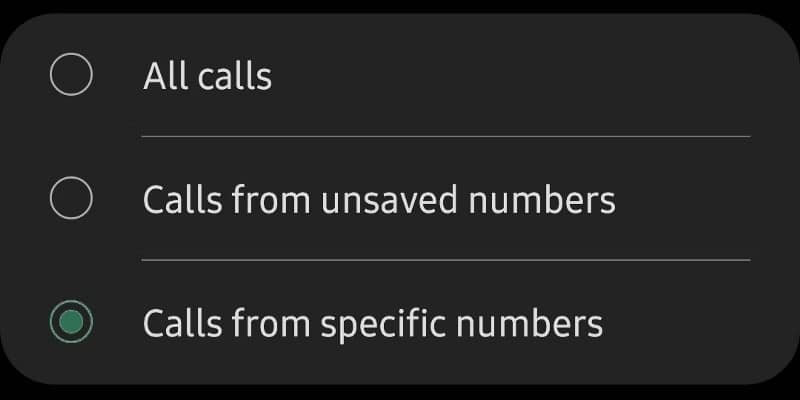
Cómo grabar llamadas manualmente en un teléfono Galaxy
También puede grabar manualmente llamadas individuales en teléfonos como la serie Samsung Galaxy S22, Note o Galaxy Fold. Así es cómo:
- Abra la aplicación Teléfono en su dispositivo Samsung y llame al contacto cuya llamada desea grabar. En su lugar, acepte la llamada entrante que desea grabar.
- En la pantalla de llamada, presione el botón . grabacion de llamada para empezar a grabar. Si la opción no aparece en la pantalla de llamada, toque el botón Más en la parte superior derecha y luego seleccione una opción grabacion de llamada.
- La primera vez que utilice la función de grabación de llamadas, se le pedirá que acepte los términos y condiciones.
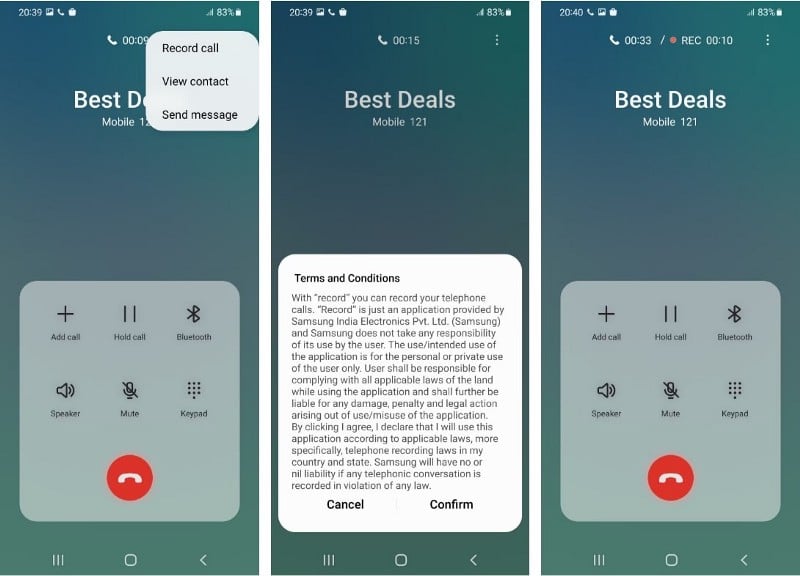
A diferencia de otros teléfonos, la otra parte no será notificada cada vez que haya grabado una llamada. Esto solo ocurre en teléfonos Android que usan la aplicación Google Phone como la aplicación de llamadas predeterminada. Verificar Cómo convertir tu antiguo teléfono Samsung en un dispositivo doméstico inteligente.
ملاحظة: El proceso de grabación de una llamada telefónica sigue siendo el mismo en One UI 4 y One UI 5.
Cómo escuchar llamadas grabadas
Puede ver las llamadas grabadas en su dispositivo Samsung Galaxy desde la aplicación Teléfono.
- Abra la aplicación Teléfono en su dispositivo Samsung Galaxy.
- Haga clic en el botón Más en la parte superior derecha.
- Ir Configuración -> Grabación de llamadas -> Llamadas grabadas. Todas las llamadas grabadas aparecerán aquí. El nombre del archivo mostrará el nombre del contacto o el número de teléfono para identificar fácilmente las llamadas grabadas.
Puede seleccionar cualquier archivo de audio grabado y luego hacer clic en la opción de compartir para compartir la llamada grabada en WhatsApp, Gmail, Drive, etc. Verificar Lo peor de los teléfonos Samsung Galaxy (de un amante de Samsung).
Grabar llamadas en dispositivos Samsung Galaxy
Como hemos visto, el proceso de grabación de llamadas en los teléfonos inteligentes Samsung Galaxy es bastante sencillo, siempre que las leyes locales no impidan que la empresa ofrezca la función en su área.
Y recuerde: con la autoridad viene la responsabilidad, por lo que nunca debe grabar llamadas sin informar a la otra parte de la llamada.
La función de grabación de llamadas es solo una de las muchas funciones que encontrará en los dispositivos Samsung, pero no en otros teléfonos Android. Vale la pena explorar algunas de las otras cosas que puede hacer en One UI para Galaxy. Ahora puedes ver Los mejores consejos y trucos al usar Samsung One UI 3.







