Cuando compras una PC nueva, ya sea una PC para juegos o una computadora portátil de nivel básico, esperas que esté limpia desde el principio. Sin embargo, Windows 11 suele venir con al menos algunas aplicaciones no deseadas preinstaladas, llamadas Bloatware. Entonces, ¿deberías eliminar las aplicaciones Bloatware de tu computadora?
En este artículo, veremos cómo eliminar aplicaciones no deseadas, conocidas como Bloatware, de Windows 11 de forma rápida y eficaz. Eliminar Bloatware es una parte esencial para mejorar el rendimiento de la computadora y mejorar la experiencia del usuario. Proporcionaremos pasos simples y efectivos para eliminar estas aplicaciones rápidamente y sin problemas, lo que ayuda a mejorar el rendimiento del sistema y aumentar el espacio de almacenamiento. Verificar Las mejores soluciones si la unidad C: se mantiene llena sin motivo en Windows.
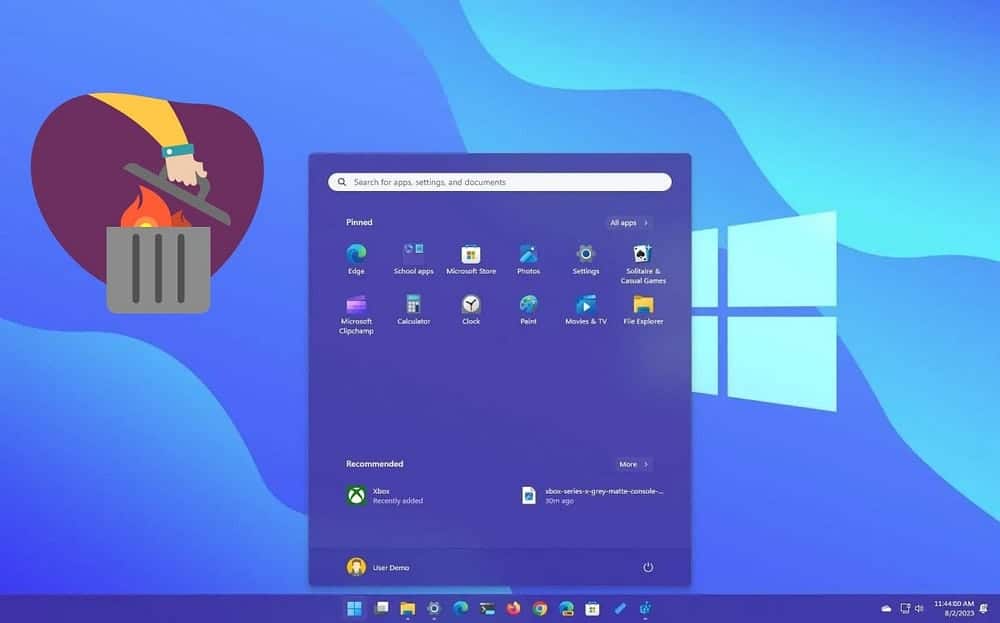
¿Qué es Bloatware y qué aplicaciones deberías desinstalar?
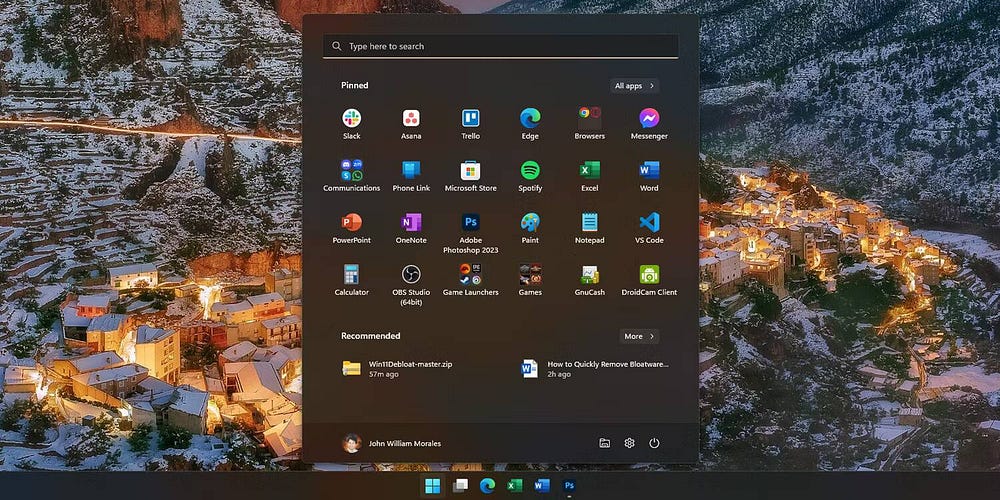
Como se mencionó anteriormente, bloatware es un término que se refiere a aplicaciones que no desea ni necesita, pero que vienen preinstaladas en su PC con Windows. Podrían ser aplicaciones de Microsoft que la empresa está intentando promocionar, como Microsoft Teams o la aplicación Correo y Calendario. O pueden ser aplicaciones de terceros del fabricante de su dispositivo, lo cual es especialmente común entre las computadoras de escritorio y portátiles prediseñadas.
Las aplicaciones populares de Bloatware en Windows 11 incluyen OneNote, Microsoft Teams y Candy Crush. Las aplicaciones de bloatware de terceros, como las aplicaciones antivirus McAfee o Norton, Netflix y CCleaner, también pueden venir con su computadora.
Las aplicaciones que mencionamos no son necesariamente malas y pueden dañar tu computadora; Quizás lo prefieras a las alternativas disponibles. Por ejemplo, uso OneNote como creador de mi lista de tareas pendientes y fui a Microsoft Edge en lugar de Google Chrome Desde 2021. Por eso no eliminé esas aplicaciones cuando compré una nueva computadora portátil con Windows. Pero si no estás utilizando aplicaciones preinstaladas en tu PC con Windows, tienes la opción de desinstalarlas. Verificar Las mejores PC con Windows: opciones líderes para cada necesidad.
Desinstalar Bloatware usando la configuración en Windows 11
La forma más sencilla de eliminar aplicaciones de Bloatware es a través de la aplicación de configuración de Windows 11. Siempre que sepa a dónde ir, desinstalar cualquier Bloatware (o cualquier aplicación, de hecho) en Windows 11 es rápido y sencillo:
- Haga clic en Win + Io haga clic en el icono Configuración
En el menú Inicio, abra Configuración.
- En la barra lateral, haz clic Aplicaciones, entonces escoge aplicaciones instaladas.
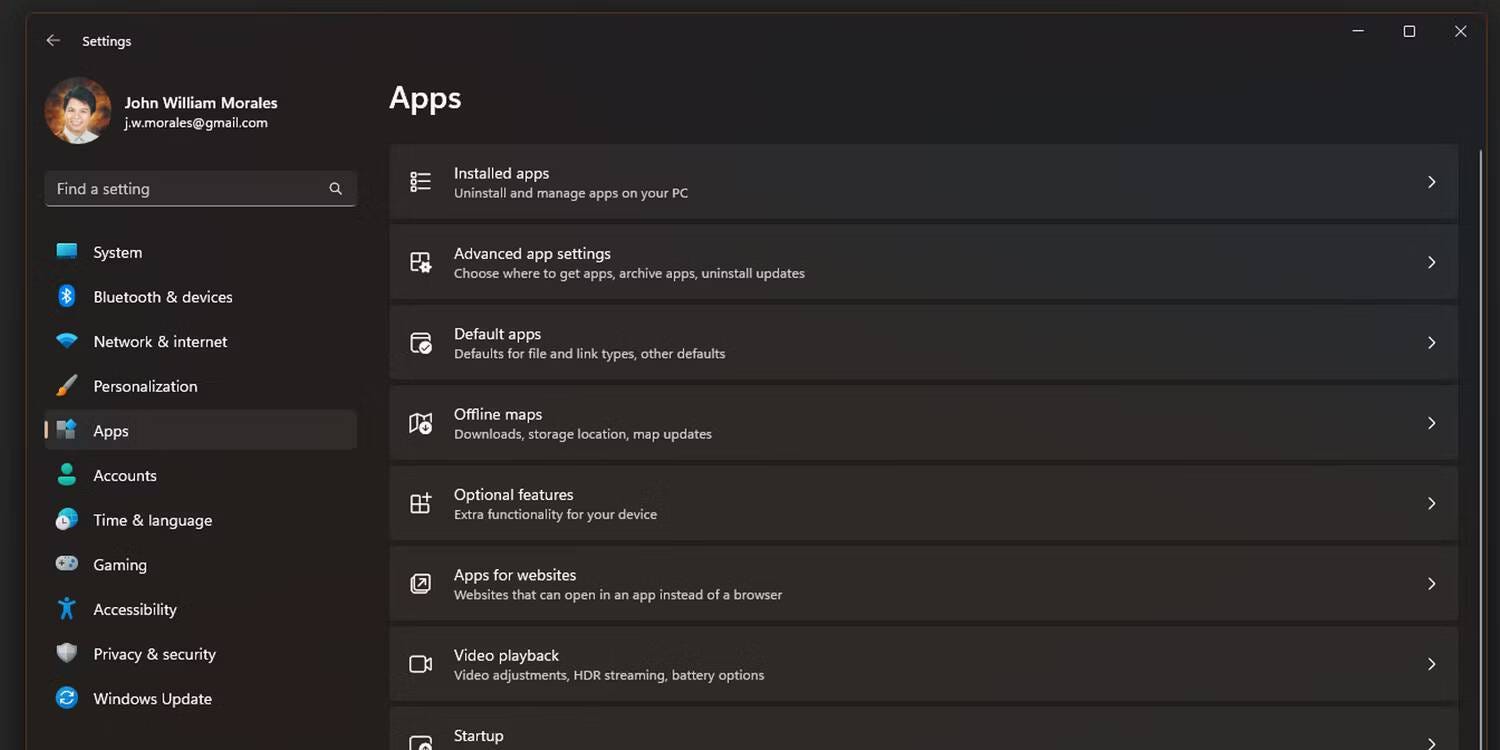
- En la ventana Aplicaciones instaladas, busque la aplicación que desea eliminar.
- Una vez que encuentre la aplicación que desea eliminar, toque el ícono Más
al lado y elige desinstalar.
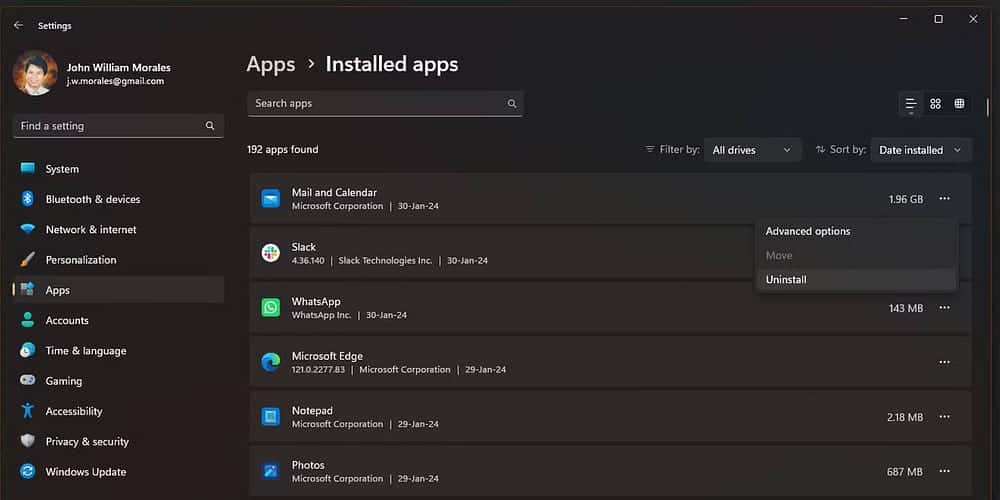
Aparecerá una pequeña ventana emergente después de hacer clic en Desinstalar; Hacer clic desinstalar de nuevo para confirmar su elección.
Siguiendo estos pasos, puede eliminar rápidamente las aplicaciones preinstaladas manualmente, ya que la ventana de Configuración no se cierra después de desinstalar una aplicación. Tenga en cuenta que no puede eliminar algunas aplicaciones, como Fotos y Microsoft Store, de esta manera.
Elimine las aplicaciones preinstaladas de Windows 11 del menú Inicio
Otra forma de eliminar aplicaciones no deseadas es eliminarlas directamente desde el menú Inicio. Aunque es tedioso si planeas desinstalar muchas aplicaciones, es rápido si solo necesitas desinstalar una o dos aplicaciones:
- Abra el menú Inicio y haga clic en Todas las aplicaciones en la esquina superior.
- Encuentre la aplicación que desea eliminar desplazándose por la lista de aplicaciones o escribiendo su nombre en la barra de búsqueda.
- Haga clic derecho en la aplicación y seleccione desinstalar.
- Luego verá un cuadro emergente que le pedirá que confirme la desinstalación de la aplicación; Hacer clic desinstalar Nuevamente, la aplicación será eliminada.
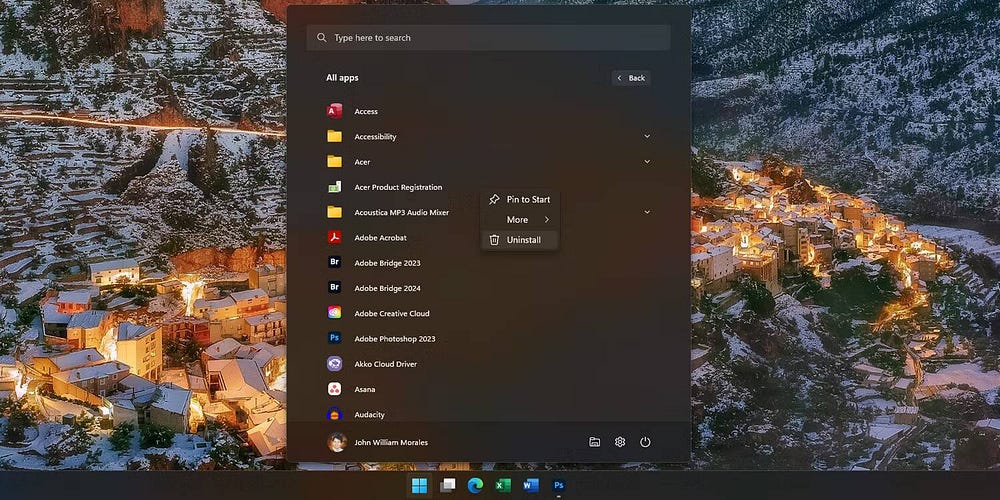
Esto es genial si notas una aplicación que no estás usando mientras te desplazas por el menú Inicio, ya que no tienes que sumergirte en la aplicación Configuración para desinstalarla.
Eliminar aplicaciones Bloatware usando Win11Debloat
Seleccionar y desinstalar manualmente Bloatware es fácil para quienes están familiarizados con este tipo de aplicaciones. Sin embargo, si no está seguro de qué aplicaciones eliminar o desea eliminar las aplicaciones Bloatware automáticamente, Win11Debloat lo ayudará con los siguientes pasos:
- Descarga el archivo comprimido Win11Debloat desde GitHub.
- Ve a la carpeta donde lo descargaste y extráelo.
- Después de extraerlo, abra la carpeta Win11Debloat y haga doble clic en el archivo Run.bat.
- Windows Defender puede advertirle que se está ejecutando una aplicación desconocida. Si esto sucede, haga clic en "Más información" y luego seleccione "Ejecutar de todos modos".
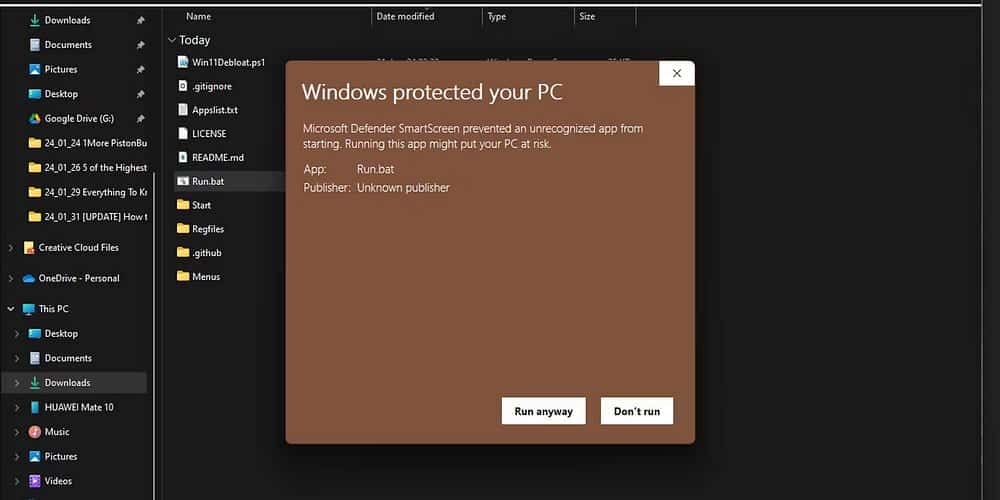
- El Control de cuentas de usuario le preguntará si desea que la aplicación realice cambios en su dispositivo; Elegir نعم Encenderlo.
- Llegará a Win11Debloat: el asistente de configuración se abrirá en una nueva ventana de Windows PowerShell. Escriba 1 o 2 para elegir el método de eliminación de Bloatware, luego presione Participar.
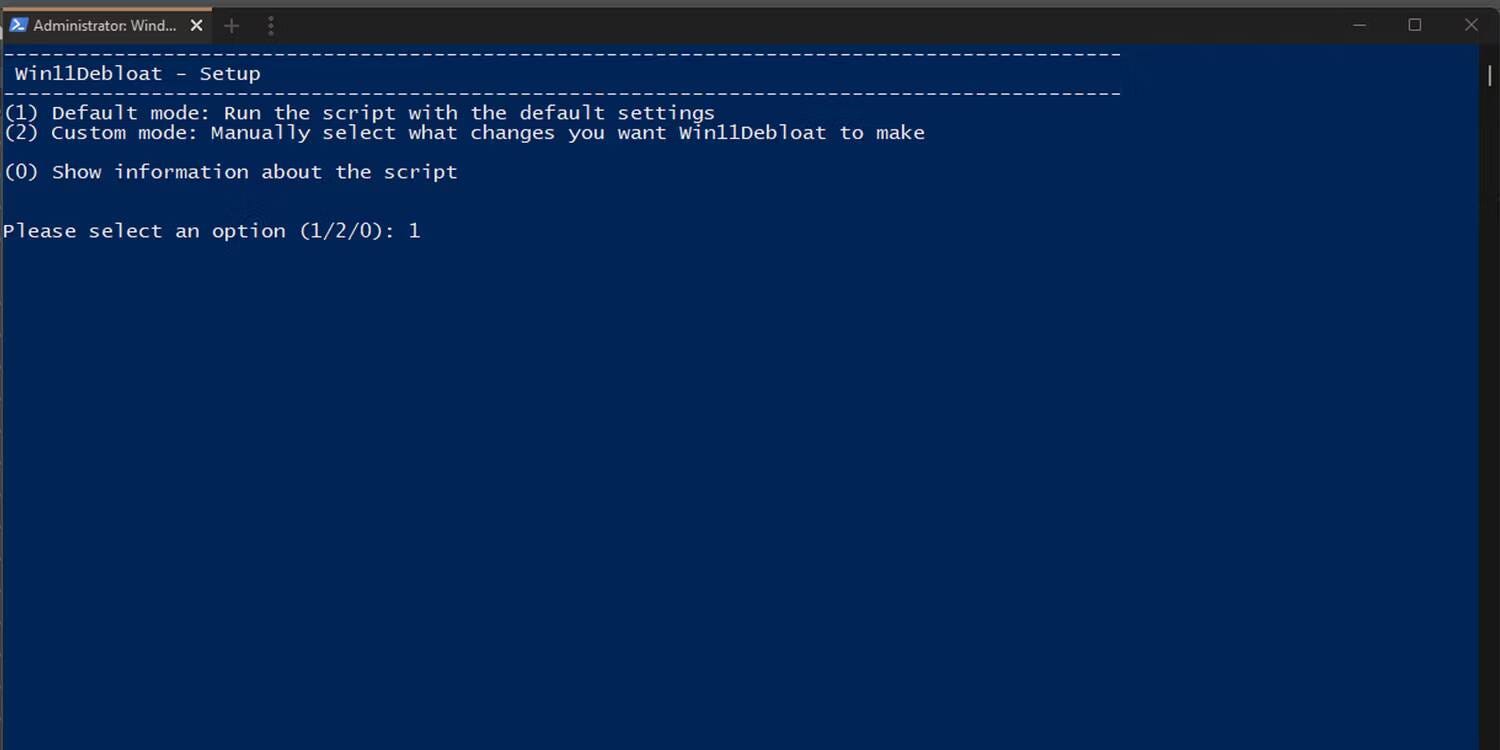
- Una vez seleccionado, recuerde seguir las instrucciones en pantalla para ejecutar el proceso de desinstalación con éxito.
Win11Debloat es un script de terceros que automatiza el proceso de eliminación de aplicaciones de su computadora, lo que lo hace útil si desea eliminar varias aplicaciones o si está configurando varias computadoras. Verificar Cómo instalar y desinstalar aplicaciones de Windows de forma masiva.
Pruebe una instalación limpia de Windows 11
Si su computadora está en muy mal estado debido al Bloatware y cree que Win11Debloat no funcionará, Instalación limpia de Windows 11 Para eliminar la mayoría de las aplicaciones no deseadas. Esto es especialmente cierto si su computadora viene con una gran cantidad de aplicaciones de terceros que el fabricante de su computadora agregó de fábrica.
Una instalación limpia de Windows 11 es una excelente opción si aún no has instalado ninguna aplicación o apenas usas tu computadora. Pero si ya ha comenzado a configurar el sistema a su gusto, esto será un inconveniente ya que tendrá que reinstalar todas las aplicaciones necesarias.
Si está listo para realizar una instalación limpia de Windows 11, aquí le explicamos cómo:
- Abra la aplicación Configuración de Windows.
- En la barra lateral, haz clic Sistema, entonces escoge recuperación.
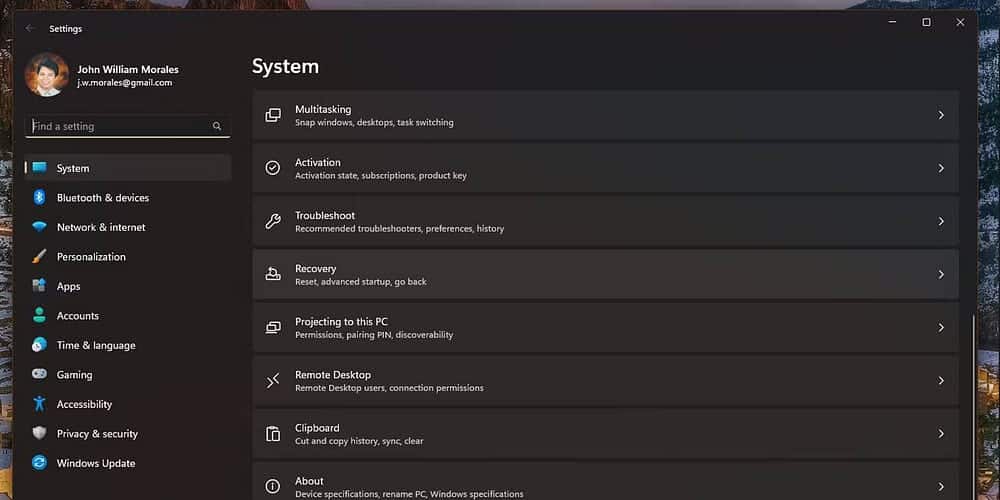
- Hacer clic Reiniciar la computadora.
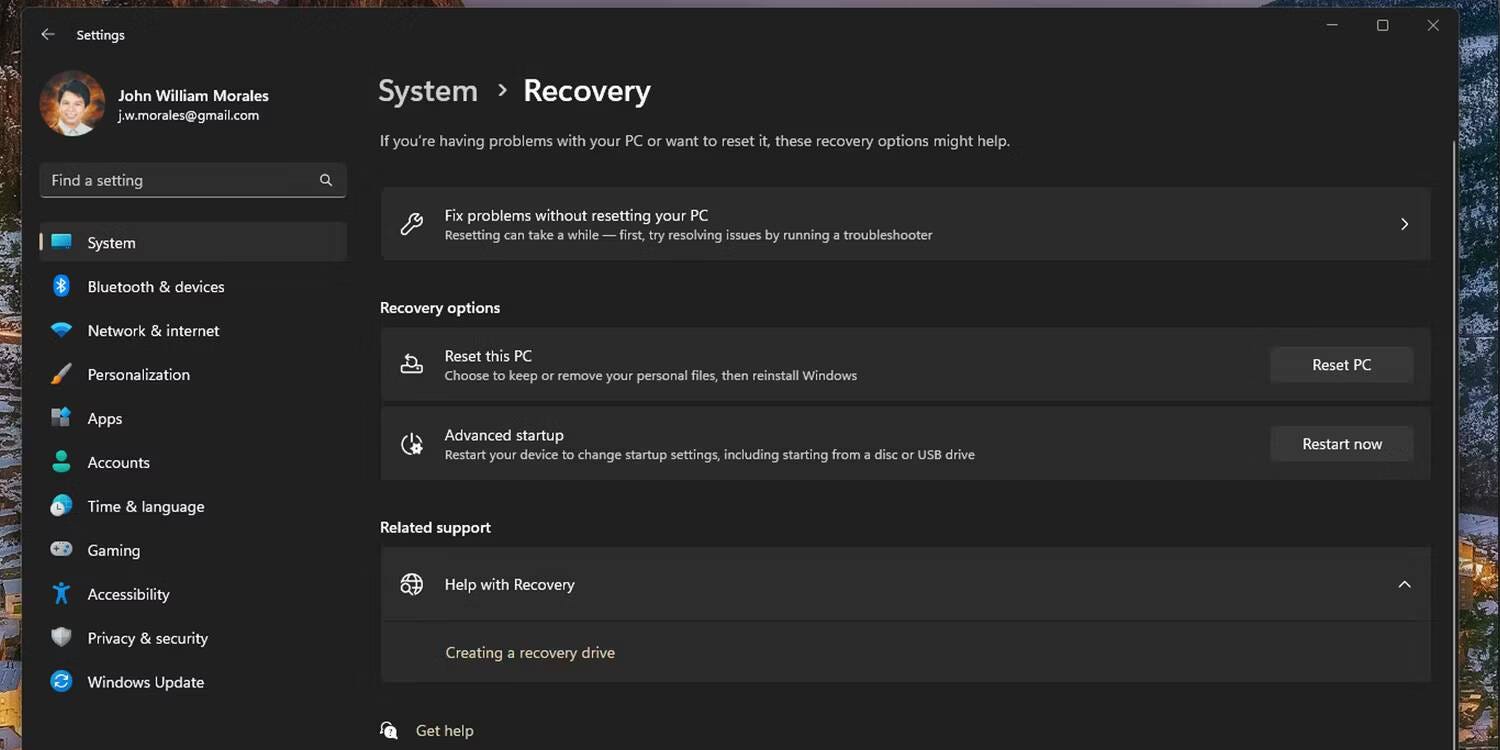
- En la ventana Restablecer esta PC, elija quitar todo.
- Para asegurarse de tener la última versión de Windows, elija descarga en la nube En la siguiente ventana. Si no tiene una conexión a Internet confiable, elija reinstalación local En vez de eso.
- En la ventana Configuración adicional, haga clic en Cambiar ajustes Para personalizar su instalación.
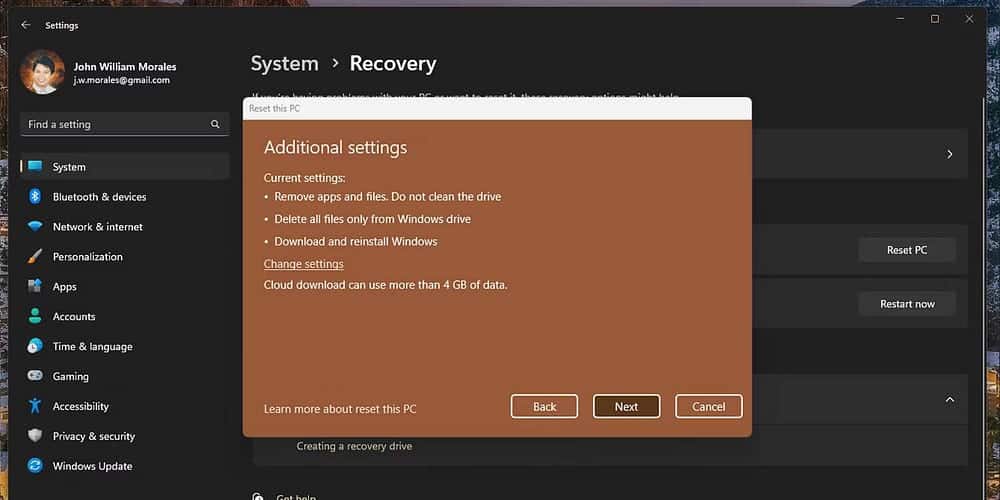
- Si tiene aplicaciones no deseadas instaladas en otras unidades, asegúrese de que el interruptor de palanca a continuación esté habilitado ¿Quieres eliminar archivos de todas las unidades? Tenga cuidado, ya que esto borrará todas las unidades conectadas a su computadora. ¡No borre accidentalmente los discos externos donde almacena fotos y similares! Deben retirarse antes de iniciar el proceso.
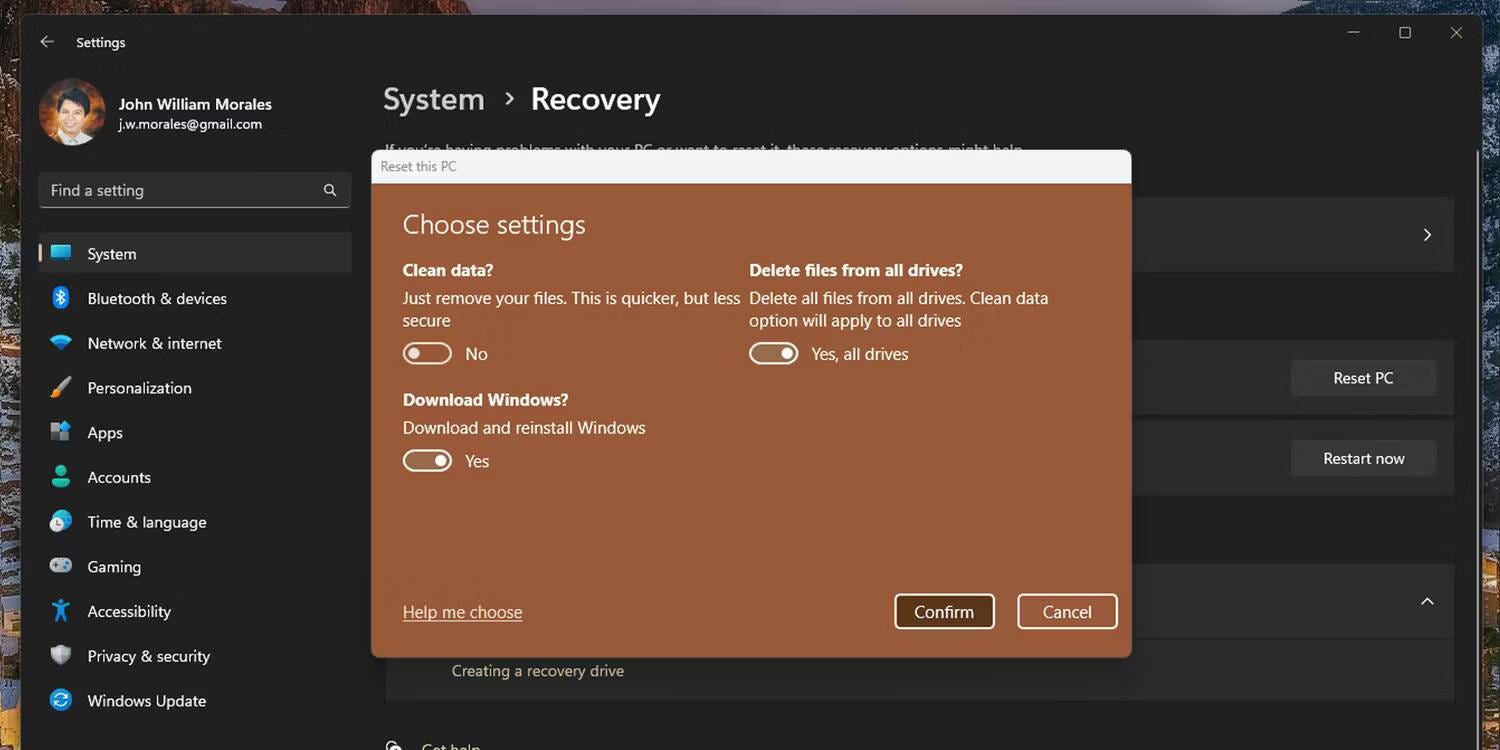
-
- Una vez que confirme esta configuración, presione Próximo.
- Cuando su computadora esté lista para restablecerse, haga clic en Restablecer.
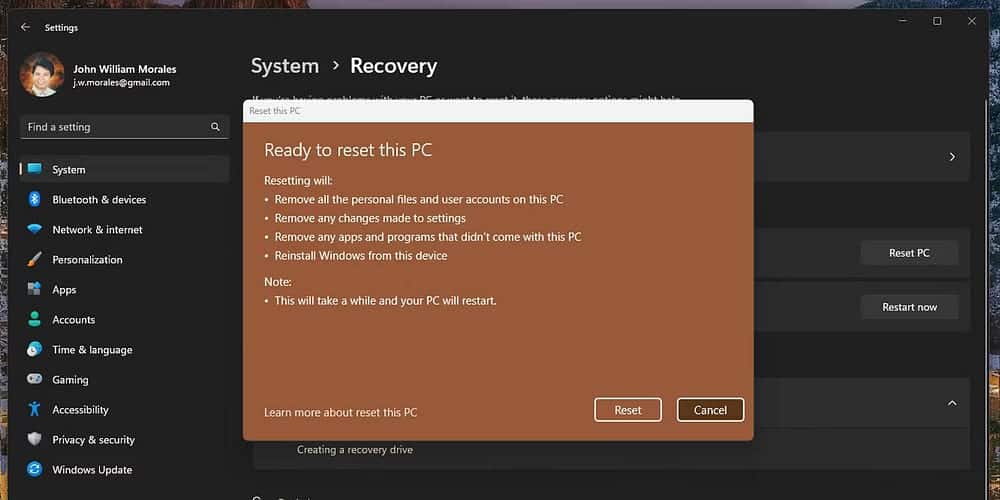
Cuando haces clic en el botón de reinicio, tu computadora realizará una instalación limpia de Windows 11. Esto eliminará la mayoría de las aplicaciones Bloatware de terceros, aunque aún necesitarás Eliminar manualmente aplicaciones de Windows no deseadas. Alternativamente, puede instalar Windows 11 limpiamente desde un archivo ISO para garantizar una instalación realmente nueva.
Aunque las aplicaciones Bloatware no suelen ser peligrosas, estas aplicaciones son molestas porque pueden ralentizar tu computadora, especialmente si todas se ejecutan cuando inicias tu computadora. Por lo tanto, al eliminar estas aplicaciones (y hacerlo rápidamente) se reduce la carga de trabajo de su computadora, lo que le permite funcionar mejor. Ahora puedes ver Cómo instalar aplicaciones de Windows sin paquetes no deseados.







