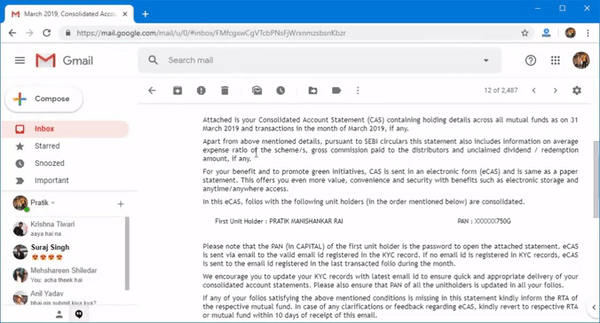La tarea más difícil es imprimir hilos ymensajes de gmail. Incluso si de alguna manera logras tenerlo todo en una página, lo siguiente es deshacerte del logotipo. gmail. El logotipo y el encabezado de Gmail utilizados no se ven bonitos. También se considera informal cuando se envían publicaciones a los clientes. Entonces, aquí hay 3 formas geniales de deshacerse de logotipo de gmail y encabezados de sus impresiones.
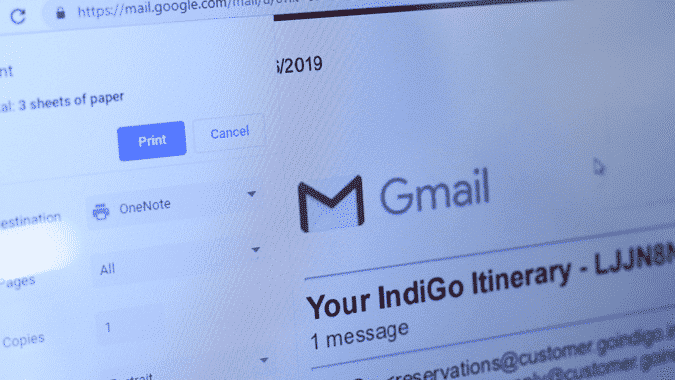
Cómo imprimir correos electrónicos de Gmail sin opciones de encabezado
1. Haga clic derecho
La forma más sencilla de imprimir correos electrónicos desde Gmail sin las opciones de encabezado es seleccionando e imprimiendo todo el texto. Todo lo que tiene que hacer es seleccionar primero el texto que desea imprimir. Luego, debe hacer clic derecho sobre él y hacer clic en Imprimir.
Cuando haga clic en Imprimir, aparecerá un cuadro de diálogo Vista previa de impresión. Ahora, puede ver que falta el logotipo de Gmail en la vista previa de impresión. Esto sucede porque no está utilizando la opción de impresión. Gmail incorporado.
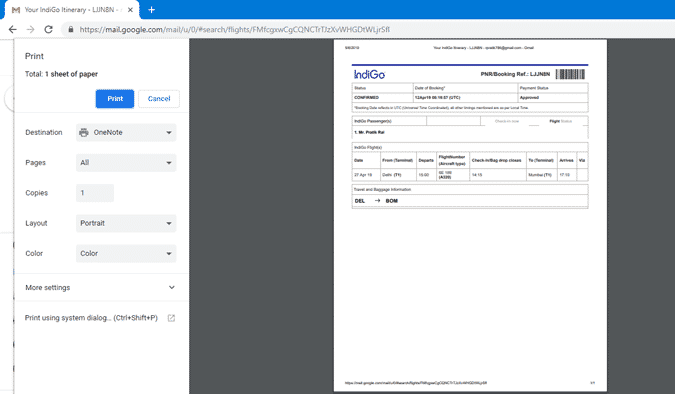
Este es un truco de una sola vez y no se puede lograr cuando desea imprimir varios hilos y conversaciones.
2. Comprobación de artículos
Seleccionar e imprimir es la forma más rápida de imprimir sin el logotipo de Gmail. Pero, incluso después de hacer eso, aún puede ver el texto del título que dice "Gmail: línea de asunto".
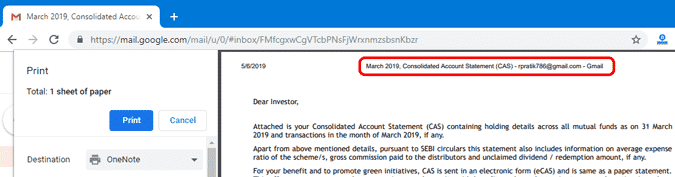
Para eliminar el encabezado de Gmail, podemos usar la herramienta Inspeccionar elemento. Por si no lo sabes, es Inspeccionar elemento Una herramienta integrada en la mayoría de los navegadores web que le permite modificar el código en cualquier sitio web. Si no eres bueno usando el código, ve a la opciónComplementos de cromo.
Ahora primero, necesitamos la página de vista previa de impresión. Para obtenerlo, haga clic en el icono de impresión en la página de Gmail. Se encuentra en la esquina superior derecha de la línea de asunto.
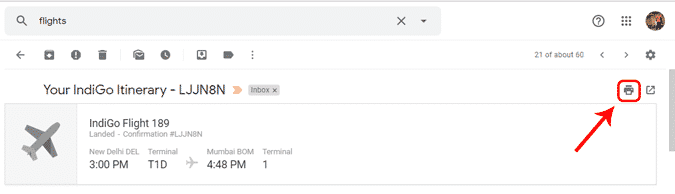
En la página de vista previa de impresión, puede ver el logotipo de Gmail, el ID de correo electrónico y la línea de encabezado. Esto es de lo que queremos deshacernos. Pero esta página está oculta y no podemos modificar el elemento de verificación aquí. Por lo tanto, haga clic en Cancelar para ocultar la vista previa de impresión.
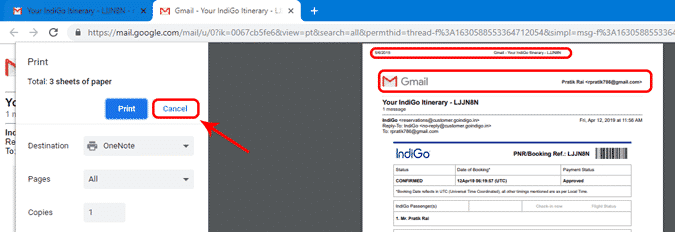
Después de desmarcar Vista previa de impresión, haga clic con el botón derecho y seleccione Inspeccionar en la página web. Alternativamente, puede presionar Ctrl + Shift + I Para acceder al elemento de inspección.
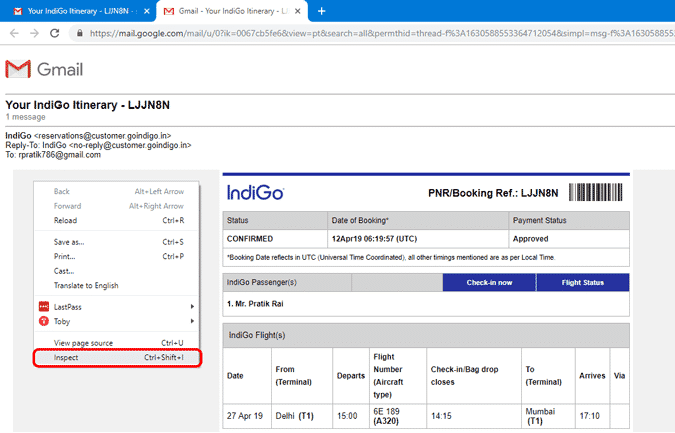
En la pestaña Inspeccionar artículo, asegúrese de estar en la pestaña Artículos. Ahora revisa el código hasta que llegues al artículo. . como ves en La captura de pantalla Al pasar el cursor sobre el elemento de la tabla, se selecciona el logotipo de Gmail en la página. Una vez, ¿dónde obtiene el elemento para seleccionar las opciones de encabezado? Haga clic derecho sobre él y haga clic en "Eliminar elemento".
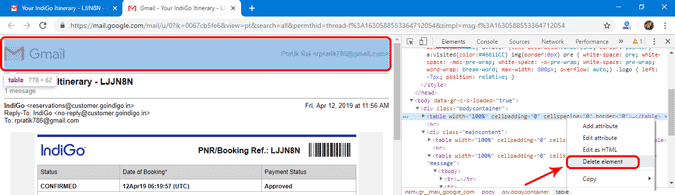
Una vez que eliminemos el logotipo de Gmail, también debemos eliminar el texto del encabezado. Para ello, expanda la sección de encabezado en la parte superior del icono de comprobación de elementos. Haga doble clic en la sección de texto para editarlo. Eliminar Gmail adjunto antes del texto. Alternativamente, también puede cambiarle el nombre a algo de su elección.
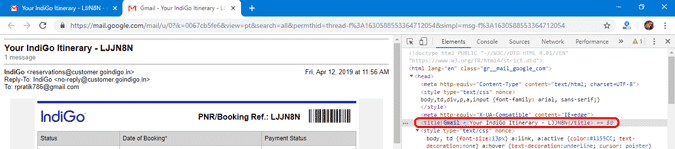
Después de eliminar el logotipo y el título, presione Ctrl + P para imprimir la página. En la vista previa de impresión, puede ver que el texto del encabezado y el logotipo de Gmail no están visibles.

Aunque este método es impecable, requiere mucho tiempo y no es factible cuando tiene que imprimir muchas páginas. Si imprime con frecuencia a través de Gmail, debe usar una extensión de Chrome en su lugar.
3. Extensiones de cromo
Google Web Store proporciona varias extensiones como Bastante Imprimir Gmail و Imprimir correo electrónico sin logotipo que limpia la página de impresión. Pero todas estas extensiones aún dejan la dirección en el archivo que dice “Gmail: línea de asunto".

he modificado Extensión de cromo Actualmente eliminando el encabezado de Gmail del correo electrónico. Puedes descargarlo desde Enlace de Google Drive. Pero dado que la extensión de Chrome no está publicada en la tienda de Chrome, deberá cargar manualmente la extensión en Google Chrome.
Ahora, una vez que haya descargado el archivo zip. Tienes que continuar y descomprimir el archivo. Verá los siguientes contenidos en la carpeta zip.
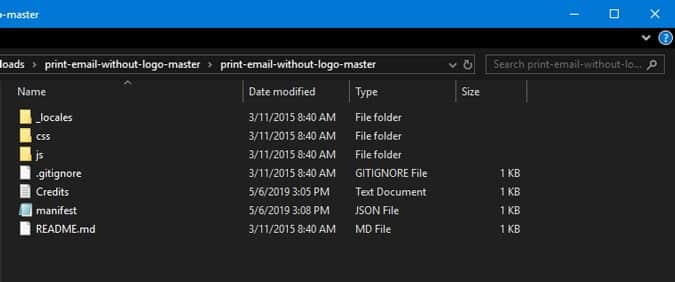
Ahora, necesitamos subir esta extensión a Google Chrome. Para hacer esto, vaya a Google Chrome y haga clic en los tres puntos en la esquina superior derecha. Desde el menú expandido, vaya a Herramientas adicionales y haga clic en Extensiones.
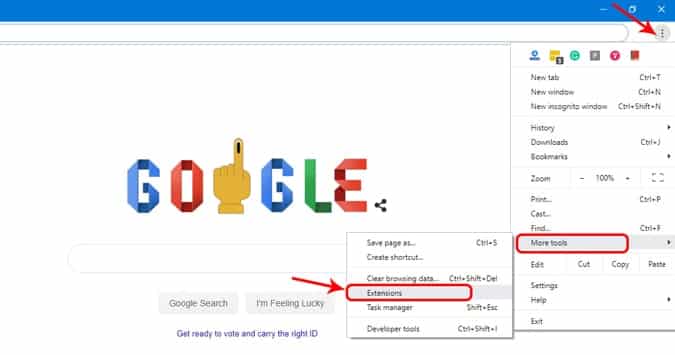
Alternativamente, también puede escribir "chrome: // extensionesen la barra de búsqueda o omnibox de Google Chrome.
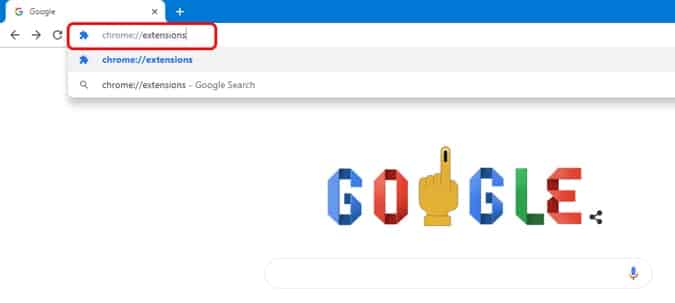
En el menú de extensiones, active el modo de desarrollador tocando el botón de alternar en la esquina superior derecha. Una vez que habilite el modo desarrollador, obtendrá 3 opciones diferentes debajo de la barra de búsqueda. En el menú expandido, haga clic en el botón "Cargar desempaquetado".
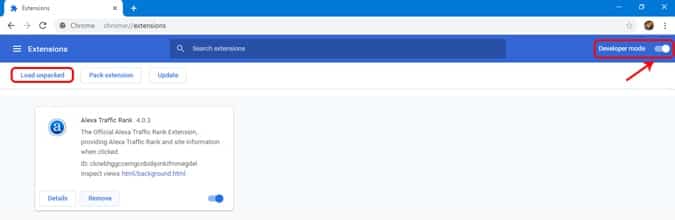
Una vez que haga clic en el botón "Descargado', verá aparecer un cuadro de diálogo del explorador de archivos. Navegue a la ubicación de descompresión en su computadora local y haga clic en Seleccionar carpeta. Asegúrese de hacer esto cuando esté en la carpeta principal llamada "imprimir-correo-electrónico-sin-encabezado".
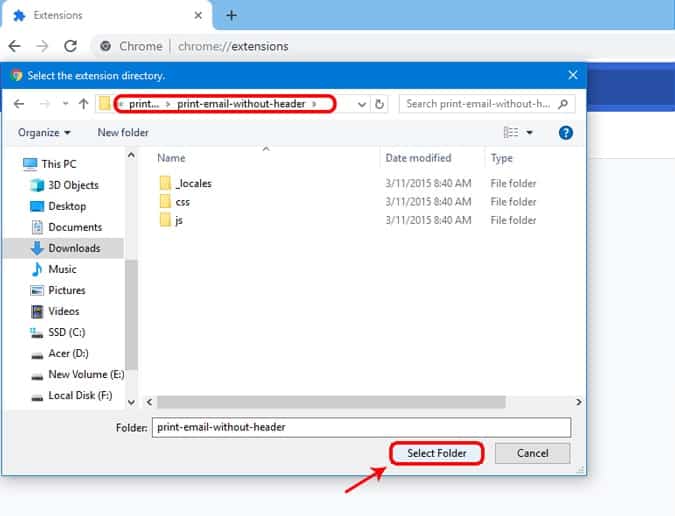
Después de seleccionar la carpeta, verá que la extensión aparece en la lista Extensiones de Chrome debajo.
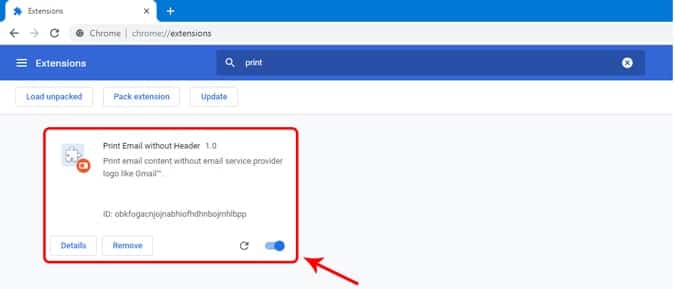
Ahora, diríjase a Gmail y ahora, cuando imprima un correo electrónico, debería ver que el logotipo y el encabezado de Gmail serán invisibles desde el archivo de impresión.
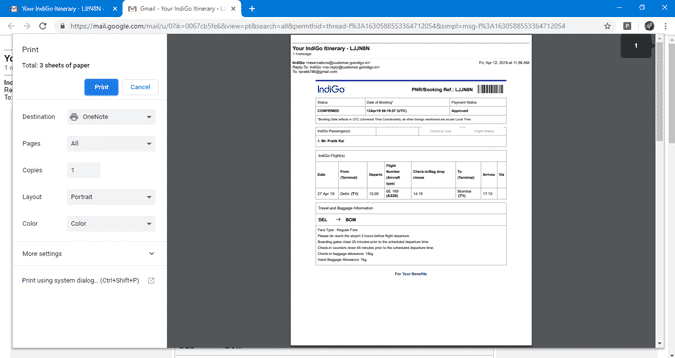
تحميل Imprimir correo electrónico sin logotipo
Embalaje
Si imprime con frecuencia de Gmail Entonces descargar la extensión sería una buena opción. En cuanto al uso único, puede seleccionar textos o eliminar cosas con el inspector de elementos. Mientras que seleccionar e imprimir es una opción conveniente si no sabe programar.
Para consultas adicionales o el estado de cualquier problema, hágamelo saber en los comentarios a continuación.