Photoshop es una popular aplicación de gráficos utilizada por diseñadores y fotógrafos para crear y editar imágenes. Photoshop tiene una amplia gama de características, incluido Relleno generativo, que se puede usar para combinar dos imágenes.
Generative Fill es una poderosa herramienta para crear todo tipo de collages, especialmente cuando se trata de unir dos imágenes completamente diferentes. La función está disponible en Photoshop beta en el momento de escribir este artículo. Muchos usuarios han recurrido a la versión beta de Photoshop para acceder a Relleno generativo debido a las formas en que puede ayudar con la edición y los flujos de trabajo creativos.
Relleno generativo es una poderosa herramienta que se puede usar para crear varios efectos, como crear un nuevo fondo para una imagen o agregar detalles a una imagen. Para usar Relleno generativo para combinar dos imágenes, deberá abrir las dos imágenes en Photoshop y seleccionar la herramienta Relleno generativo. Luego, deberá arrastrar y soltar la imagen que desea combinar sobre la otra imagen. Esto creará una nueva capa que contiene la imagen fusionada.
En este artículo, le mostraremos cómo usar Relleno generativo para combinar dos imágenes. Usaremos dos imágenes verticales de dos regiones geológicas muy diferentes. Pero el mismo flujo de trabajo se puede usar para muchos tipos de imágenes y puede usar más de dos imágenes. ¡Empecemos! Verificar Formas de usar Relleno generativo para mejorar sus fotos en Photoshop.

Configuración de relación de imagen y lienzo
Después de seleccionar las dos imágenes que desea combinar en su computadora, cree un nuevo documento en la versión de demostración de Photoshop, que actuará como su lienzo. A continuación, coloque cada imagen dentro del documento, asegurándose de que haya suficiente espacio en el centro para facilitar la creación de una transición con Relleno generativo en el siguiente paso. Finalmente, use la herramienta Marco rectangular para seleccionar las áreas en blanco, así como parte de ambas imágenes.
He aquí cómo hacerlo:
- Ir Archivo -> Nuevo En Photoshop beta, o toque Ctrl + N.
- Cambie el Ancho y el Alto a 6000 y 4000 píxeles respectivamente, o a las dimensiones de su elección. Luego haga clic en Aceptar.
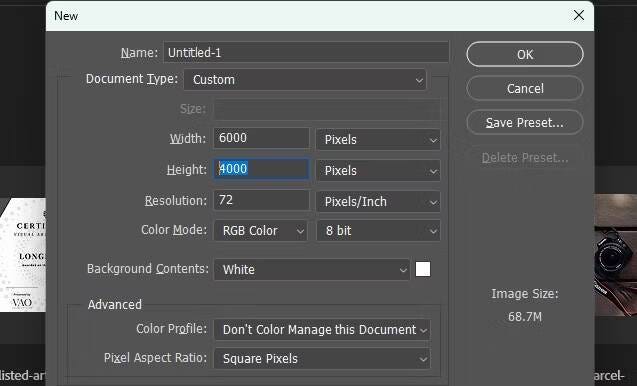
- Ve a la Archivo -> Colocar incrustado Y elija un archivo de imagen para colocarlo. Repita este paso para ambas imágenes.
- Alinee ambas imágenes a la izquierda y a la derecha, dejando un espacio en el medio como se muestra a continuación.
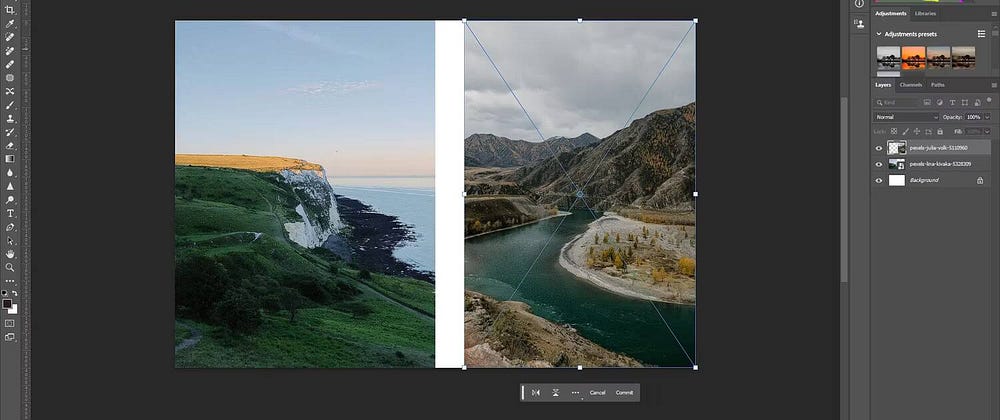
- Haga clic o toque el icono de la herramienta Marco rectangular M para el atajo de teclado correspondiente.
- Coloque un rectángulo que cubra el centro de la imagen, asegurándose de que se superponga ligeramente a ambas imágenes.
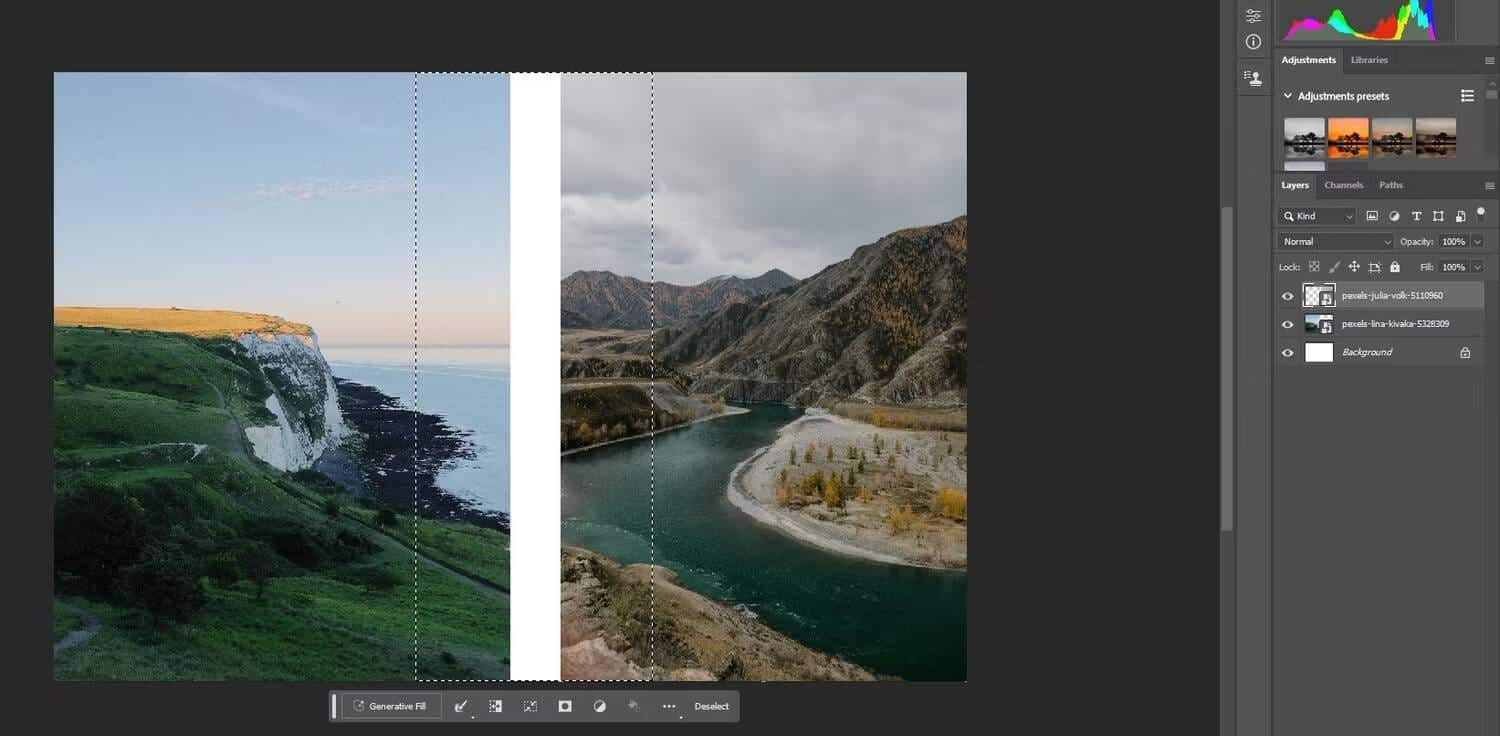
Tenga en cuenta que puede usar cualquiera de las herramientas de selección para resaltar los píxeles que desea usar con Relleno generativo. Tampoco tiene que poner selecciones en el medio de la imagen. El objetivo es seleccionar una porción suficiente de cada imagen para permitir el procesamiento por parte de la IA e, idealmente, elegir qué píxeles le gustaría cambiar cuando se combinan las dos imágenes. Verificar Outpainting vs Relleno generativo: ¿Qué herramienta es mejor para completar y estirar una imagen?
Combina imágenes usando Relleno Generativo
Es muy fácil de usar Relleno generativo en Photoshop. Con la selección realizada después de seguir los pasos anteriores, todo lo que tiene que hacer es hacer clic en Relleno generativo y luego hacer clic en Generar. Puede dejar el indicador (campo de texto) en blanco.
He aquí cómo hacerlo:
- Hacer clic Relleno generativo.

- Haz clic en Crear.

- Entre las tres opciones dentro Variaciones Seleccione la mejor opción de acuerdo a su preferencia. Si no está satisfecho con alguno de ellos, haga clic en Generar de nuevo hasta encontrar la opción perfecta.
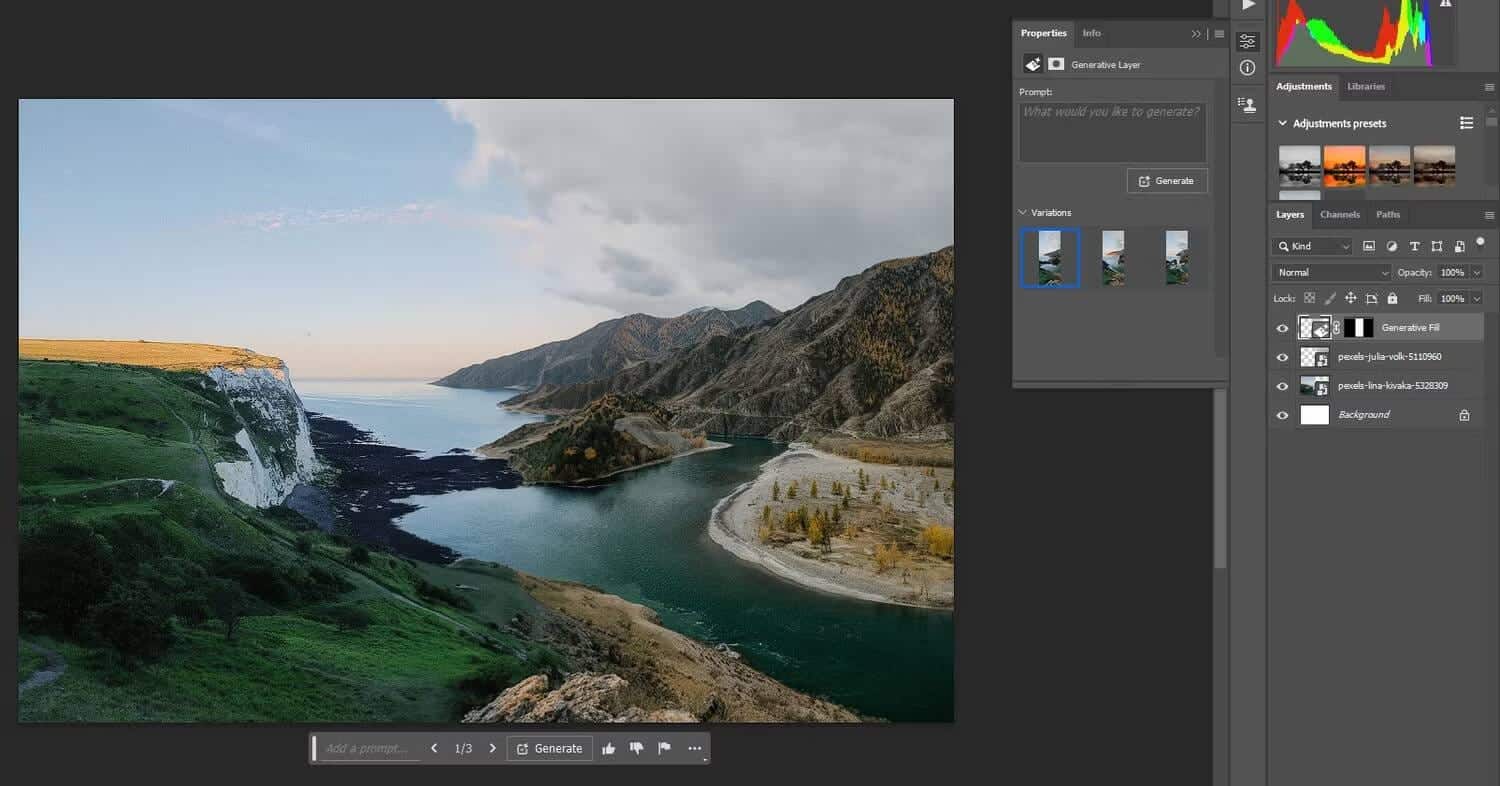
Una vez que haya elegido su apariencia preferida, es hora de seguir adelante y hacer algunos ajustes para crear una superposición realista. Además de las composiciones, hay otras cosas interesantes que puede hacer con Relleno generativo para mejorar sus imágenes.
Realice ajustes para combinar fotos sin problemas
Hay muchas maneras diferentes de ajustar la superposición de texturas para que todos los elementos se mezclen y se vean naturales. Usaremos tres herramientas para hacer esto en nuestro ejemplo, pero el flujo de trabajo también funcionará con muchos otros tipos de superposiciones.
Usaremos los ajustes de Tono/Saturación y Curvas junto con la función Reemplazo del cielo para ayudar a combinar a la perfección estas dos escenas muy diferentes.
He aquí cómo hacerlo:
- Crea una capa de ajuste de Tono/Saturación.
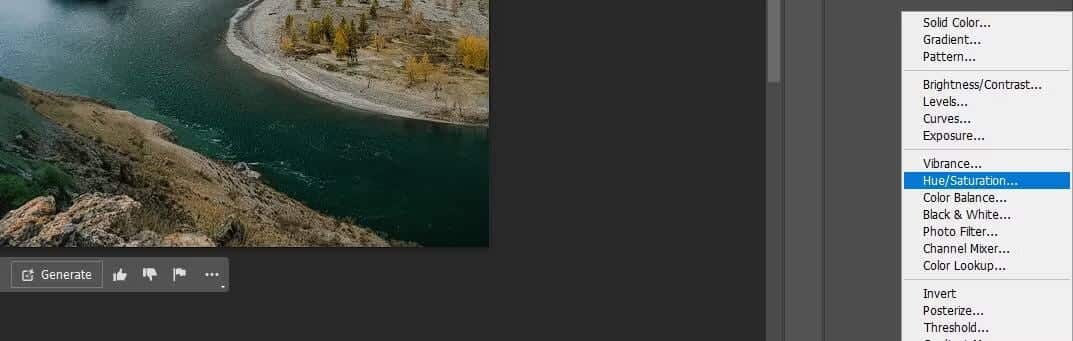
- Debe seleccionar el color dominante en la escena (excluyendo el cielo). Luego use el Selector de color (icono de mano en el menú Propiedades) para ver cuál o dos colores dominantes se pueden cambiar a través del control deslizante Tono para combinar las imágenes.
- En nuestro ejemplo, hicimos clic en los árboles en el lado derecho de la imagen y cambiamos el Tono a +25. Luego cambiamos los controles deslizantes de Saturación y Luminosidad a -25 cada uno para que coincidan con los tonos más oscuros de la imagen. Tendrás que ajustar estos ajustes dependiendo de tu foto.
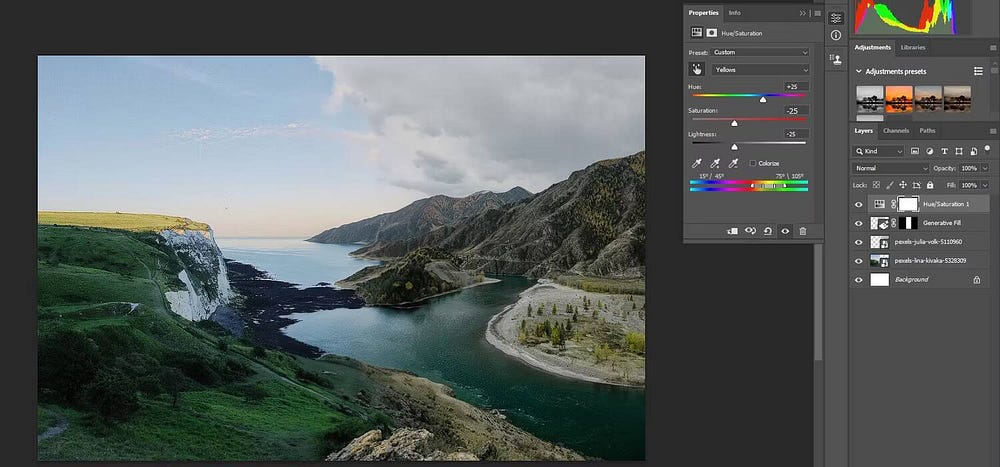
- Para esta imagen, el verde también es dominante. así que elegimos Verdes en el menú desplegable y ajustó los controles deslizantes Tono, Saturación y Luminosidad nuevamente para desaturar la ladera de la izquierda. Ajuste según sea necesario para su propia imagen.
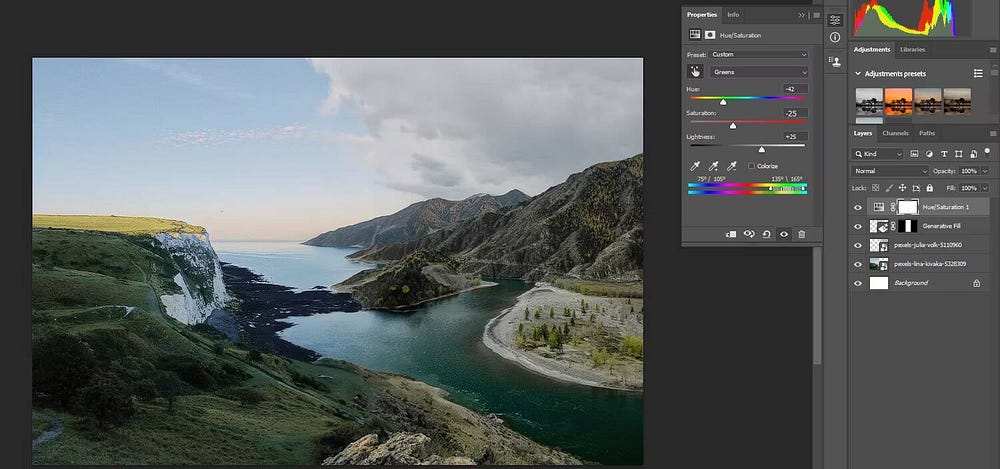
- Con la capa superior seleccionada, mantenga presionada Mayús + Ctrl + Alt + E Crea una capa Visible de sello en la parte superior.
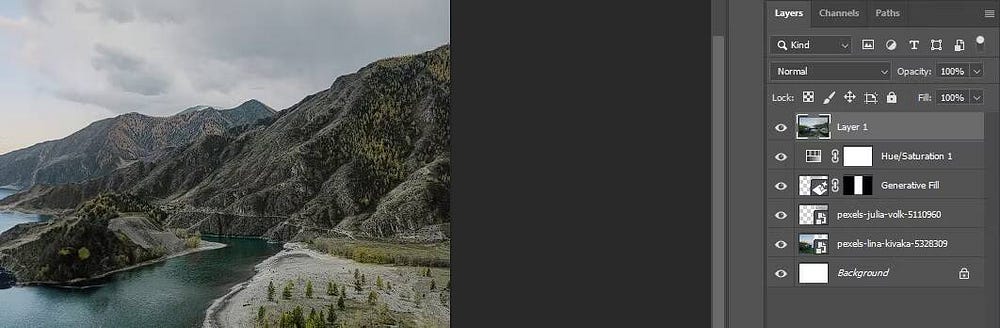
- Ir Editar -> Reemplazo de cielo.
- Elija uno de los modelos de cielo en la lista desplegable que mejor se adapte a su imagen.
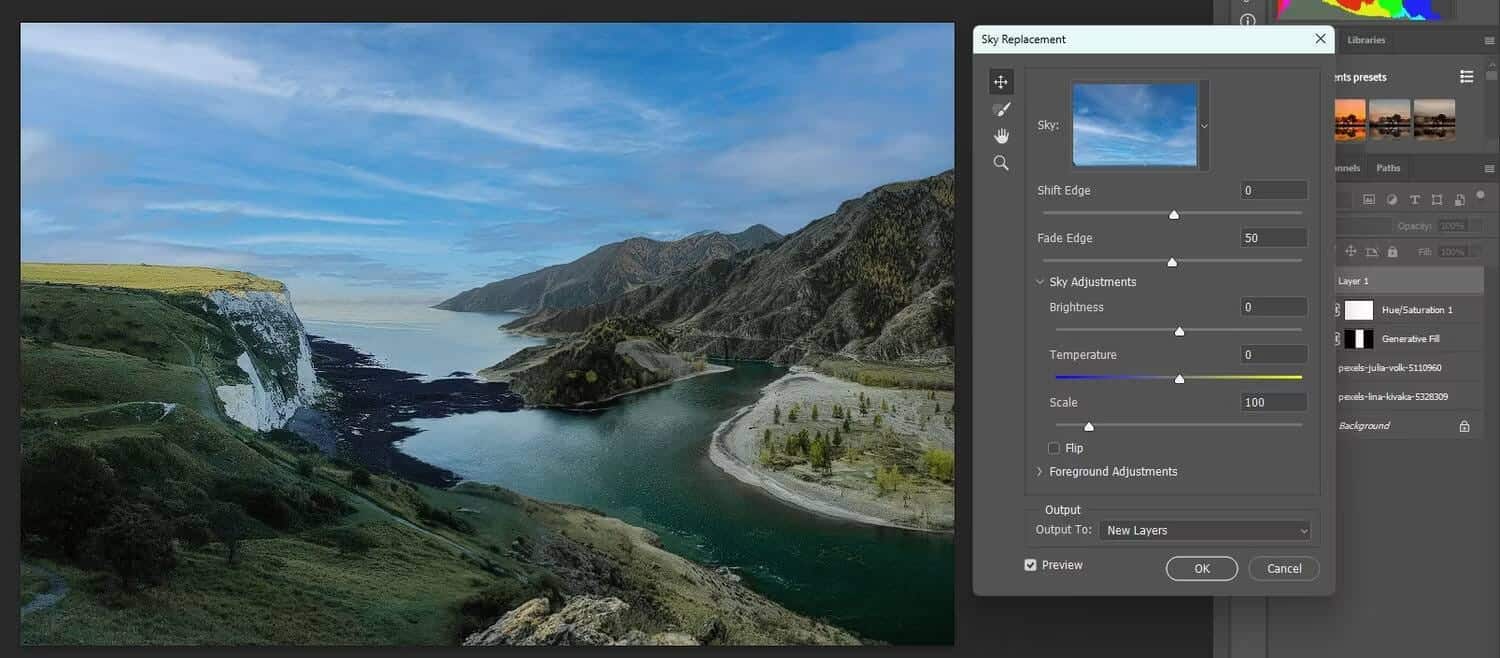
- Pruebe todos los controles deslizantes para mezclar el cielo de manera realista. Asegúrese de intentar voltear el cielo (marque la casilla Flip). Además, pruebe las dos opciones del menú desplegable en el modo de iluminación para que pueda explorar todas sus opciones. Luego haga clic en Aceptar.
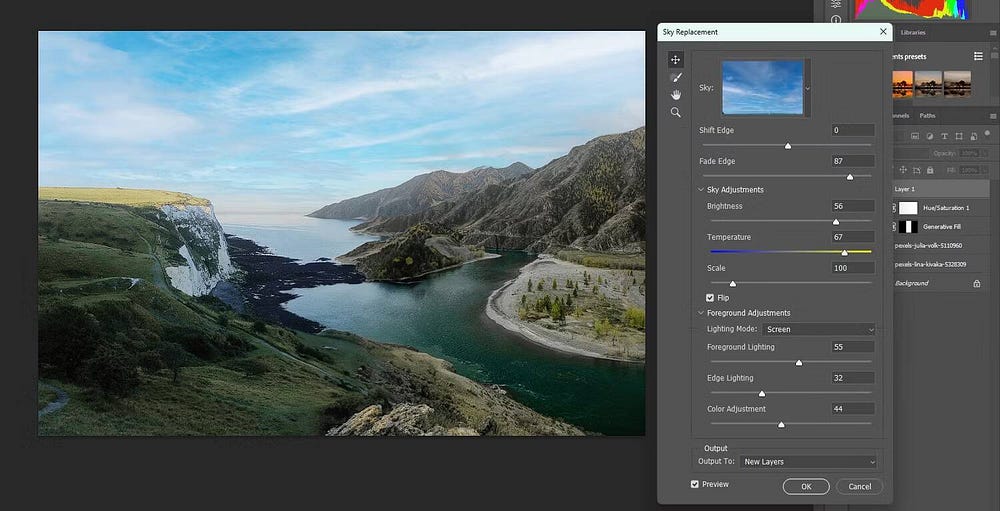
- Con la capa Sky Replacement Group seleccionada, cree una capa de ajuste de Curvas y ajuste los valores de exposición. Para nuestra imagen de ejemplo, hemos aclarado el frente.
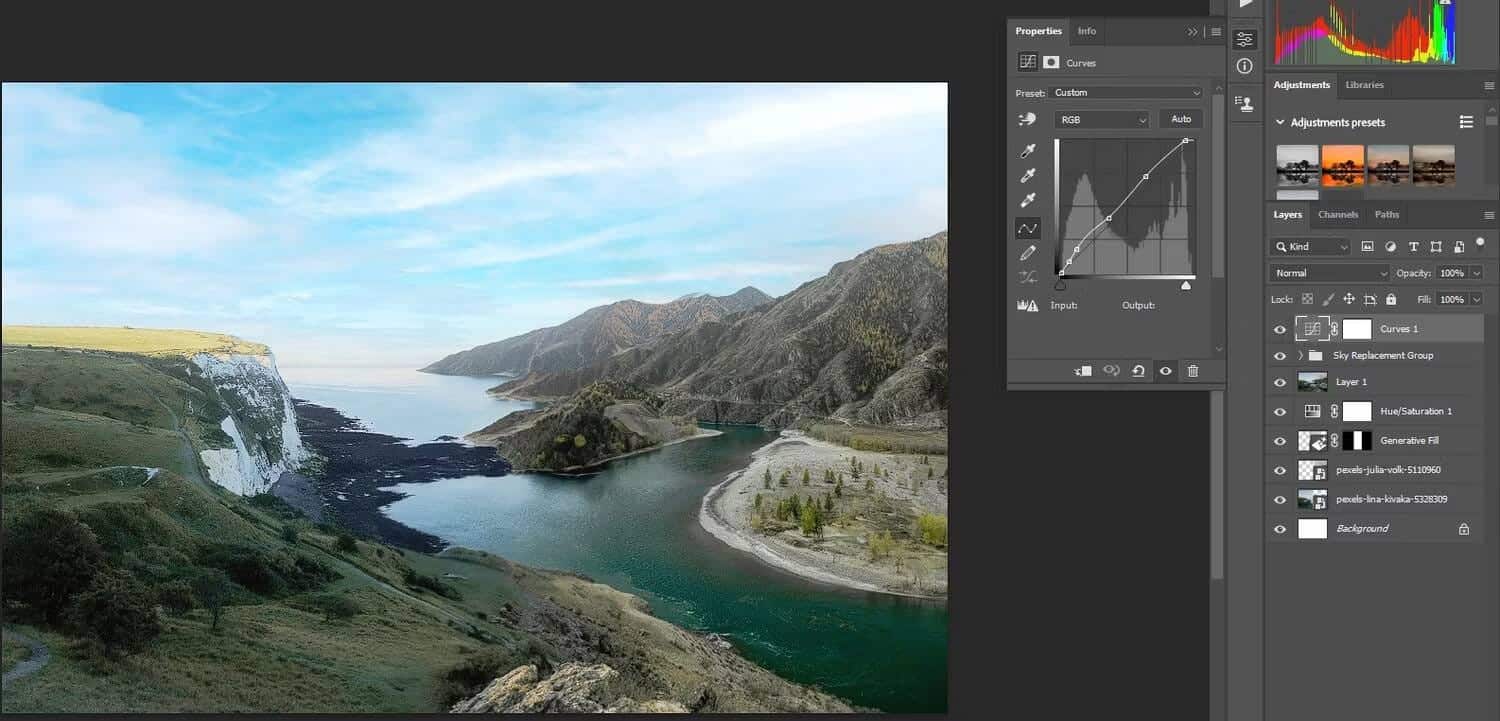
- Con la capa de Curvas activa, crea una Capa de Ajuste de Equilibrio de Color. Experimente con sombras, medios tonos y luces para corregir el color de toda la imagen.
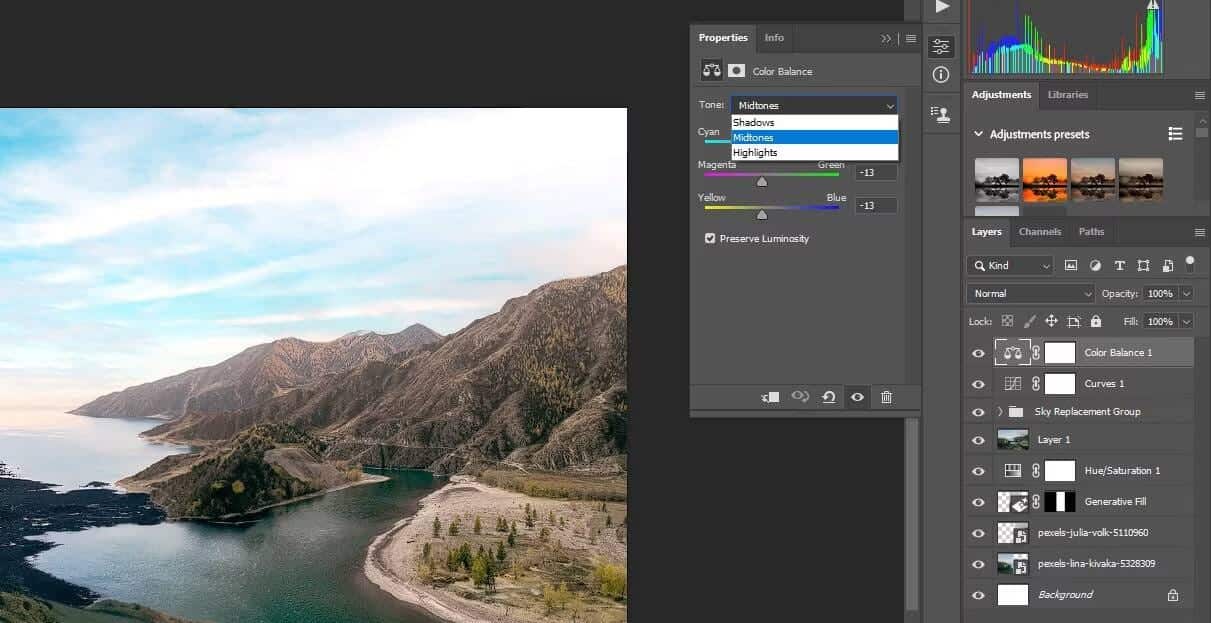
Si te gusta el desafío de hacer imágenes muy diferentes juntas, esto es algo que Generative Fill hace muy bien. Verificar Cómo reemplazar la apariencia del cielo en cualquier foto con Photoshop.
Aquí está nuestro resultado final:

Cuando esté satisfecho con su foto, también puede usar Relleno generativo para convertir su foto en una obra de arte. Verificar Cómo corregir bordes dentados y halos con Relleno generativo en Photoshop.
La composición se simplifica con Relleno generativo
La magia de Generative Fill es que puedes combinar dos o más imágenes diferentes y crear una superposición muy convincente. La clave es colocar las imágenes dentro del lienzo y elegir suficientes píxeles para crear una transición suave. Pruébelo con sus propias fotos y vea qué nuevas creaciones se le ocurren. Puedes ver ahora Cómo crear maquetas para tu etiqueta de ropa usando Relleno Generativo en Photoshop.







