Si bien Generative Fill se describió en la versión beta de Photoshop como una gran herramienta para una edición de fotos más creativa, no se habló mucho sobre su uso para tareas cotidianas como enmascarar objetos. Pero también puede ser una gran herramienta para eliminar bordes dentados y halos al intercambiar fondos o crear composiciones.
En este artículo, le mostraremos los sorprendentes resultados que puede lograr con Relleno generativo para eliminar halos y reparar bordes ásperos. Empecemos. Verificar Formas de usar Relleno generativo para mejorar sus fotos en Photoshop.

Cómo arreglar bordes dentados y halos con Relleno Generativo

Relleno generativo puede ser una bala mágica para los problemas que pueden surgir al crear composiciones o cambiar fondos. A menudo hay bordes dentados y un efecto de halo cuando un objeto se recorta y se coloca contra un fondo oscuro o brillante.
A veces, el uso de la herramienta Difuminar para eliminar halos funcionará, pero existen limitaciones con todas las herramientas disponibles, especialmente cuando se trata de fondos intrincados y cabello escaso. Suavizar los bordes y eliminar los halos es una solución fácil cuando se utiliza Relleno generativo en muchos casos.
Para lo cual eliminaremos el fondo y agregaremos una capa de relleno negro para mostrar dónde aparecen los bordes irregulares. Luego usaremos la Herramienta Lazo para seleccionar y suavizar los bordes con Relleno Generativo.
- Localizar Quitar fondo desde la barra de menú flotante.
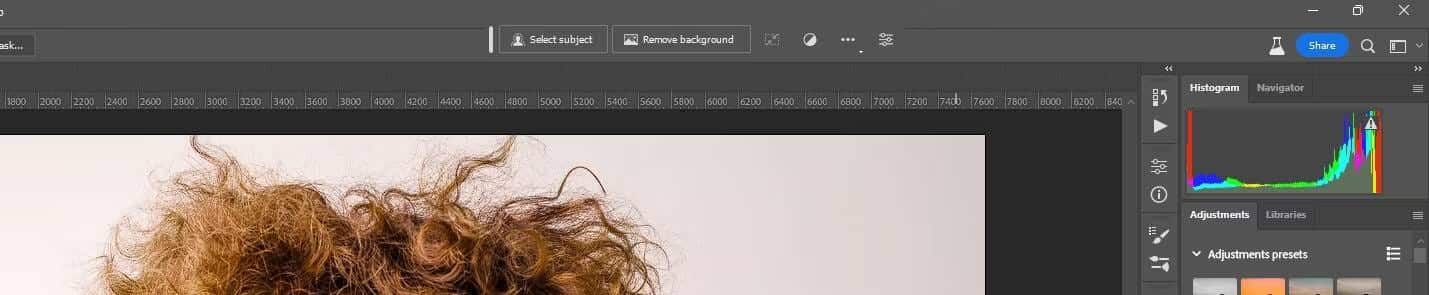
- Cree una capa de ajuste de Color sólido a partir de las opciones en la esquina inferior derecha.
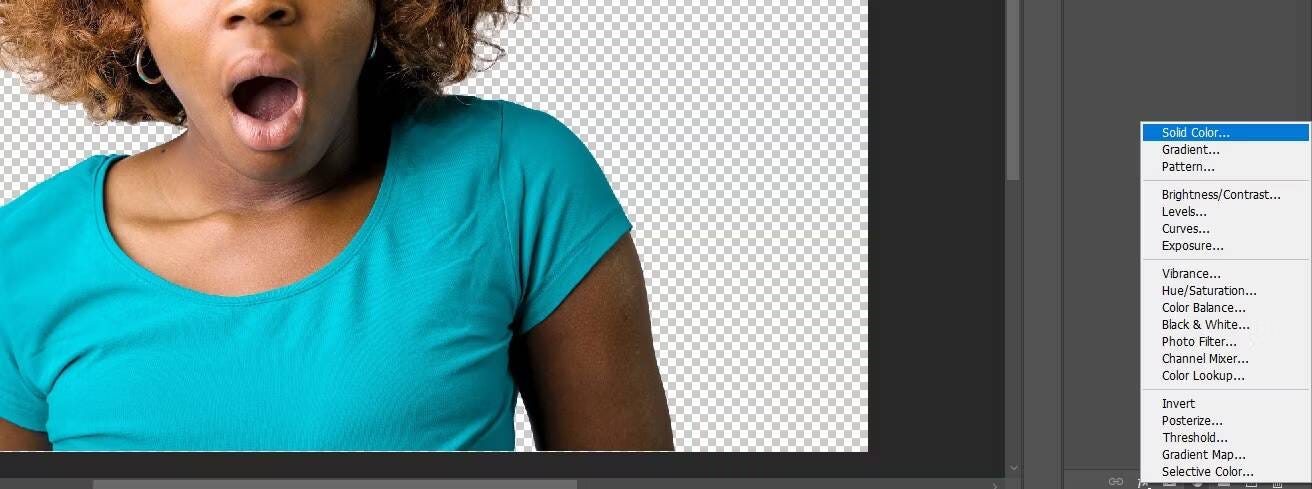
- En el cuadro Selector de color, elija negro arrastrando el círculo hacia la esquina izquierda. Luego haga clic en Aceptar.
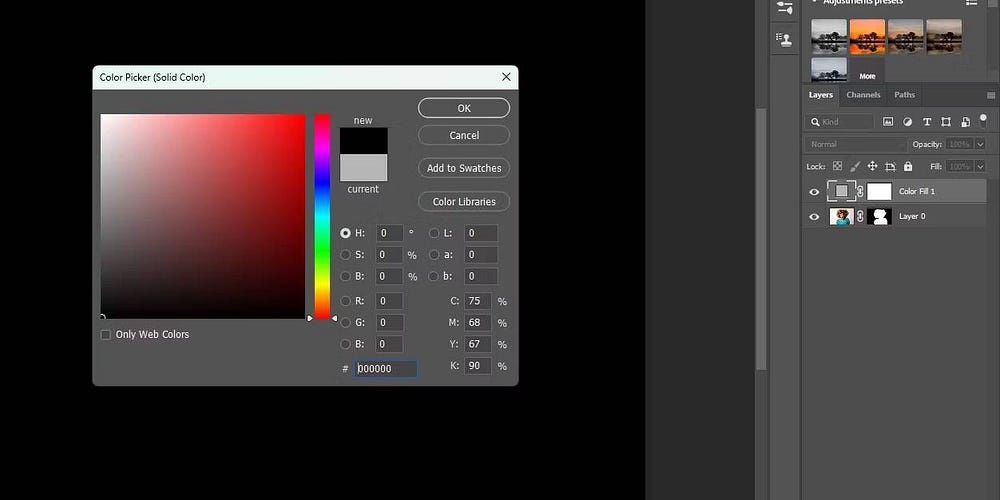
- Haga clic y arrastre la capa Relleno de color para que quede debajo de la capa Capa 0.

- Haga clic en la capa Capa 0 para activarla. Es importante que se seleccione la capa de píxeles, de lo contrario, el Relleno generativo no funcionará.

- Use la herramienta Zoom (o Ctrl++) para acercar al 100 % y ver el borde que desea corregir.
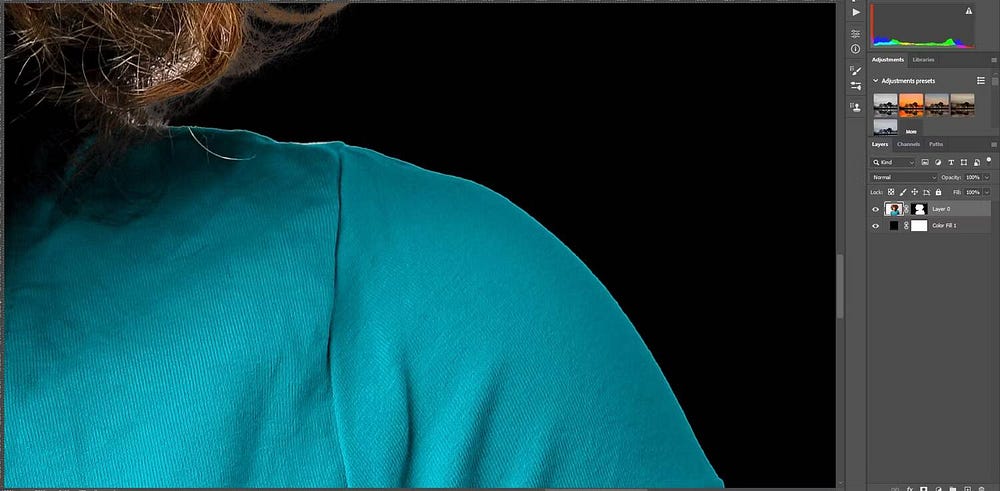
- Utilice la herramienta Lazo para seleccionar un borde. Asegúrese de incluir algo de tela además del fondo en la selección; Esto ayudará a mejorar las cuentas de relleno generativo.

- Hacer clic Relleno generativo.
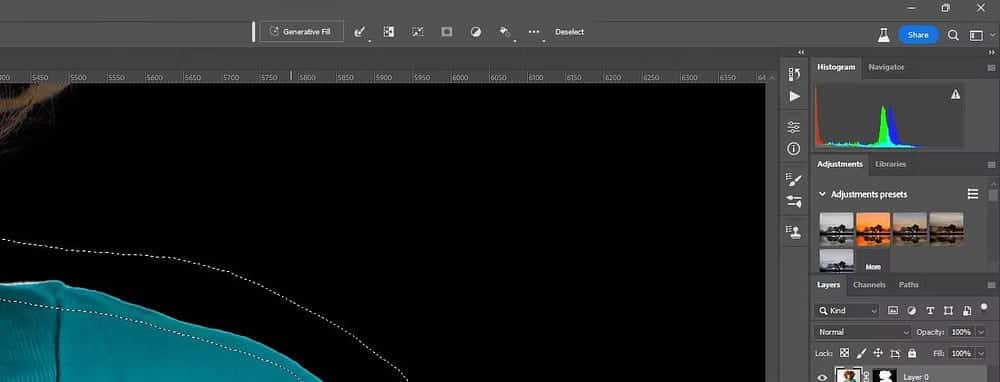
- Deje siempre el campo de texto en blanco en el primer intento. Hacer clic Crear.
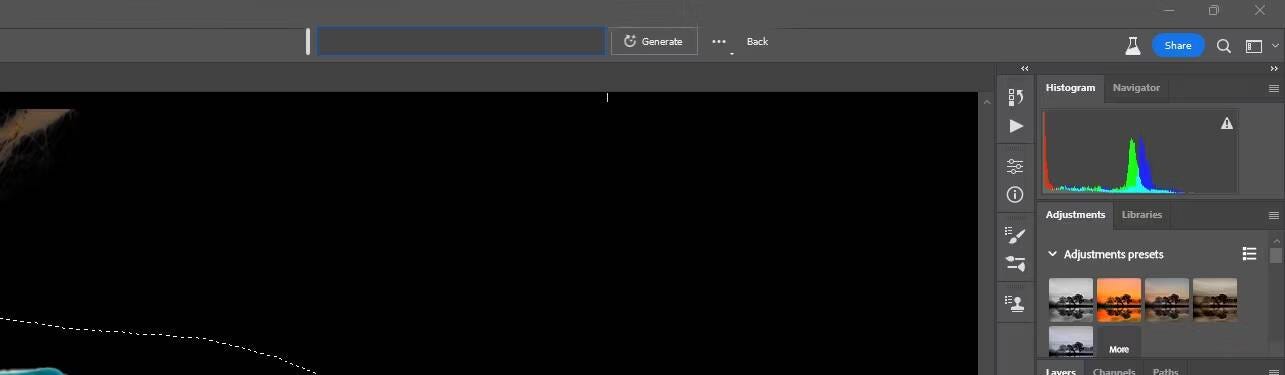
Por lo general, tendrá tres opciones para elegir cuando utilice el relleno global. Conseguimos el mejor resultado de la primera opción.
antes de:
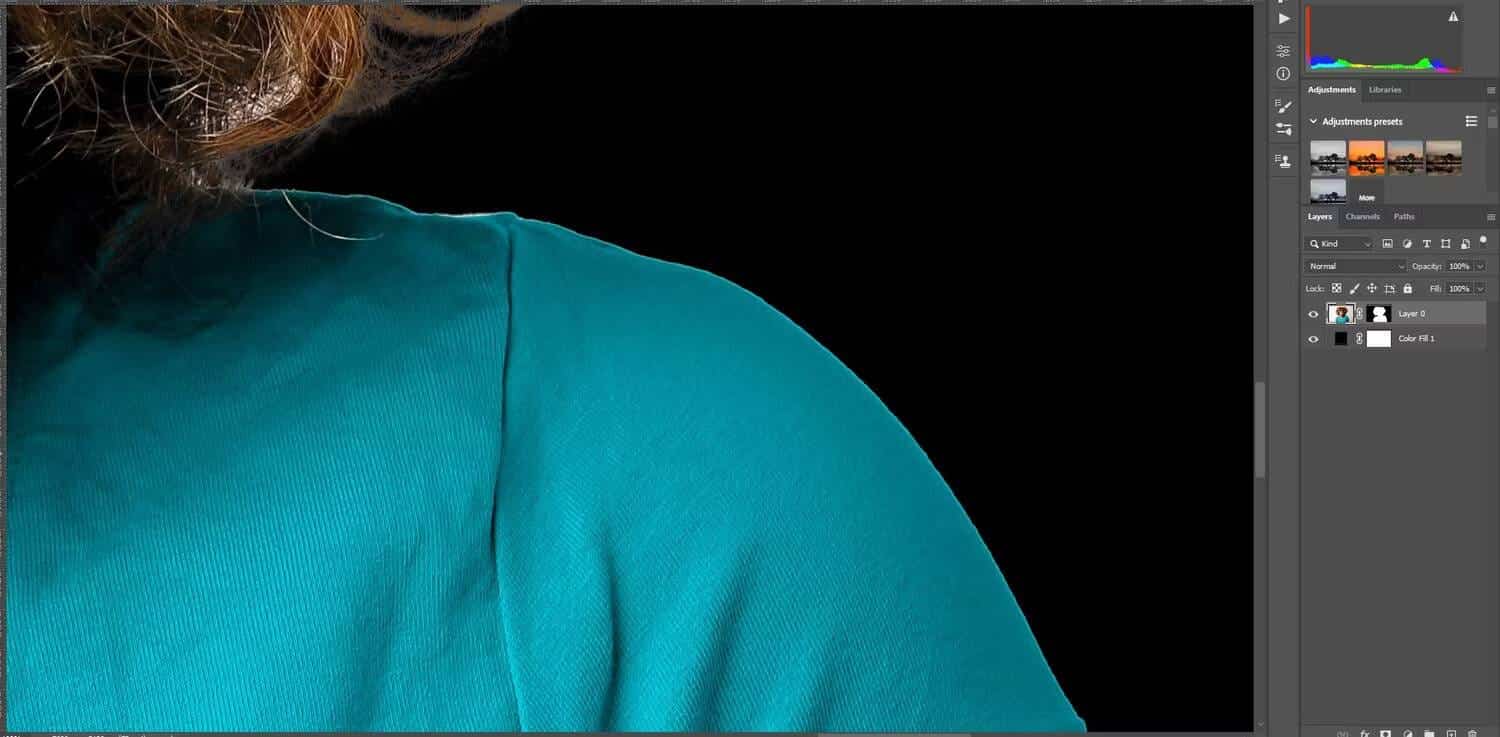
distancia:
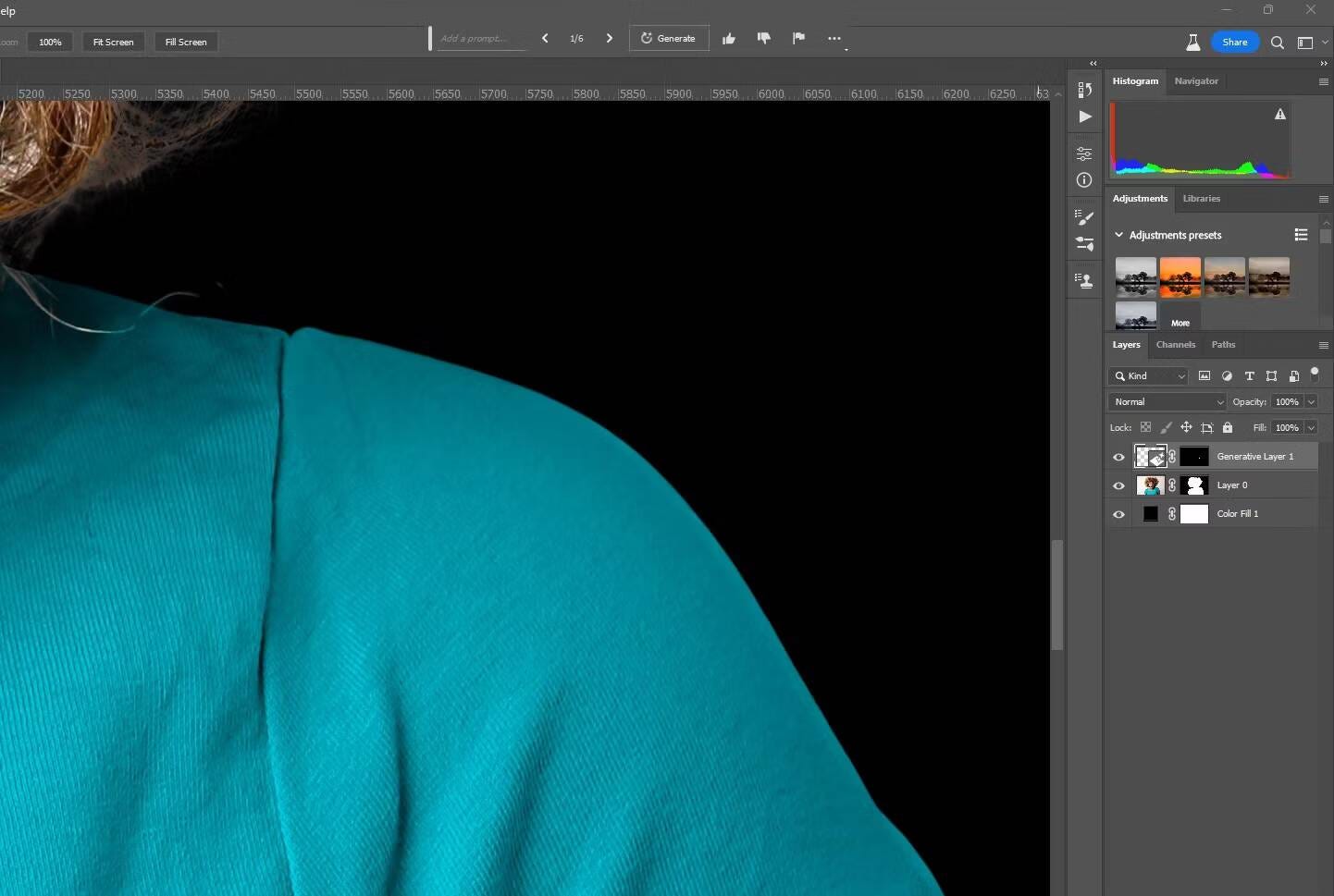
Los bordes irregulares fueron reemplazados por un borde liso y el halo desapareció por completo. Relleno generativo le da la opción de usar otra técnica para corregir bordes y halos si el enmascaramiento con la herramienta Seleccionar sujeto no funciona.
El método que utilice en última instancia depende de la imagen específica y la cantidad de tiempo en comparación con la eficacia de cada herramienta para el trabajo. Verificar Outpainting vs Relleno generativo: ¿Qué herramienta es mejor para completar y estirar una imagen?
Uso de Generative Fill para reparar bordes ásperos y halos en el cabello
En el ejemplo anterior, elegimos un lugar fácil para arreglarlo solo para mostrarle cómo hacerlo. Pero, ¿funcionará Generative Fill en bordes y halos más complejos, como los que se pueden encontrar en el cabello de un sujeto? Usemos esta misma imagen porque el cabello del sujeto no es el más fácil para una selección suave.

Nuevamente, usaremos la herramienta Lazo y seleccionaremos los bordes y el color de fondo que queremos eliminar.
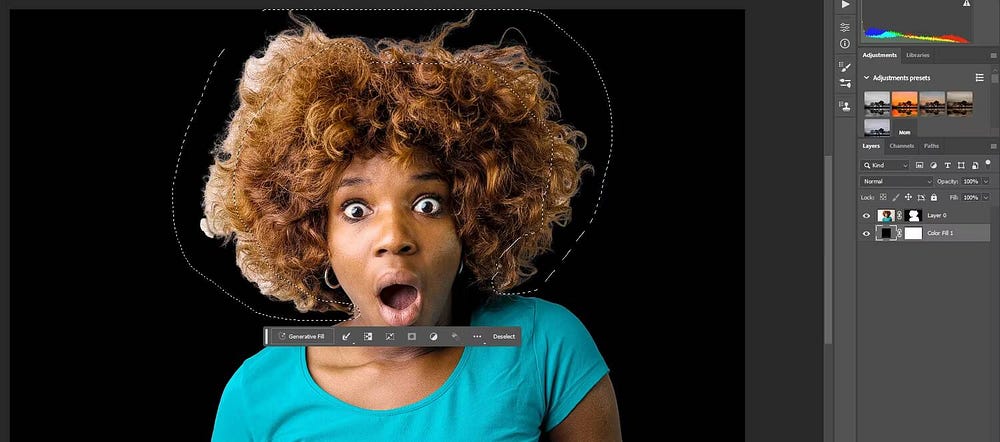
Aquí están los tres resultados que nos dio Generative Fill.
Opcion 1:
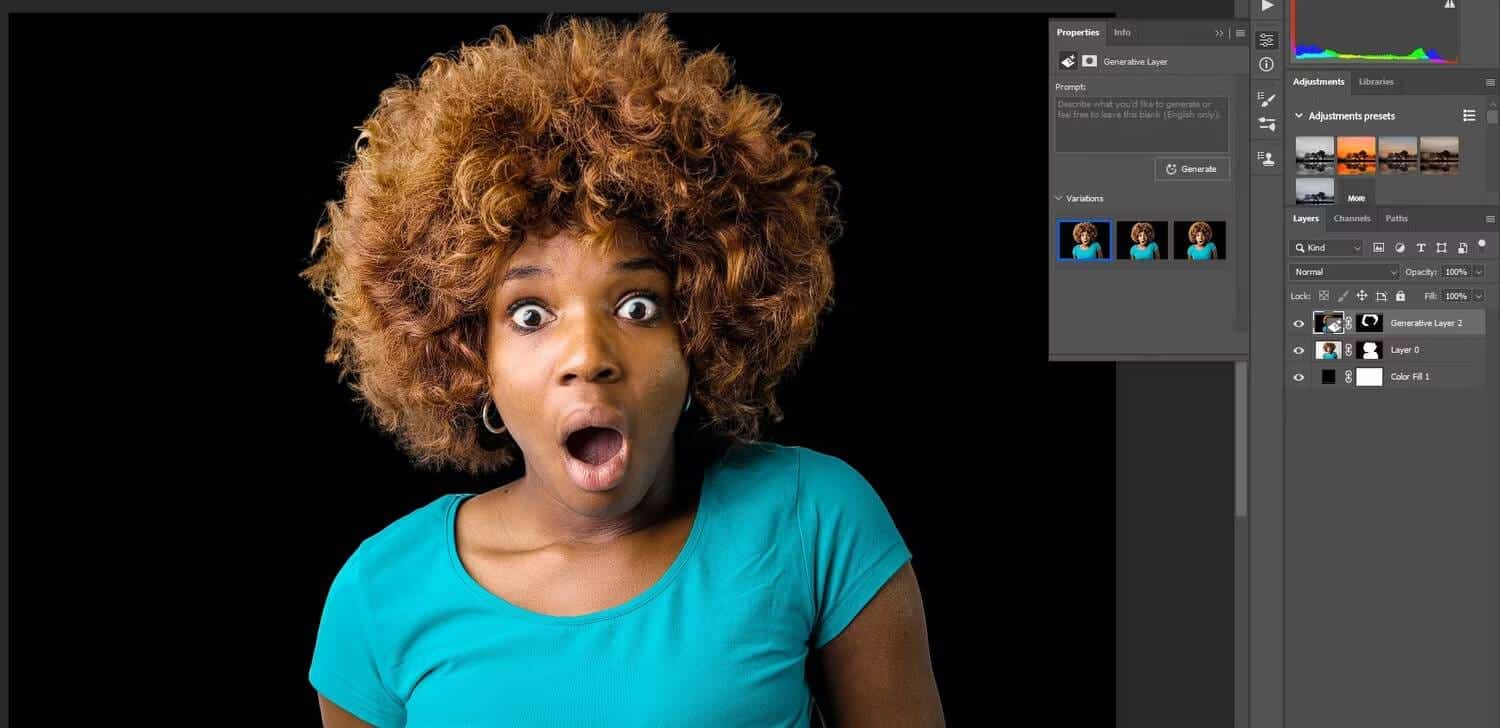
Opcion 2:
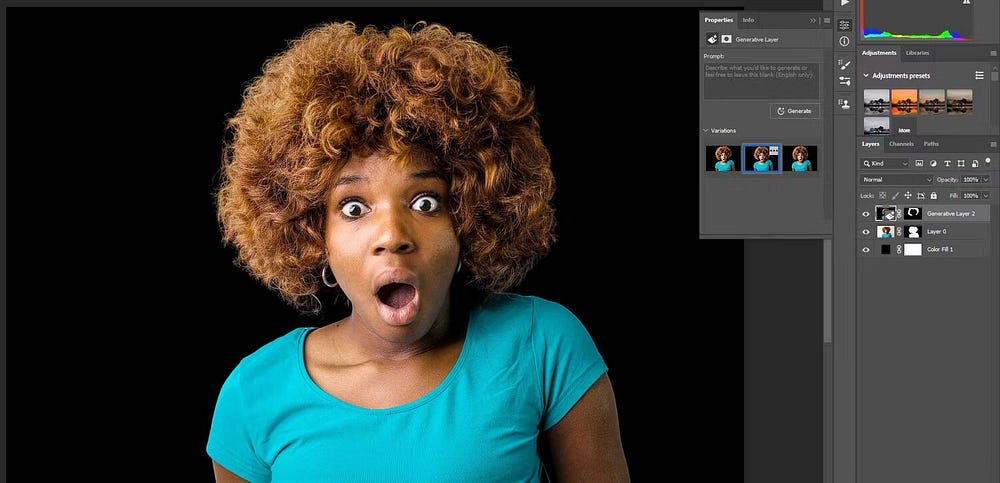
Opcion 3:
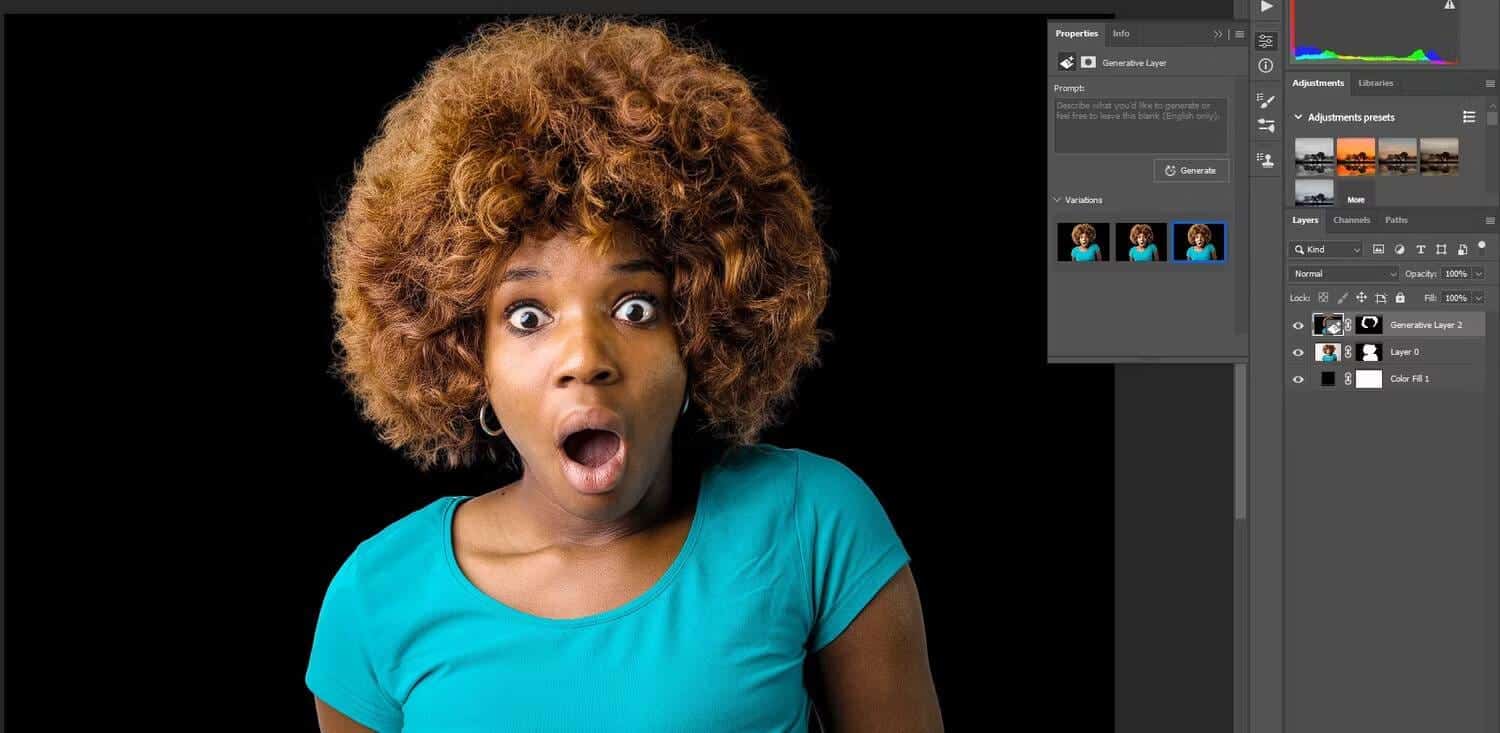
Ahora, obviamente no obtendremos el cabello original del objeto, pero los resultados son realmente asombrosos. Los tres resultados serían excelentes opciones; Depende de usted elegir o seguir haciendo clic en "Generar" hasta que obtenga los resultados que está buscando. Si conservar el cabello natural del objeto no es un problema, utilizar Relleno generativo en lugar de seleccionar el sujeto es la forma más rápida y sencilla de realizar el trabajo. Verificar Cómo utilizar la herramienta de cambio de color generativo en Adobe Illustrator.
Relleno generativo resuelve el problema de los bordes ásperos y los halos antiguos
El Relleno generativo se puede utilizar de diversas formas en los flujos de trabajo de edición de imágenes creativas. Pero como se puede ver en nuestros ejemplos, Generative Fill también tiene su lugar en la edición correctiva de fotos cuando se trata de tareas comunes como enmascarar sujetos. ¡Di adiós a los bordes dentados y halos!
Pruebe Relleno generativo en una demostración de Photoshop y compruebe por sí mismo lo sorprendentes que pueden ser los resultados y cuánto tiempo ahorrará. Puedes ver ahora Herramientas de diseño gráfico de IA para mejorar su flujo de trabajo.







