La popularidad de Microsoft Edge se disparó después de su lanzamiento junto con el lanzamiento de Windows 10. Una encuesta reciente realizada por StatCounter mostró que Edge ha superado a Safari en popularidad. Ahora es el segundo navegador web más utilizado en el mundo. Pero Microsoft Edge tiene una buena cantidad de errores que el usuario puede encontrar inesperadamente. Una es que Edge sigue desconectando a los usuarios de los sitios web después de cada sesión.
Usamos muchos sitios web todos los días, e iniciar sesión en todos ellos cada vez es difícil. Si se enfrenta a un problema similar en el que Edge sigue desconectándolo de los sitios web, no se preocupe. Enumeraremos posibles soluciones para evitar que haga esto. Verificar Cómo solucionar el problema de la pantalla negra de Microsoft Edge en Windows.
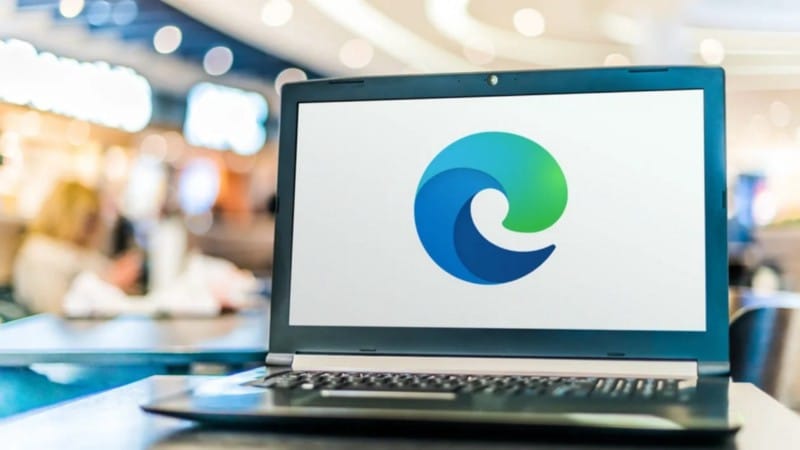
1. Deje de eliminar cookies y contraseñas al finalizar la compra
Edge ofrece una configuración para borrar automáticamente las cookies y las contraseñas después de cerrar sesión. Si configuró Edge para eliminar automáticamente las cookies y los datos del sitio web, deberá iniciar sesión en los sitios web nuevamente. Por lo tanto, debe volver a configurar Edge para evitar que elimine automáticamente estos datos.
Para evitar que Edge borre las cookies y las contraseñas, haga lo siguiente:
- Inicie el navegador Edge en una PC con Windows. Ahora, busque el botón Más (...) ubicado en la esquina superior derecha. Haga clic en él para revelar el menú contextual.
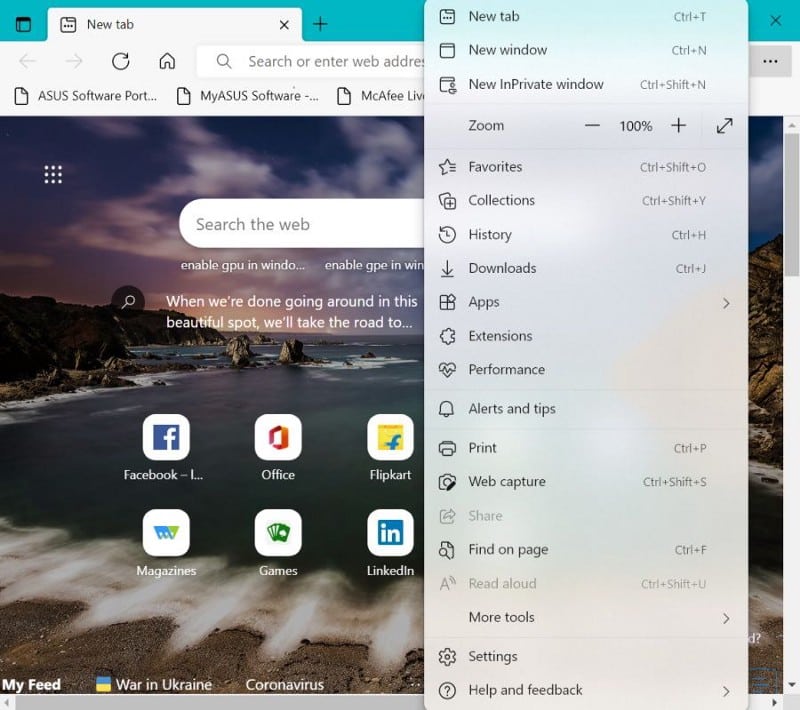
- Busque la opción "Configuración" en el menú contextual y haga clic en ella. Vaya al menú del lado izquierdo y haga clic en Opción Privacidad, búsqueda y servicios.
- Desplácese hacia abajo en la sección Privacidad, búsqueda y servicios y busque la sección Eliminar datos de navegación. Luego, haga clic en Elija lo que desea eliminar cada vez que cierre su navegador.
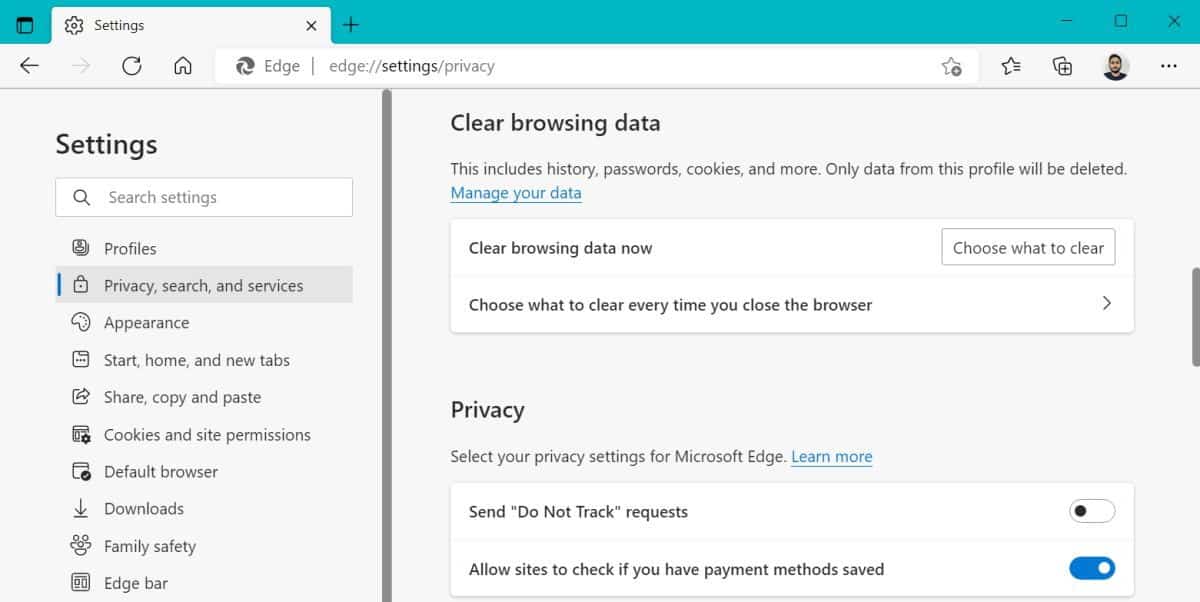
- Puede seleccionar no permitir la opción de eliminación automática al cerrar el navegador Edge. Los conmutadores se desactivarán junto a todas las opciones seleccionadas.
- Deshabilite todos los interruptores haciendo clic en ellos. Asegúrese de deshabilitar las cookies y otras opciones de datos y contraseñas del sitio web. Estas dos opciones almacenan datos de sesión y credenciales de inicio de sesión.
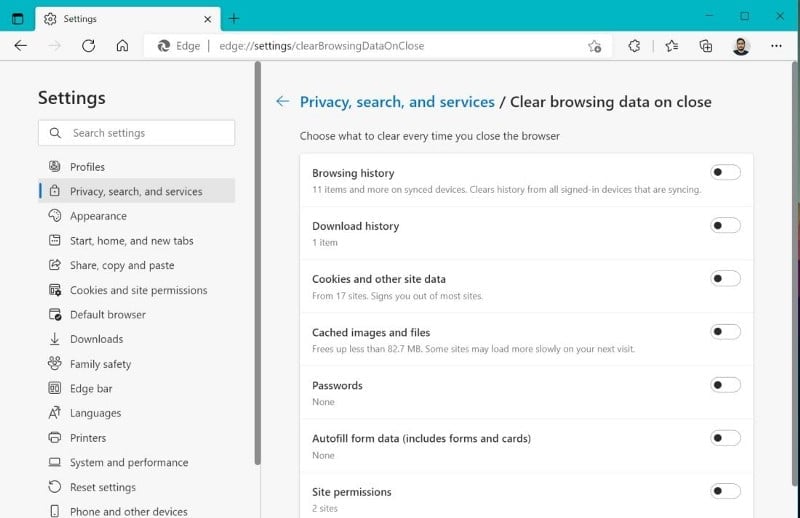
- Reinicie el navegador Edge y verifique si guarda sus datos de sesión y contraseñas.
Verificar ¿Qué es el modo Super Duper Secure en Microsoft Edge?
2. Permitir que los sitios web guarden cookies en Edge
Las cookies son necesarias para proporcionarle una experiencia de navegación fluida. Los navegadores web almacenan estas cookies, que también contienen información de inicio de sesión. Si Edge no tiene permiso para guardar cookies, deberá volver a iniciar sesión en el sitio web cada vez. Por lo tanto, permitir que el navegador guarde cookies puede solucionar los problemas de cierre de sesión.
Para permitir que Edge guarde cookies, haga lo siguiente:
- Abra el navegador Edge y vaya a la esquina superior derecha. A continuación, haga clic en el botón Más (...) para mostrar el menú contextual.
- Busque la opción "Configuración" y haga clic en ella. Ve al menú del lado izquierdo y encuentra una opción Cookies y permisos del sitio web.
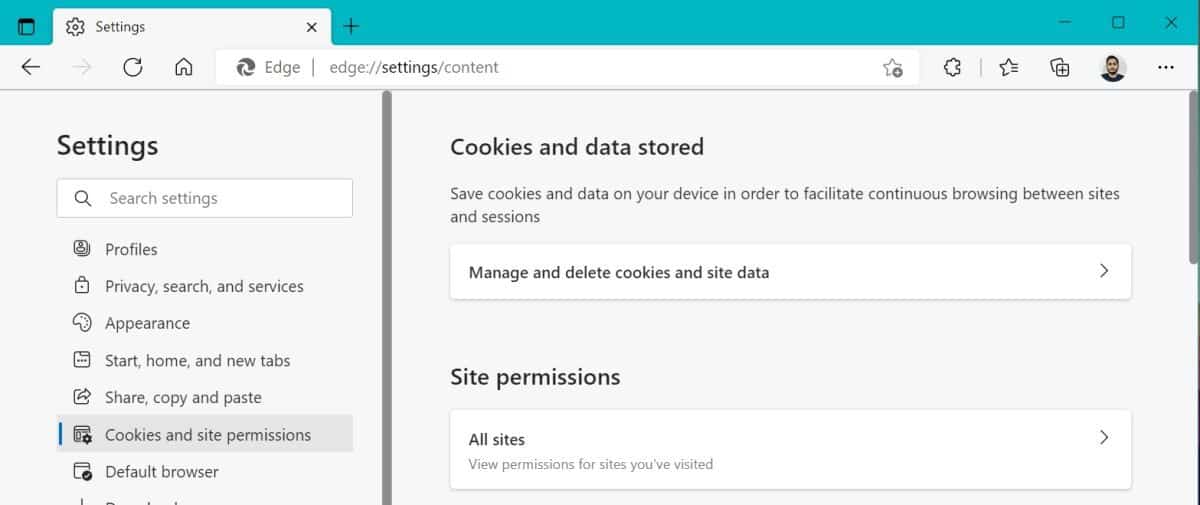
- Haz clic en él y selecciona la opción Administrar y eliminar cookies y datos del sitio web.
- Ahora, vaya a Permitir que los sitios web guarden y lean la opción de datos de cookies y verifique si la opción está activa o no. Si está inactivo, haga clic en él para habilitar el almacenamiento y la lectura de cookies.
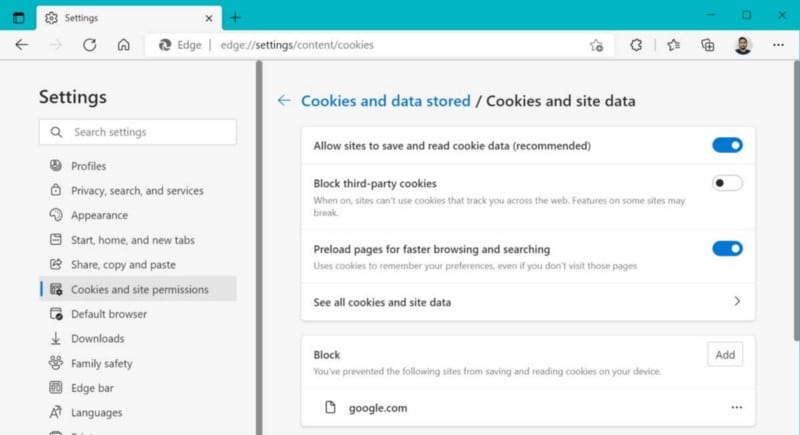
- Luego, desplácese hacia abajo hasta la sección Bloqueo. Compruebe si ha bloqueado algún sitio web para que no guarde cookies en su navegador.
- Haga clic en el botón Más (...) junto al nombre del sitio web. luego seleccione Eliminar Para eliminar el sitio web de la lista de bloqueo.
- Ahora, reinicie Edge y verifique si guarda los datos y las contraseñas de su sesión.
3. Verifique la configuración de sincronización
Edge es un navegador multiplataforma. Si tiene problemas para cerrar sesión cuando intenta usar un sitio web en otro dispositivo, la configuración de sincronización no está activa. Edge no puede guardar sus datos de navegación en la nube cuando la sincronización está inactiva.
Habilitar la configuración de sincronización para Edge permitirá que todos sus datos se sincronicen en todos los dispositivos en los que los usa. No necesitará volver a iniciar sesión y tendrá acceso a todas sus contraseñas guardadas.
Para habilitar la configuración de sincronización en Edge, haga lo siguiente:
- Abra el navegador Edge y vaya a la esquina superior derecha. Haga clic en el botón Más (...) para revelar el menú contextual.
- Ahora, ve a la parte superior izquierda y haz clic en Perfiles -> Sincronizar.
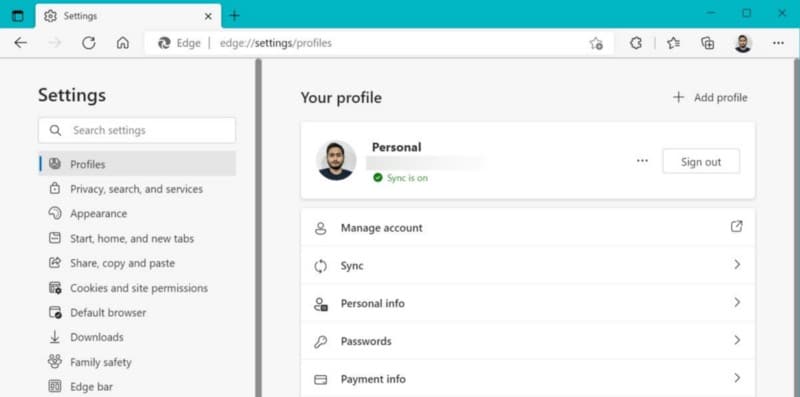
- Si observa un mensaje que no se sincroniza debajo de su dirección de correo electrónico, la sincronización está inactiva.
- Haga clic en el botón Activar sincronización. Luego, haga clic en el botón Confirmar para habilitar la sincronización.
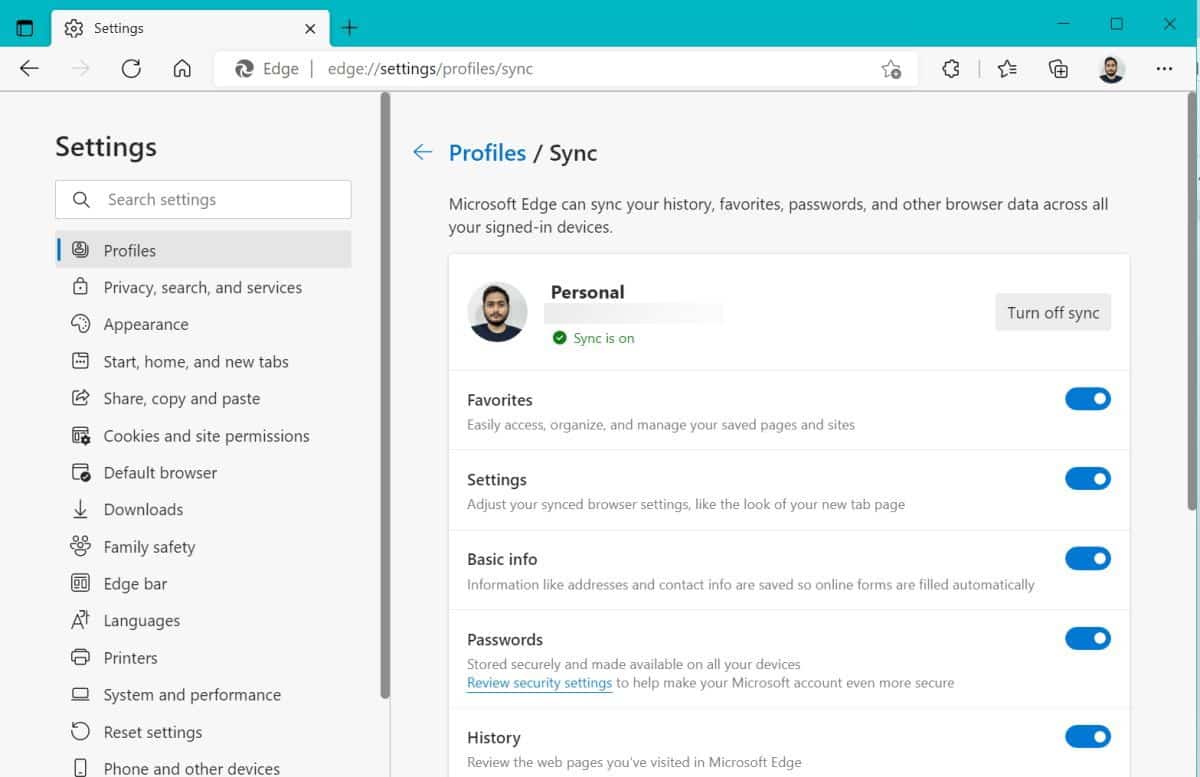
- Asegúrese de que todas las opciones, incluidas las contraseñas, estén activadas.
- Ahora, Edge sincronizará todos sus datos de navegación en todos sus dispositivos.
Verificar Comparación de Microsoft Edge vs Firefox: ¿Qué navegador ganará?
4. Deshabilitar complementos
Las extensiones a veces pueden interferir con el procesamiento del navegador. Por ejemplo, si usa complementos de privacidad y seguridad, es posible que limpien sus datos de navegación al salir. Por lo tanto, el complemento de seguridad que está utilizando podría ser el motivo del problema de cierre de sesión automático.
Para deshabilitar extensiones en Edge, repita los siguientes pasos:
- Abra el navegador Edge y vaya a la esquina superior derecha. Haga clic en el botón Más (...) para revelar el menú contextual.
- Hacer clic Complementos -> Administrar complementos.
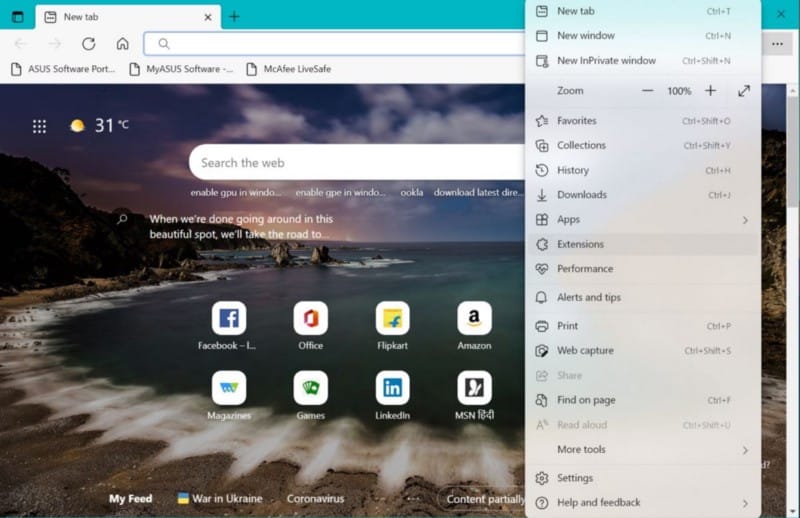
- Verá todos los complementos instalados en el panel derecho.
- Para deshabilitar una extensión activa, haga clic en el botón de alternancia. Luego repita este paso para todos los complementos instalados.
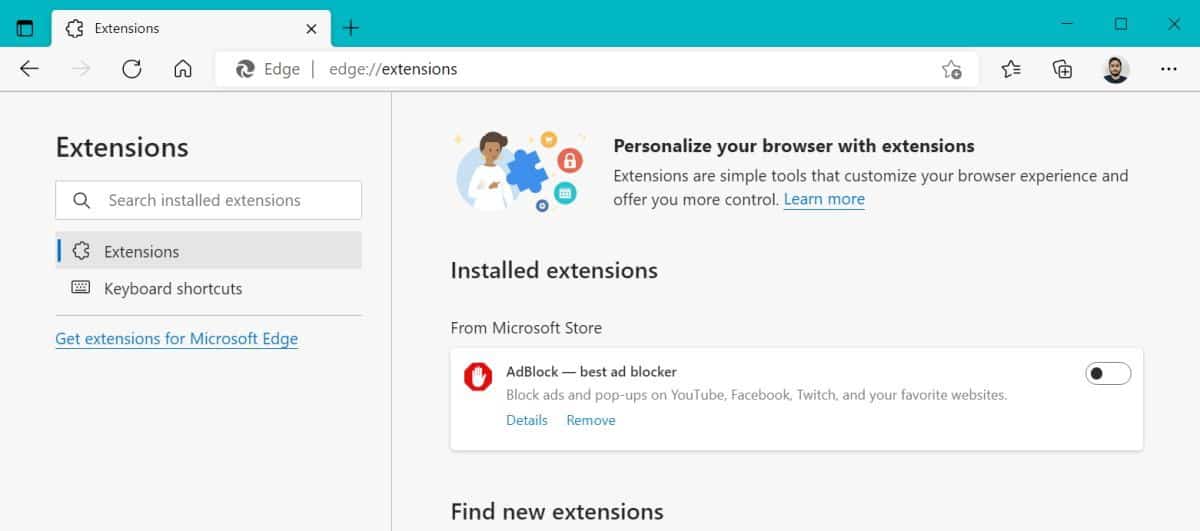
- Ahora, reinicie Edge y comience a navegar por sus sitios web favoritos. Cierra Edge y vuelve a abrirlo para comprobar si sigues teniendo problemas para cerrar sesión.
Para obtener más consejos sobre esto, consulte nuestra guía Para limpiar las extensiones del navegador.
5. Borrar cookies y caché guardados
La caché y las cookies dañadas también pueden obligar a Edge a pedirle que inicie sesión en cada sitio web nuevamente. Necesita borrar su caché y cookies. Edge guardará sus nuevas cookies y caché cuando vuelva a iniciar sesión en un sitio web.
Para eliminar las cookies y el caché en Edge, haga lo siguiente:
- Abra Edge y toque el botón Más (...) en la esquina superior derecha.
- Ir Configuración -> Privacidad, Búsqueda y Servicios. Luego, desplácese hacia abajo hasta la sección . Eliminar datos de navegación y haga clic en el botón . Elige lo que quieres eliminar.
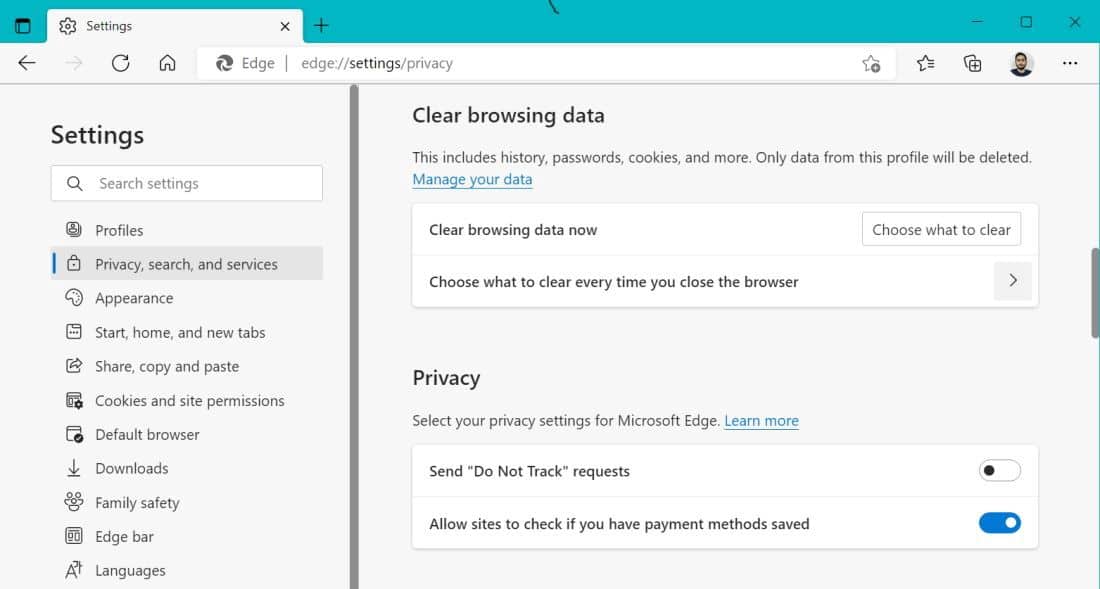
- Establezca el intervalo de tiempo en Todo el tiempo. Luego seleccione las opciones para cookies y otros datos del sitio web e imágenes y archivos almacenados en caché.
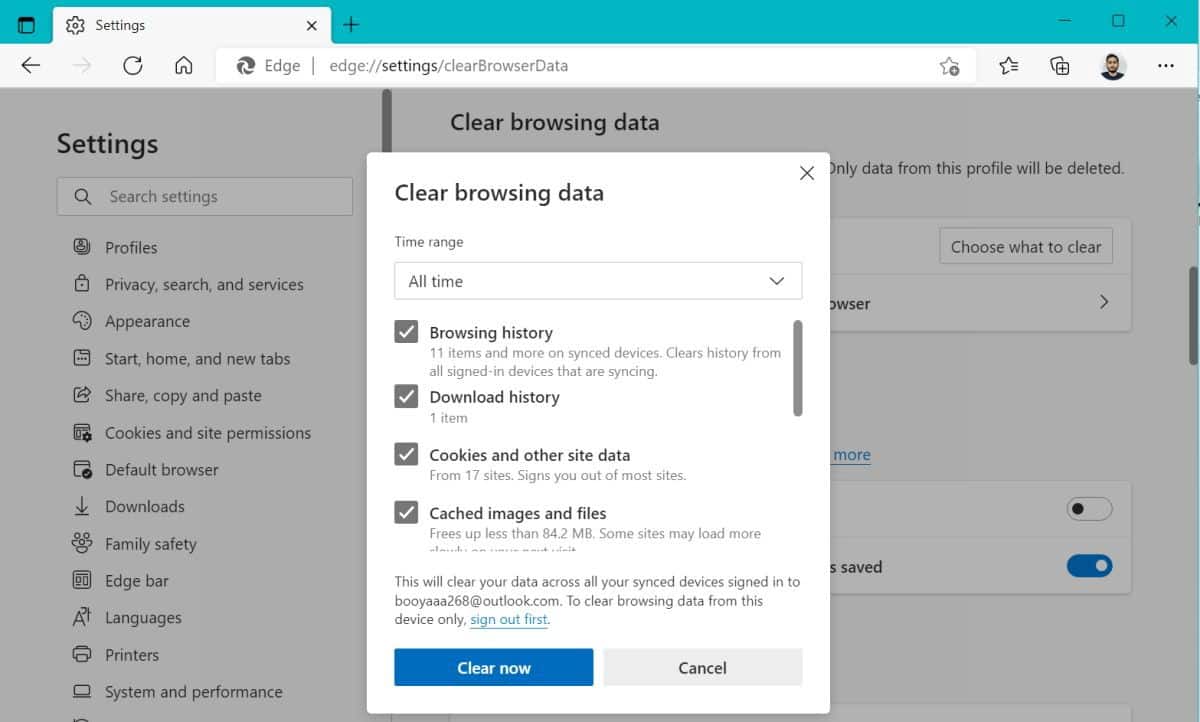
- Ahora, haga clic en el botón Borrar ahora y reinicie Edge.
- Acceda a algunos sitios web, inicie sesión y cierre su navegador. Ahora, reinícielo y verifique si le pide que inicie sesión nuevamente en esos sitios.
6. Borde de reparación
Puede haber un problema con la versión actual de Edge instalada en su sistema. Edge Repair puede recuperar archivos perdidos o dañados sin eliminar los datos de navegación.
Para arreglar Edge, haga lo siguiente:
- presione la tecla . Win + I Para iniciar la aplicación Configuración.
- Ir Aplicaciones -> Aplicaciones instaladas Luego desplácese hacia abajo para encontrar Edge.
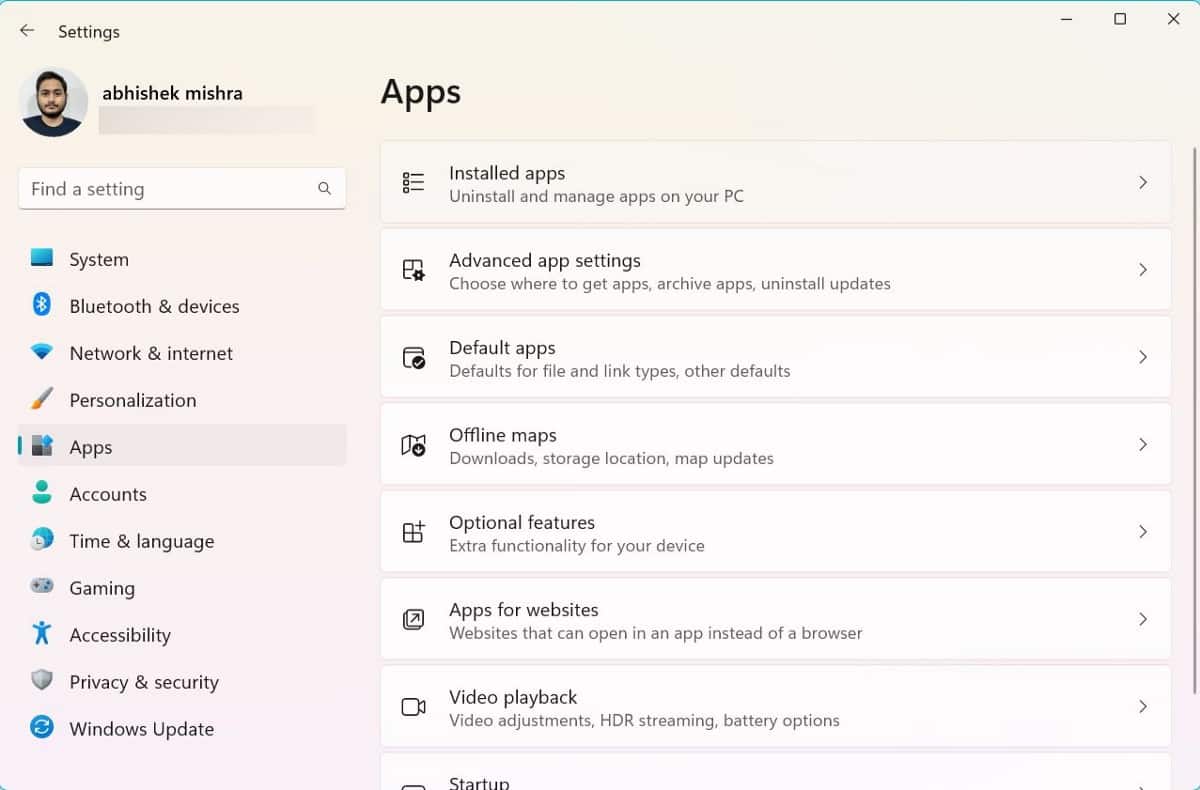
- Haga clic en el botón Más y seleccione la opción Editar.
- Aparecerá la ventana Control de cuentas de usuario. Haga clic en Sí y luego haga clic en el botón Reparar.
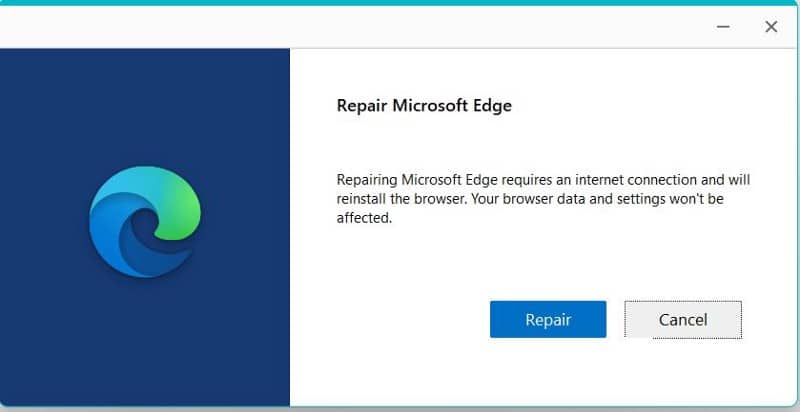
- El programa de instalación volverá a descargar y luego instalará Edge. Haga clic en el botón Cerrar después de que se complete la reparación.
- Ahora, verifique si su problema está resuelto.
Resuelve el error de Edge que sigue desconectándote de los sitios web
Edge ofrece configuraciones para borrar los datos de navegación al salir. Es la causa habitual en la mayoría de los casos. Sin embargo, la caché y las cookies dañadas pueden obligarlo a iniciar sesión nuevamente. Asegúrese de permitir que los sitios web guarden cookies en Edge. Si aún tiene problemas, Edge Repair puede solucionar el problema. Ahora puedes ver Funciones que hacen que Edge sea más productivo que Chrome.







