Si desea ser más productivo mientras navega por Internet, incluso si es un gran fanático de Google Chrome.
Si ha renunciado al navegador de Microsoft por un tiempo, debe saber que desde 2018, Microsoft Edge se basa en el mismo código fuente de Chromium que Chrome. Esto significa que, si bien los dos navegadores aún tienen su propio estilo, son más similares de lo que recuerdas, y Edge ha mejorado mucho en los últimos tiempos.
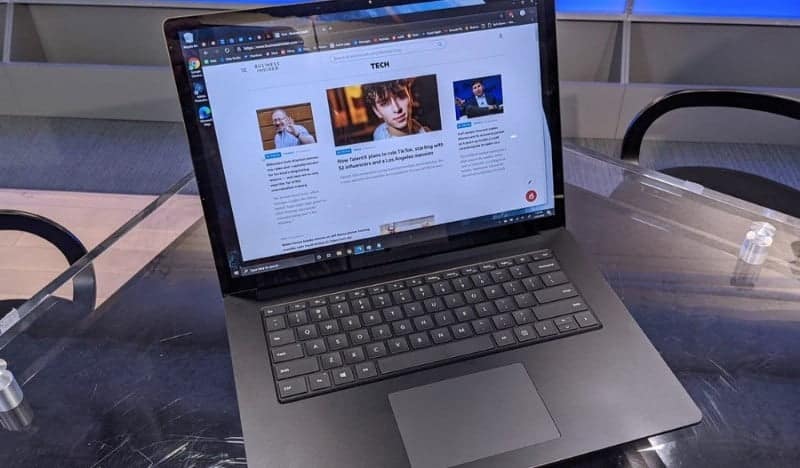
Las nuevas características de Microsoft Edge te ayudan a hacer más
Con todas las actualizaciones recientes, Microsoft quiere que los usuarios de Windows prueben Edge nuevamente, incluso si generalmente descargan y usan aplicaciones de la competencia. Tal vez sea el momento de comprobar el navegador por ti mismo.
Si cambia, las características prácticas de Microsoft Edge lo ayudarán a hacer más y mejorar su flujo de trabajo.
1. Prolongue la duración de la batería
Microsoft comparó su navegador con Chrome, Firefox y Opera en un entorno de laboratorio. Descubrió que Edge usa entre un 36 y un 53 por ciento menos de energía en comparación con otros navegadores. Y debido a que Edge está diseñado para optimizar su batería, puede hacer más donde sea que trabaje, sin cargar ni cambiar ninguna configuración.
2. Reducir el uso de memoria
Las versiones más nuevas de Edge usan menos memoria que sus predecesores. De hecho, Edge usa menos recursos del sistema y memoria de la computadora que Chrome, por lo que puede navegar por Internet en varias pestañas sin ralentizar el sistema ni afectar el rendimiento general.
3. Extensiones compatibles con Chrome
Muchos usuarios se han cambiado a Chrome debido a la mayor variedad de extensiones de navegador disponibles en Chrome Web Store en comparación con Microsoft Store. Si bien Microsoft aún no agrega todas sus herramientas favoritas, ahora también puede acceder a la mayoría de sus extensiones de Chrome en su navegador Edge.
Hay dos maneras de hacer esto.
Importa extensiones directamente desde Chrome:
- Vaya a Configuración -> Perfiles -> Importar datos del navegador.
- Seleccione cromo.
- A continuación, seleccione los elementos que desea importar. Los accesorios son el último elemento de la lista.
O descarga las extensiones de Tienda virtual de Chrome:
- Encuentra la extensión que deseas descargar.
- Haga clic en el botón azul Añadir a Chrome.
- Luego haga clic en añadir un adjunto El icono de la nueva extensión aparecerá junto a la barra de direcciones.
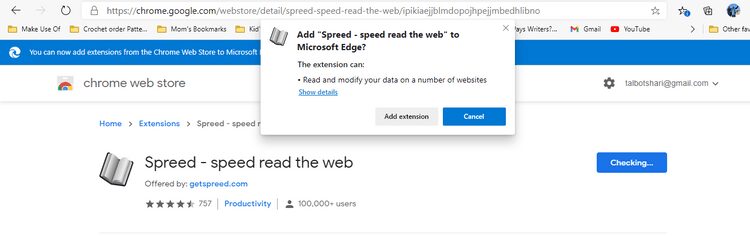
Probalo Estas extensiones de Chrome Para ayudarlo a evitar distracciones y mantenerse productivo en Edge.
4. Guarda colecciones de sitios web
Ahora puede navegar por sus sitios web favoritos y guardar todo lo que necesita en un solo lugar sin abrir otra aplicación como OneNote o Evernote. Las colecciones son el lugar perfecto para almacenar información mientras la miras. Puede guardar textos, imágenes y videos directamente en su navegador. Incluso puede usar notas para comentar, crear listas y escribir recordatorios.
Para agregar a sus grupos, haga clic en la pestaña Grupos en la parte superior derecha de la pantalla o haga clic en el botón Más y seleccioneLibre. Luego comience a agregar páginas y notas mientras navega por sitios web.
Si descarga Microsoft Edge en sus otros dispositivos, puede acceder sin problemas a todas sus colecciones guardadas, incluso cuando no esté en su PC.
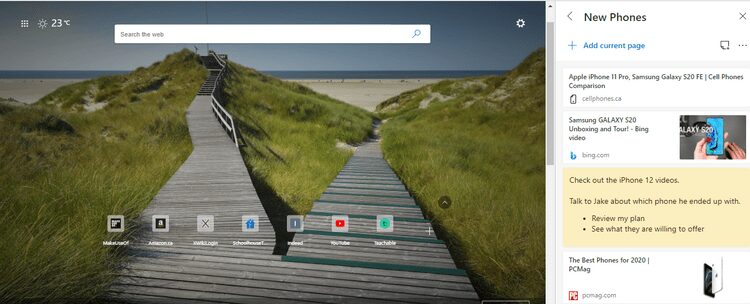
5. Anclar a la barra de tareas
Para un acceso rápido y fácil a los sitios web que usa todo el tiempo, haga clic en Configuración -> Más herramientas. Aquí, puede hacer clic Pin a la barra de tareas O Ejecute el asistente de instalación de la barra de tareas. La primera opción agrega un ícono para su sitio web actual en la barra de tareas en la parte inferior de la pantalla. Si ejecuta el asistente, puede elegir varios sitios web para instalar a la vez.
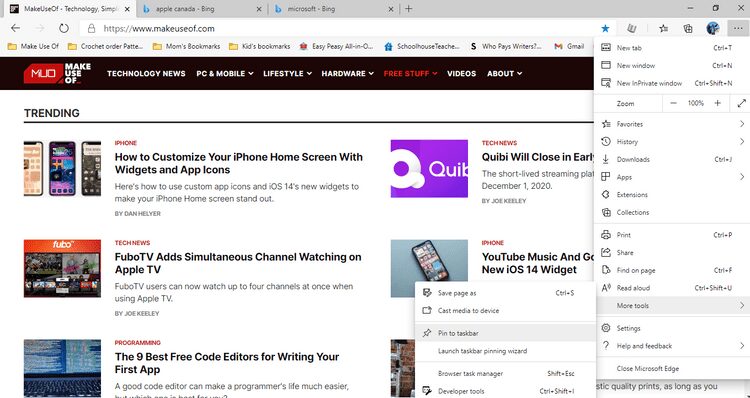
Ahora, cada vez que haga clic en uno de estos iconos, se abrirá en Edge automáticamente. Puede hacer clic derecho y seleccionar Desanclar de la barra de tareas En cualquier momento para eliminar el icono.
6. Guarde todos los sitios web en favoritos
Si suele abrir grupos de páginas al mismo tiempo, puede guardar varios sitios web en una carpeta de su lista de Favoritos. Haga clic derecho en una pestaña abierta y haga clic en Agregar todas las pestañas a favoritos. Asigne un nombre a la carpeta y toque Guardar. La próxima vez que desee abrir todas las páginas al mismo tiempo, simplemente haga clic derecho en la carpeta en su lista de favoritos y haga clic en Abrir todo.
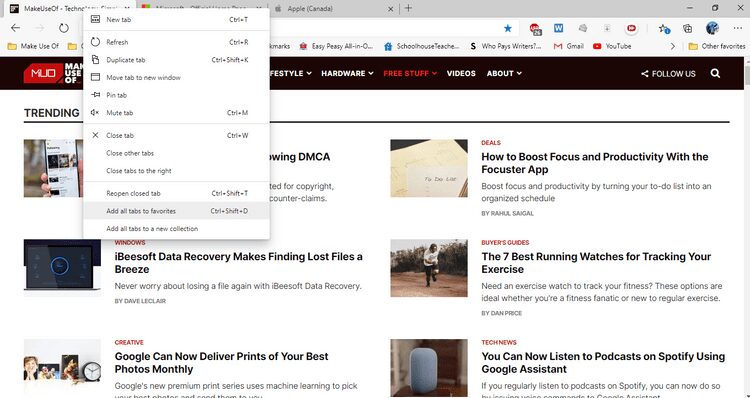
7. Lee sitios web en voz alta
Para algunas personas, leer y escuchar juntos puede ser de gran ayuda cuando se trata de concentrarse y comprender el texto. Si desea que su computadora lea el texto actual, haga clic en el botón Más para abrir Configuración. Luego haga clic en Leer en voz alta. Haga clic en Opciones de sonido para cambiar la velocidad o elegir un nuevo sonido.
8. Lector premium sin distracciones
Navegar por la web puede ser una gran distracción. Con anuncios publicitarios, barras laterales y anuncios de video emergentes que captan su atención, es realmente difícil concentrarse en la tarea en cuestión. En Edge, la solución es el lector universal.
Cuando ingresa al Lector inmersivo, puede deshacerse de toda la información adicional y concentrarse solo en el texto. Todo lo que tienes que hacer es presionar la tecla F9 en el teclado o haciendo clic en el botón “Introducción al lector universalen la barra de direcciones del navegador. Parece un libro con el icono de un altavoz.
Lamentablemente, no verá esta opción en todas las páginas web.
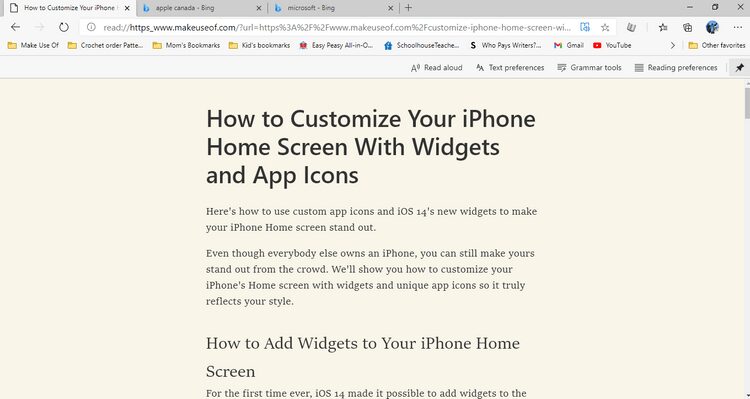
Immersive Reader también contiene herramientas para ayudar a las personas con diferentes habilidades a leer de manera más efectiva. Por ejemplo, puede optar por mostrar una línea de texto a la vez, cambiar el tamaño de fuente o dividir las palabras en sílabas para facilitar la pronunciación.
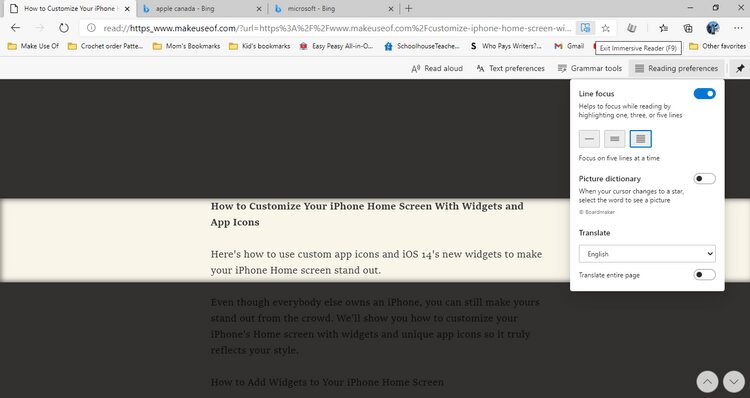
9. Rasgos claros u oscuros
Disponible Temas oscuros de Windows Ampliamente. Entonces, al igual que Chrome, Edge ahora le permite elegir una pantalla blanca o una pantalla negra para adaptarse a sus preferencias de productividad temprano en la mañana o en la noche.
Simplemente vaya a la configuración y haga clic en apariencia. Junto al tema predeterminado, seleccione claro u oscuro, según sus necesidades.
10. Notificaciones silenciosas
Si permite las notificaciones de Windows o de sus sitios web favoritos, pueden hacer que se distraiga mientras intenta trabajar. Con la función Notificaciones silenciosas de Edge, las notificaciones aparecen en un ícono de campana en la barra de direcciones del navegador, en lugar de aparecer como una ventana emergente que interrumpe su trabajo.
Ir a la configuración. Hacer clic Permisos del sitio web -> Notificaciones . Luego active las solicitudes de notificación silenciosa para recibir notificaciones silenciosas.
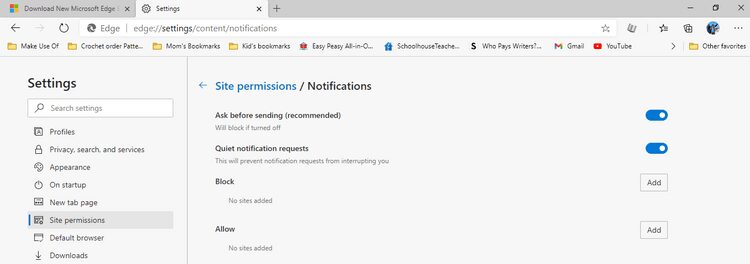
Edge tiene todas las funciones de productividad que necesita
Algunas personas tienen varios navegadores descargados en su computadora y, a menudo, usan cada navegador por diferentes motivos. Si sus objetivos incluyen aumentar su productividad, estas funciones en Microsoft Edge lo ayudarán a realizar el trabajo.
Microsoft siempre está actualizando Edge, así que esté atento a las nuevas y excelentes características que lo ayudarán a alcanzar sus objetivos de productividad. También puedes consultar Los mejores consejos y trucos sobre Microsoft Edge Chromium para usuarios avanzados.







