El sistema operativo Raspberry Pi se basa en Debian, que es una de las muchas distribuciones de Linux. La mayoría de los otros sistemas operativos que he visto o usado en una Raspberry Pi están basados en Linux. Pero, ¿qué pasa si quiero usar un sistema operativo diferente basado en otro enfoque?
¿Qué pasa si quiero ejecutar Windows en una Raspberry Pi? Verificar ¿Qué es Raspberry Pi? Esto es lo que necesita saber.

Una mirada rápida a los requisitos del sistema de Windows 11 muestra que simplemente es demasiado grande para ejecutarse en una Raspberry Pi. Increíblemente, sin embargo, se puede hacer. Gracias a una herramienta llamada WoR-flasher, ahora puede instalar Windows 10 y Windows 11 en su Raspberry Pi 4.
¿Por qué instalarías Windows en una Raspberry Pi 4?
Usar una Raspberry Pi generalmente significa adoptar el mundo de código abierto de Linux. La mayoría de las aplicaciones que conoce de Windows no funcionarán, ya sea por la arquitectura ARM de Raspberry Pi, por las bajas especificaciones del sistema o porque ejecuta Linux. Algunas aplicaciones multiplataforma pueden funcionar, así como herramientas basadas en web (en el navegador correcto).
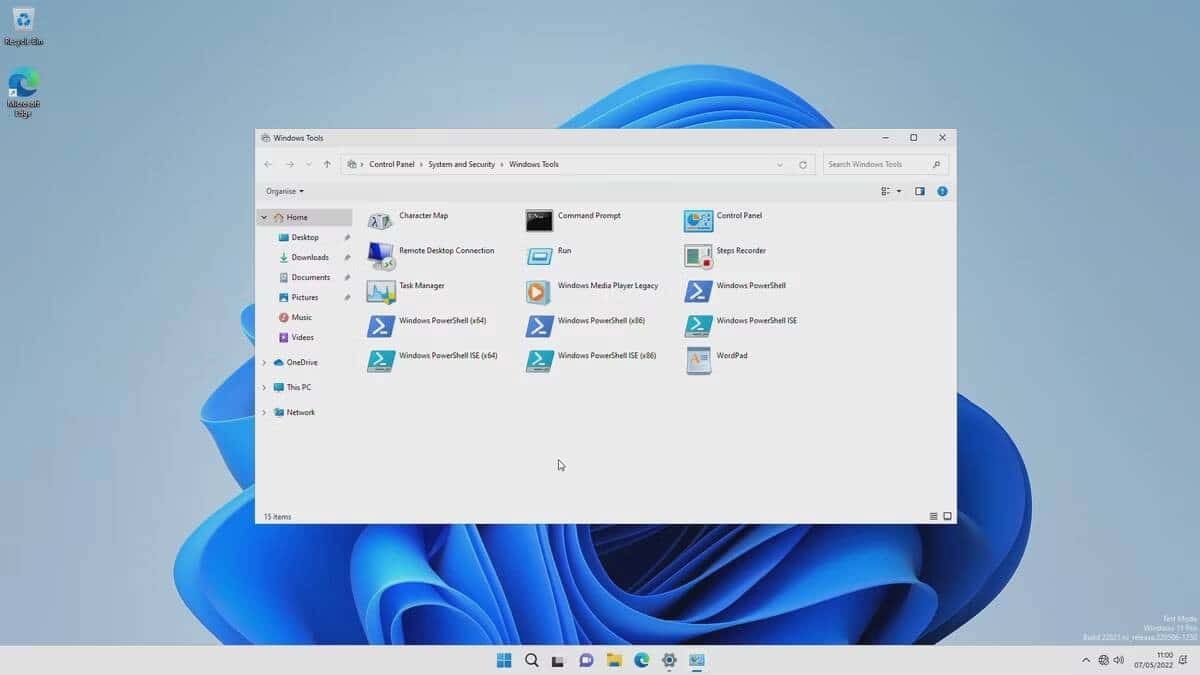
Esto podría hacerle pensar que ejecutar Windows en una Raspberry Pi es una buena idea. Ciertamente es posible ahora, pero debe moderar sus expectativas de lo que se puede obtener.
Por otro lado, hay una muy buena razón para instalar Windows 10 en una Raspberry Pi 4: porque puedes.
Desventajas de ejecutar Windows en una Raspberry Pi 4
Antes de emocionarse demasiado, tenga en cuenta que incluso una Raspberry Pi 4 con 8 GB de RAM es mucho menos potente que una PC con Windows 11. Como tal, estará limitado a lo que puede lograr. En el mejor de los casos, esta solución funcionará como una computadora muy económica o universitaria. Lo cual es bastante justo, porque básicamente es así.
Lo más obvio que se puede hacer en una computadora es navegar por Internet. ¿Puedes hacer esto en una Raspberry Pi con Windows 10 u 11? Sí, puede: después de todo, Microsoft Edge está preinstalado y funciona perfectamente.
Muchas aplicaciones antiguas de 32 bits parecen funcionar bien, al igual que algunos juegos antiguos, aunque los títulos con un elemento 3D tienden a no iniciarse. Ah, y todavía puedes usar los pines GPIO de Raspberry Pi.
Al final, la experiencia de Windows en su Raspberry Pi puede ser muy diferente a la de su computadora principal, pero es igual de utilizable.
Lo que necesitas para instalar Windows 10/11 en Raspberry Pi 4
WoR-flasher instalará Windows 10 o Windows 11 en su Raspberry Pi 4 o 400. Para comenzar, necesita:
- Computadora Linux (basada en Debian): puede ser una computadora de escritorio estándar, una computadora portátil o incluso una Raspberry Pi 4
- Raspberry Pi 4 (4GB u 8GB es mejor) o 400.
- Conexión de cable Ethernet a su enrutador (los controladores Wi-Fi no están disponibles actualmente para Windows en Raspberry Pi)
- Tarjeta SSD o microSD compatible con USB con una capacidad mínima de 16 GB (32 GB es lo mejor).
- Pantalla y cable HDMI adecuado.
- teclado y ratón.
- Almacenamiento USB adicional opcional.
Tenga en cuenta que si bien puede usar otra computadora para este proceso, no es necesario. WoR-flasher solo se puede usar con Raspberry Pi 4.
Instalación de Windows 10/11 en Raspberry Pi, paso a paso
Para instalar WoR-flasher, puede instalarlo desde Pi-Apps o manualmente usando un par de comandos en la Terminal. Primero, clona el repositorio de GitHub:
git clone https://github.com/Botspot/wor-flasher
Esto instalará todos los paquetes necesarios. Luego, ejecuta el siguiente comando:
~/wor-flasher/install-wor-gui.sh
Pronto debería ver el WoR-flasher, en un cuadro ordenado con la etiqueta "Windows en Raspberry".
Antes de continuar, asegúrese de que la tarjeta microSD esté insertada en su computadora. Si utiliza una Raspberry Pi, puede utilizar la tarjeta SD insertada siempre que tenga 16 GB o más de espacio disponible.
En la ventana de Windows en Raspberry, seleccione su versión preferida de Windows, luego su modelo de Raspberry Pi.
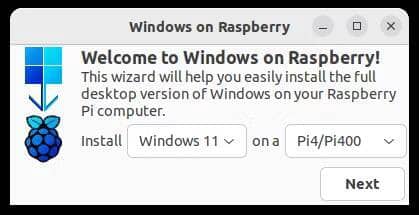
Por ejemplo, quería ejecutar Windows 11 en una Raspberry Pi 4, así que seleccioné estas opciones:
- Hacer clic Próximo.
- Seleccione el idioma correcto, luego Próximo.
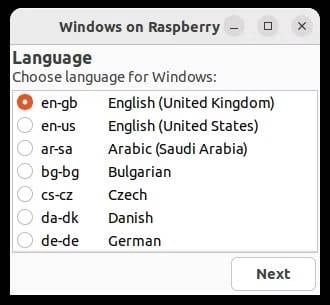
- Seleccione el dispositivo correcto para flashear, luego Próximo.
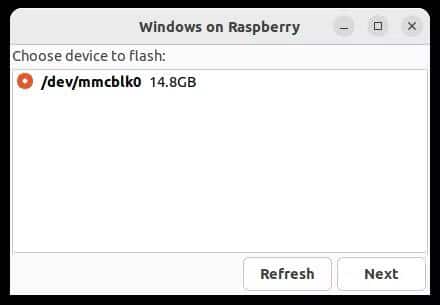
- En la pantalla de descripción general de la instalación, puede modificar el archivo config.txt o simplemente presionar Flash (la pantalla avanzada le permite cambiar el directorio de trabajo o finalizar el proceso sin flash).
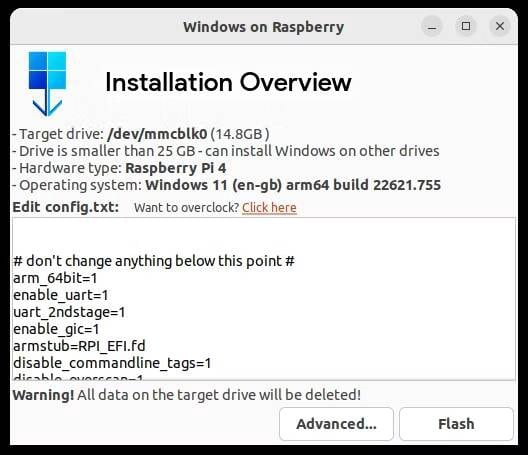
Después de eso, se descargarán los archivos necesarios. Este proceso puede llevar un tiempo, por lo que vale la pena encontrar otra cosa que hacer mientras se completa el proceso. Una vez hecho esto, ingrese su contraseña de Linux para confirmar que los archivos necesarios se hayan copiado en la tarjeta SD.
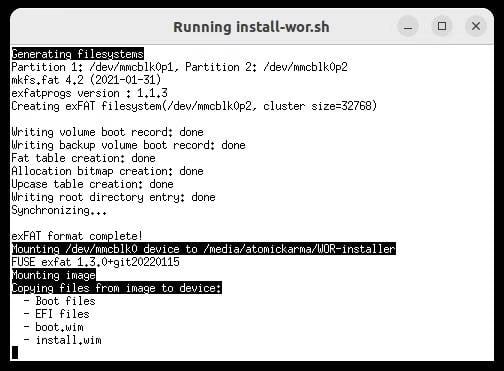
Una vez completada, extraiga de manera segura la tarjeta microSD de su computadora, insértela en su Raspberry Pi y enciéndala. (Si ejecutó WoR-flasher en su Raspberry Pi 4, simplemente reinicie).
Arrancar su Raspberry Pi por primera vez con una tarjeta microSD basada en Windows llevará algún tiempo. Todo lo que puede hacer es esperar, nuevamente, mientras se extraen los archivos y se instala Windows 10 o Windows 11.
Si la tarjeta SD tiene menos de 32 GB, se le pedirá que seleccione el disco de destino a través de una lista desplegable. Este debe ser un dispositivo con al menos 24 GB de espacio libre si contiene los archivos de instalación. Alternativamente, se puede utilizar otro disco con una capacidad de almacenamiento mínima de 15 GB.
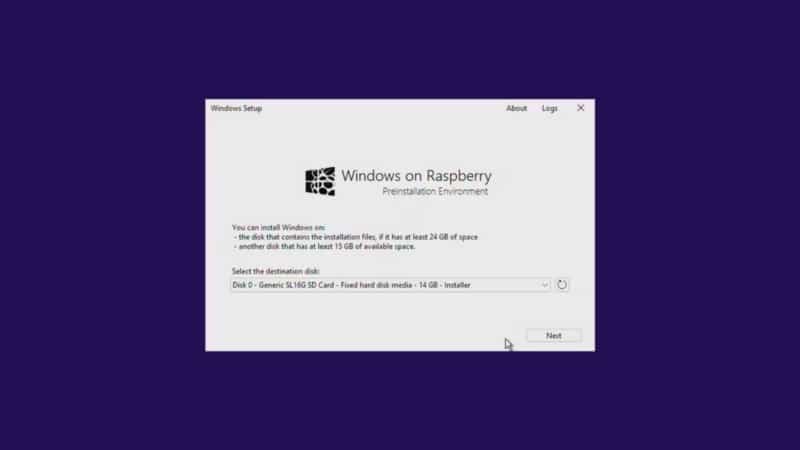
Haga clic en Siguiente para ir a la siguiente parte de la configuración. Aquí, asegúrese de tener instalado el Editor de Windows y haga clic en تثبيت.
Con una tarjeta SD de 32 GB o más, la instalación se realizará automáticamente sin necesidad de ninguna entrada de su parte.
Cuando se complete el proceso, su Raspberry Pi se reiniciará a Windows 10 o Windows 11, según lo que haya instalado.
Es posible que deba actualizar
Al instalar Windows 11 en mi Raspberry Pi 4, descubrí que después de confirmar la configuración de idioma, diseño y geolocalización del teclado, era necesario actualizar el sistema operativo. Dado que no hay controladores Wi-Fi para Windows 10 o Windows 11 en la Raspberry Pi, conecte un cable Ethernet desde la Pi a su enrutador.
Si eso no funciona, optar por una configuración sin red es una opción preferida. Según nuestra guía sobre Configuración sin conexión de Windows 11 Abra el símbolo del sistema con SHIFT + F10 e ingrese:
OOBE\BYPASSNRO
Esto omite la configuración en línea, lo que permite crear una cuenta de usuario local. Reiniciar reinicia las últimas etapas de la instalación de Windows: seleccione Opción no tengo internet , que debe seguirse en continuación con la configuración limitada.
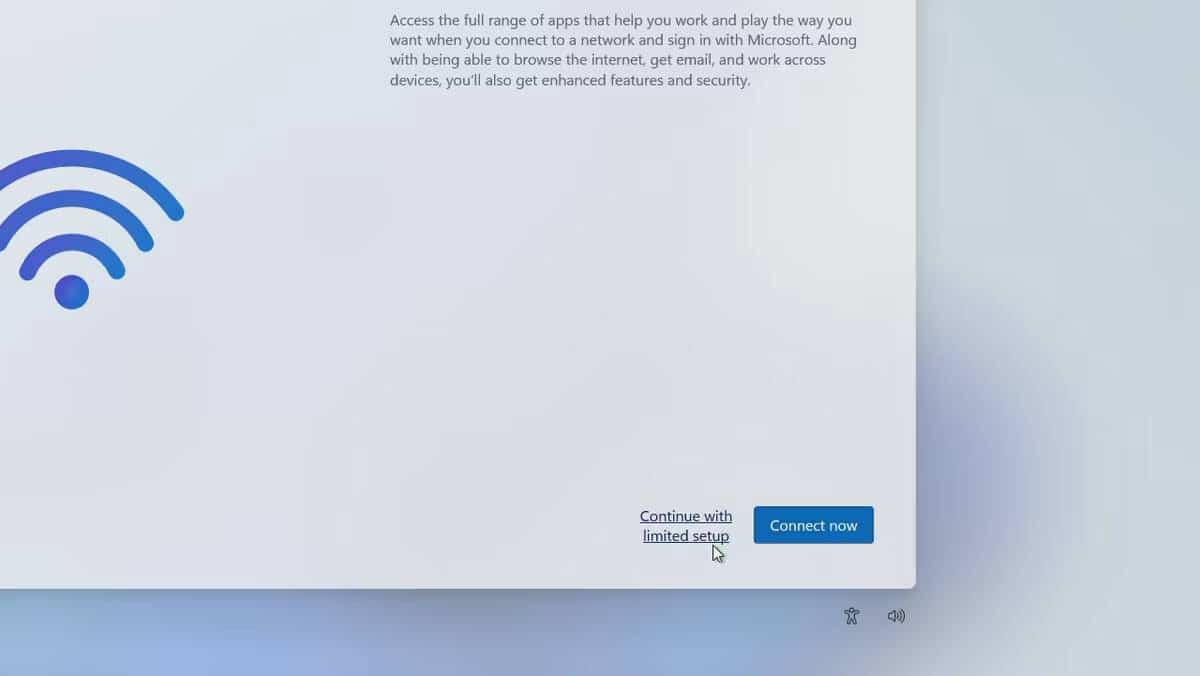
Continúe con la creación de una cuenta local, confirme su preferencia por Experiencias basadas en la ubicación (es decir, no es necesario habilitar Buscar mi dispositivo) y envíe datos de diagnóstico a Microsoft.
También puede preferir evitar que las aplicaciones utilicen su identificador de publicidad.
Por otro lado, puede estar satisfecho con cada una de estas opciones. Después de todo, puedes usar Windows gratis durante bastante tiempo.
Configura tu Raspberry Pi para mejorar el rendimiento de Windows
Si bien la configuración maneja el overclocking automáticamente, es posible que desee modificar algunas opciones en el sistema operativo para que Windows funcione de manera más eficiente en su Pi.
En el menú Inicio, escriba "Inicio" para encontrar la pantalla de inicio (Aplicaciones de inicio en Windows 11). Aquí, deshabilítalo microsoft onedrive و Icono de notificación de seguridad de Windows.
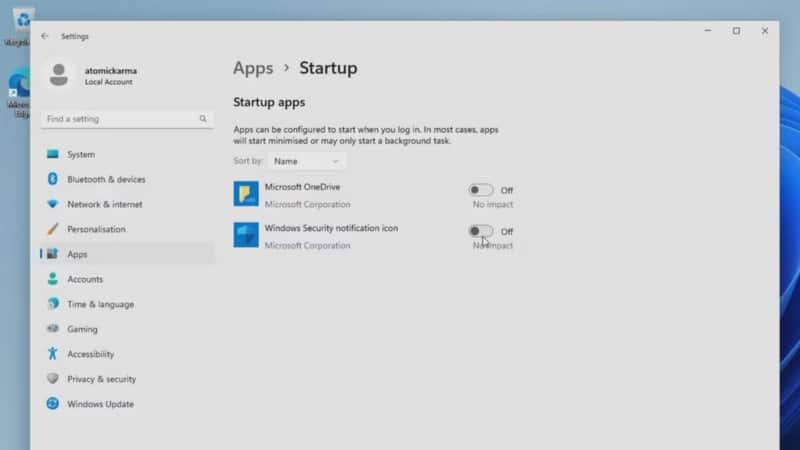
A continuación, en la barra de búsqueda, escriba "Rendimiento" y haga clic en Ajustar la apariencia y el rendimiento de Windows. En la pantalla Opciones de rendimiento, en la pestaña Efectos visuales, haga clic en Ajustarse para un mejor desempeño , Entonces Ok.
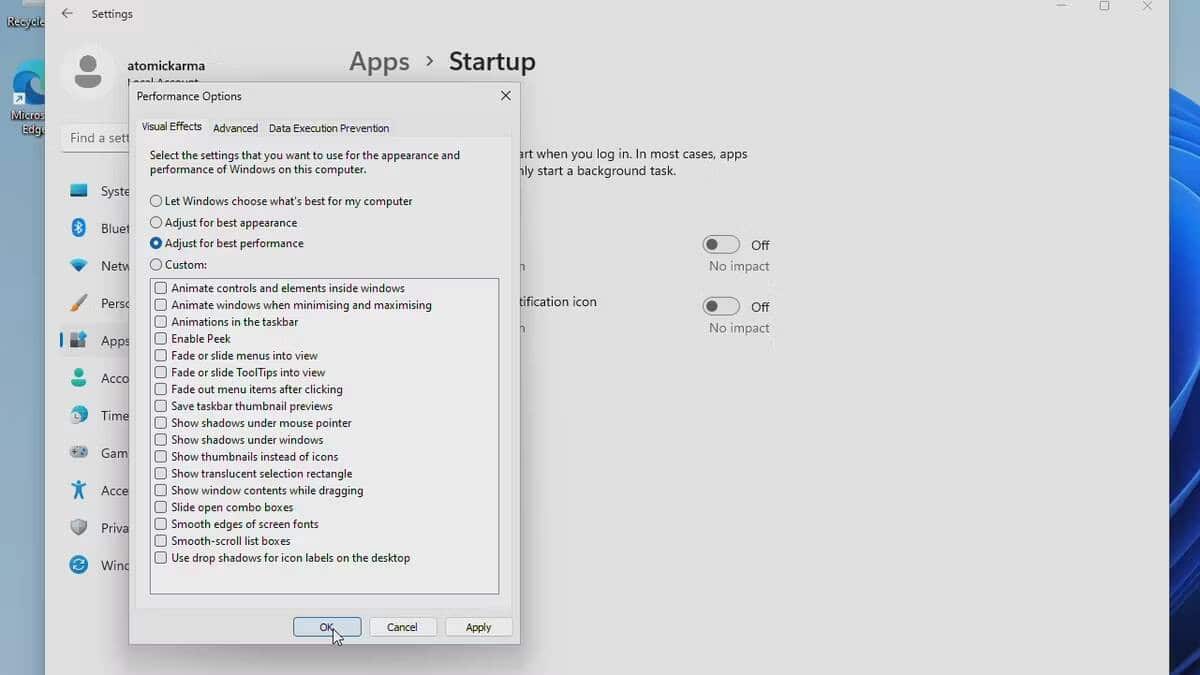
Otras opciones se pueden encontrar haciendo clic en Esc al arrancar la computadora. Entre las opciones aquí Herramienta de configuración de Raspberry Pi , que es una versión simplificada de la utilidad que puede haber usado en el sistema operativo Raspberry Pi.
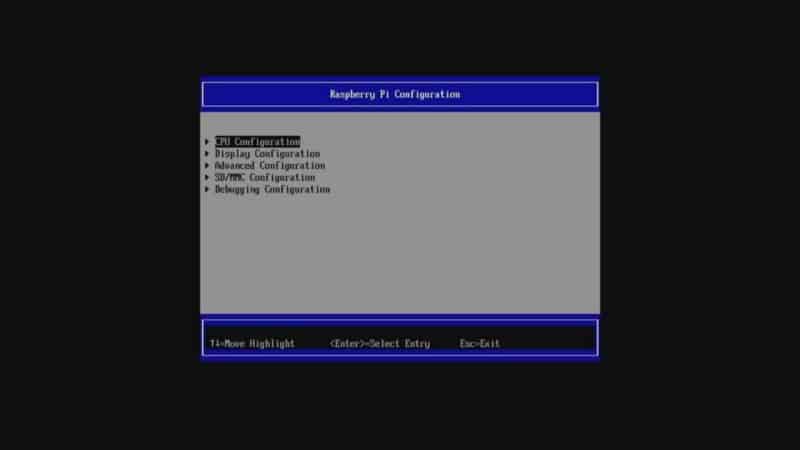
Otra opción de sistema operativo para tu Raspberry Pi
La lista de sistemas operativos que se pueden usar en Raspberry Pi continúa creciendo. Si bien los proyectos de Windows en Raspberry Pi han ido y venido, Project WoR se ha adaptado bien, particularmente con la llegada de Raspberry Pi 4. Porque su compatibilidad con Windows 10 y Windows 11 es una sorpresa particularmente bienvenida.
Increíblemente, Windows 11 en Raspberry Pi funciona bien. Aunque está limitado en su elección de la aplicación utilizada, en realidad esto se aplica a cualquier computadora que sea compatible con Windows. Las computadoras portátiles de gama baja no pueden ejecutar juegos de gama alta, por ejemplo; La edición de video con algo superior a Full HD (1080p) también puede ser complicada.
Raspberry Pi demuestra que puede ejecutar Windows 10 y Windows 11 en PC económicas. Puedes ver ahora Proyectos básicos autohospedados para Raspberry Pi.







