La grabadora de pantalla es una herramienta tan útil que definitivamente estará de acuerdo con eso. Grabar su pantalla le permite capturar detalles importantes, como los pasos para usar la aplicación que desea compartir con amigos, así como algunas capturas de pantalla divertidas o educativas.
Se vuelve aún mejor si también puede grabarse a sí mismo a través de su cámara web mientras está grabando la pantalla. Las posibilidades son numerosas, especialmente si está creando videos por trabajo o por placer, y los resultados también son excelentes. Verificar Cómo crear videos fácilmente en Windows con Microsoft Clipchamp.

Entonces, exploremos cómo grabar fácilmente la pantalla y la cámara con el editor de video Clipchamp de Microsoft.
Clipchamp: el grabador de pantalla integrado y gratuito para Windows
Microsoft Clipchamp Video Editor tiene un grabador de pantalla incorporado para Windows que le permite grabar fácilmente la pantalla de su computadora e incluir instantáneas de la cámara web de su computadora al mismo tiempo.
El editor de vídeo de Clipchamp viene preinstalado en la última versión de Windows 11. Encontrarás el icono de la aplicación en el menú Inicio. Si no lo ves o estás usando Windows 10, puedes descargarlo aquí microsoft Store.
Clipchamp es gratuito y contiene muchas herramientas excelentes de edición de video para editar y dar forma a tu video de la manera que quieras. También puede cambiar el tamaño de la grabación de pantalla a relaciones de aspecto verticales u horizontales para adaptarse a cualquier plataforma como YouTube, LinkedIn o historias de redes sociales.
Encontrará la aplicación útil si es un creador de contenido o un educador, ya que podrá crear videos instructivos y tutoriales de YouTube con ella.
O si eres alguien a quien le gusta crear videos como pasatiempo o por diversión, la grabadora de pantalla y la cámara grabadora de Clipchamp te permitirán crear videos personales para regalar a la persona que amas. Verificar Las mejores herramientas para la edición de videos en línea sin marca de agua.
Cómo grabar pantalla y cámara con Clipchamp
Abra la aplicación Clipchamp en su computadora con Windows 11 o Windows 10. Incluso puede usar Clipchamp en línea en su navegador yendo a clipchamp.es
Primero, inicie sesión en Clipchamp con su cuenta personal de Microsoft, que es la misma cuenta que utiliza para iniciar sesión en Windows. O puede iniciar sesión con su cuenta de Google o correo electrónico, o crear un nuevo correo electrónico.
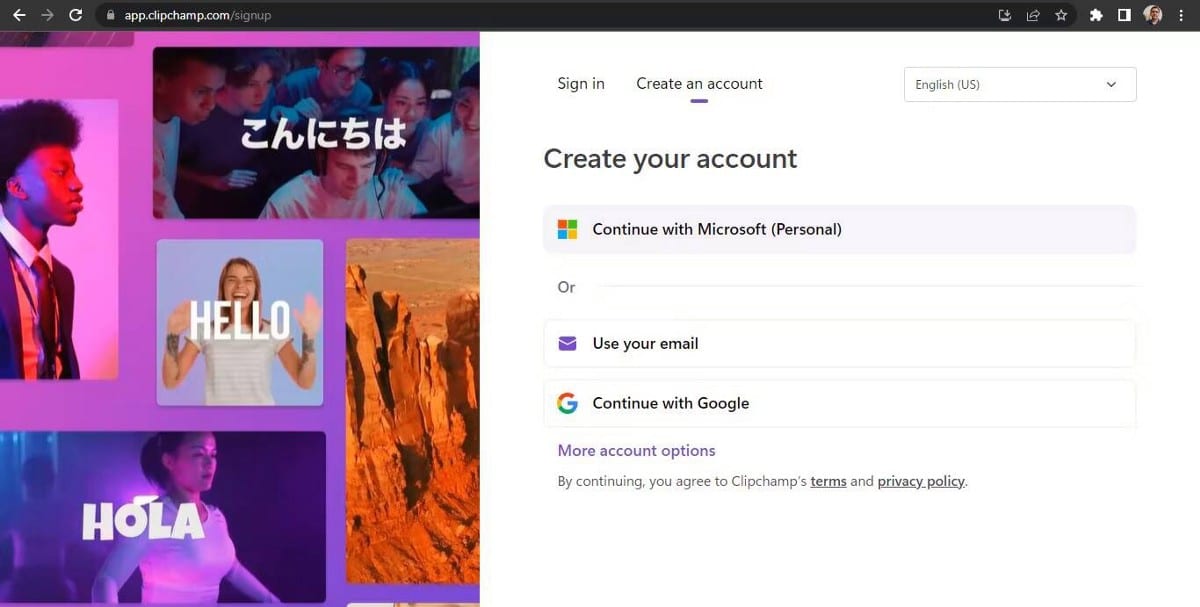
En la página de inicio de Clipchamp, haz clic en el botón Grabar algo. Se abrirá la pantalla de grabación y edición de Clipchamp.

A la izquierda de la página, encontrará opciones para grabar la pantalla y la cámara, grabar solo la cámara o solo grabar la pantalla. haga clic en el botón pantalla y cámara.
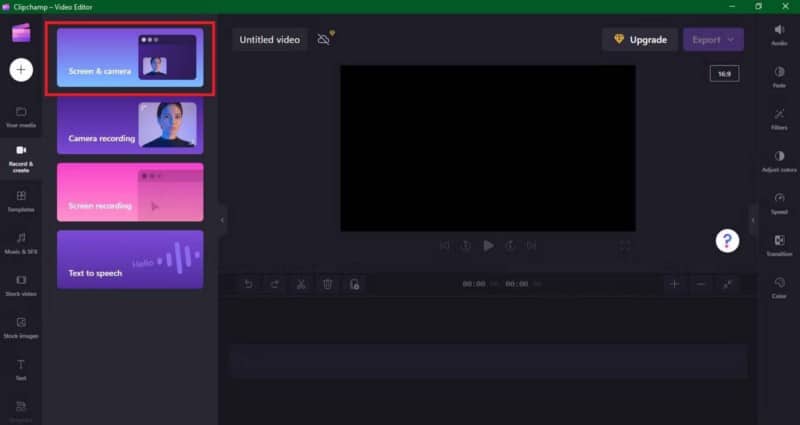
Se abrirá una pantalla de grabación azul con la transmisión de la cámara web apareciendo en una pequeña ventana en la parte inferior izquierda. Te verás proyectado a través de la cámara web en esta pequeña ventana. Si está usando una aplicación antivirus, es posible que se le solicite que permita que la aplicación use su cámara web.
En la parte inferior de la pantalla, verá que el micrófono de la computadora y la cámara web de la computadora están seleccionados de forma predeterminada. Si está usando una cámara web externa, tendrá la opción de usar su cámara web y el micrófono de la cámara web en lugar de la cámara web y el micrófono integrados de su computadora.
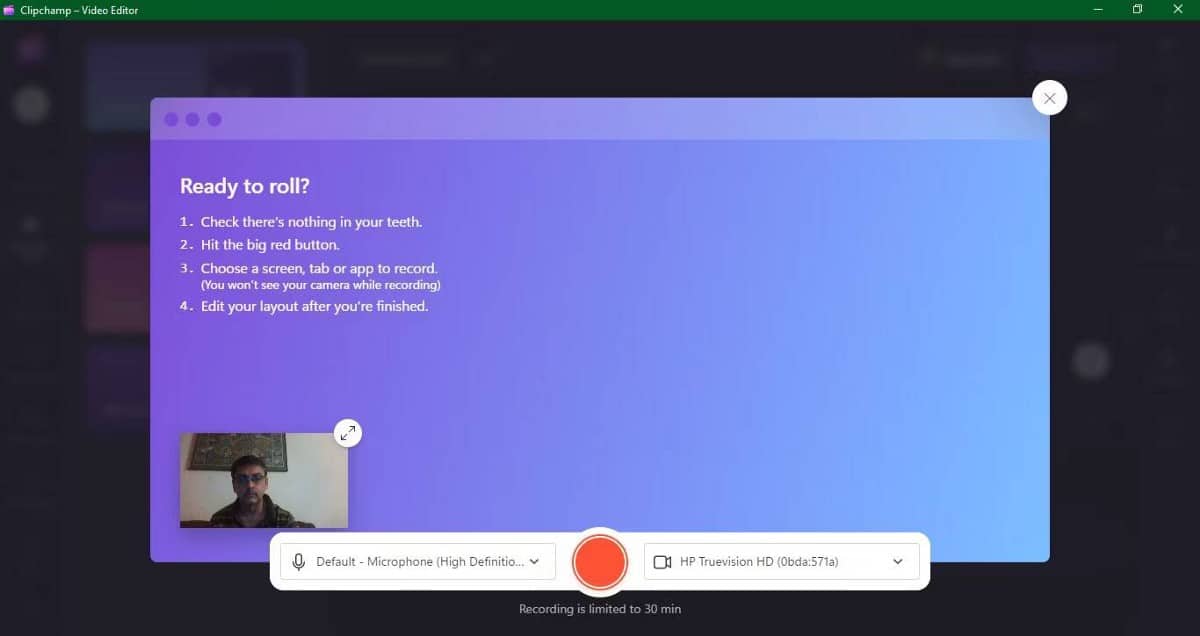
En el medio, verá el botón de grabación rojo circular. Haga clic en él y se abrirá una ventana emergente más pequeña con opciones de grabación de pantalla: pantalla completa, ventana o pestaña.
Para este tutorial, hemos elegido grabar una página web desde una ventana, así que haremos clic en la página web para seleccionarla y luego haremos clic en el botón azul Compartir. Con él, se puede hacer un video sobre la publicación de artículos sobre Windows porque eso es lo que hago.
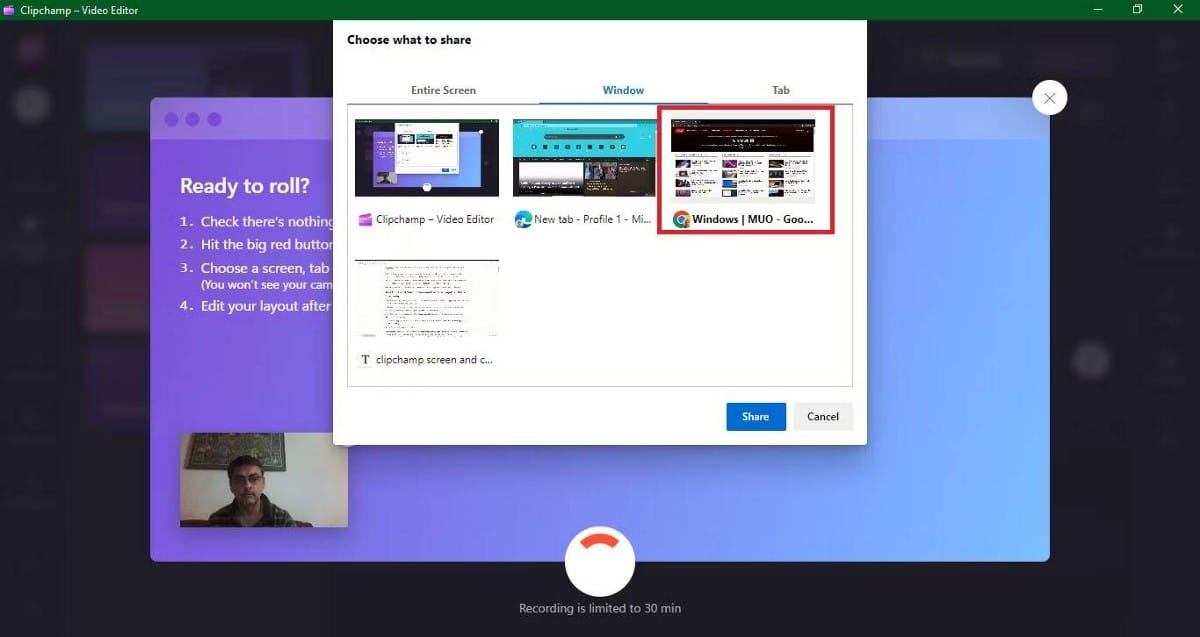
Del mismo modo, puede elegir cualquier sitio web, página web o presentación de PowerPoint en caso de que desee crear un video que explique la presentación. Puedes navegar por las páginas y hablar de cada punto grabándote a través de una webcam. De hecho, consulte nuestra guía sobre Cómo usar la grabadora de pantalla de PowerPoint Para una mejor presentación.
Entonces, una vez que haga clic en el botón Compartir, la pantalla y la grabación de la cámara comenzarán y aparecerá la ventana que desea grabar. Si no puede ver su cámara web, simplemente haga clic en el ícono de Clipchamp en la barra de tareas de su computadora y aparecerá en su pantalla con la ventana y la cámara web grabando.
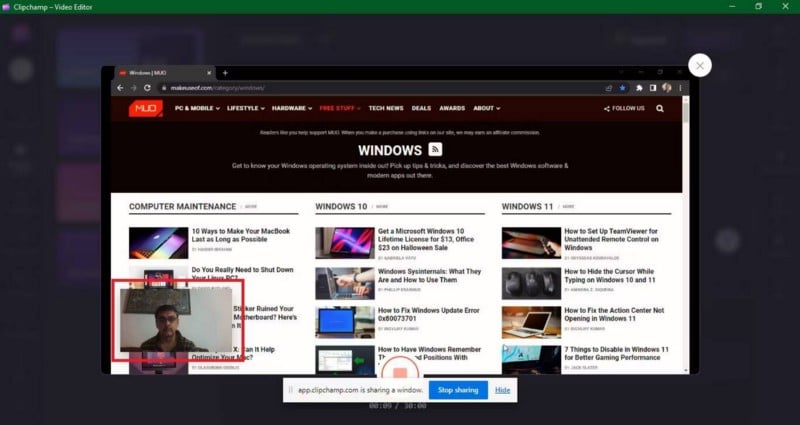
Puede grabar videos de hasta 30 minutos por sesión. Pero no hay límite para la cantidad de grabaciones de 30 minutos que puede crear. Se pueden incorporar más tarde cuando edites tu video.
Una vez que se haya registrado, haga clic en el botón deja de compartir. La grabación de pantalla se detendrá y se reproducirá una vista previa de su grabación. Puede optar por volver a grabar si no está satisfecho con él, lo cual es útil, especialmente si hace muchos videos de YouTube. Si desea registrarse, puede elegir Guardar y editar.

Volverá al editor y se descargarán en su computadora dos archivos de la grabación de pantalla y la transmisión de la cámara web, con un menú emergente que enumera estos archivos. Ambas grabaciones aparecerán en su pestaña de medios y se agregarán automáticamente a su línea de tiempo, apiladas una encima de la otra.
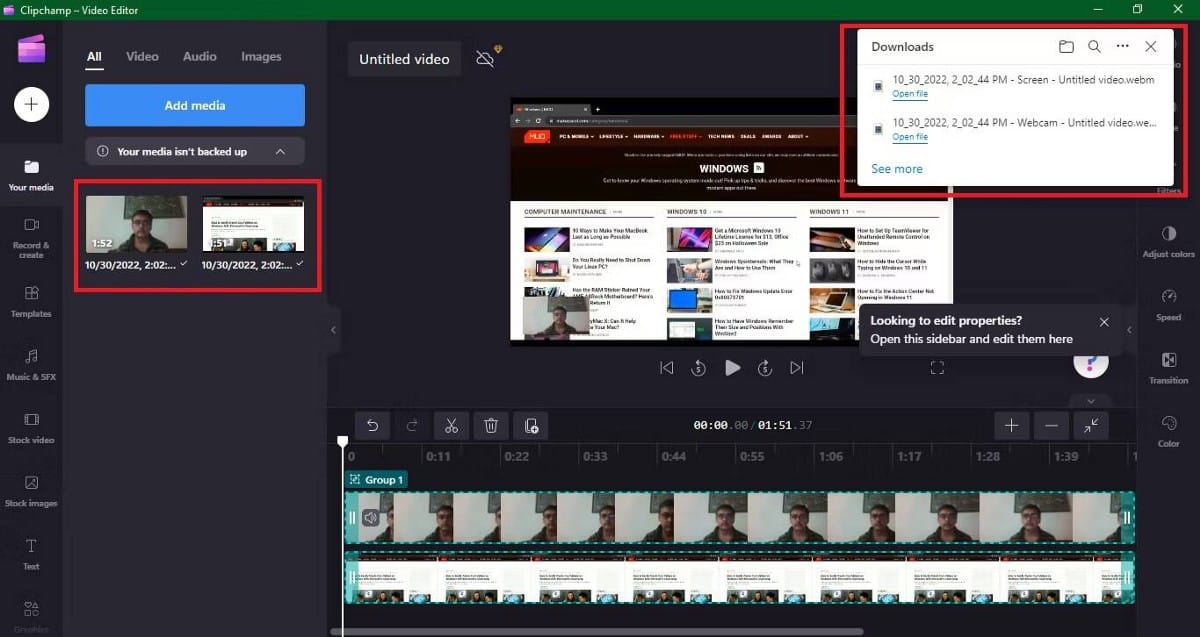
Lo que hace que grabar con Clipchamp sea fantástico es que puedes editar y mejorar los vídeos grabados para adaptarlos a tus necesidades y a tu contenido multimedia. Veamos cómo.
Cómo editar vídeos grabados con Clipchamp Video Editor
Es fácil editar videos grabados con Clipchamp Video Editor. Hay muchas opciones para agregar texto, gráficos, imágenes, audio e incluso videos de los recursos gratuitos y de pago disponibles en la aplicación. Por lo tanto, no hay necesidad de buscar un sitio web externo.
Si bien las grabaciones de la pantalla y la cámara están en la línea de tiempo, también puede arrastrarlas individualmente desde la pestaña de medios y soltarlas en la línea de tiempo, para editarlas, cambiarles el tamaño y reemplazarlas fácilmente.
Haga clic en el video que desea editar en su línea de tiempo: cámara o grabación de pantalla. El video seleccionado se resaltará en verde.
Veamos algunos ajustes para ver cómo puedes mejorar tus videos.
Puede mover la grabación de la cámara web libremente por la pantalla arrastrando y soltando el video de la cámara web en la pantalla de vista previa del video. Como puede ver en la captura de pantalla a continuación, moví el video de la cámara web hacia la esquina superior derecha y aumenté el tamaño de la ventana.
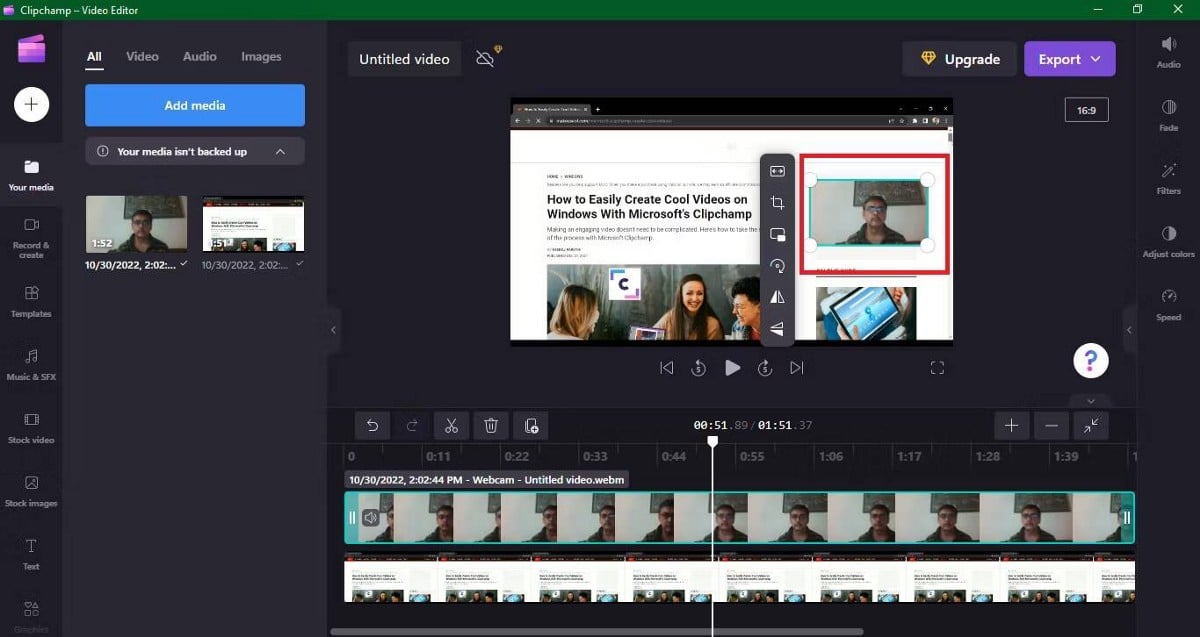
También puede hacer que el video de su cámara web llene toda la pantalla seleccionando Ajustar en el menú de edición vertical.
Siempre puede editar los silencios incómodos o eliminar las partes que no se ven bien. Simplemente córtelo con la herramienta dividir y eliminar.
Haga clic en su video de línea de tiempo y asegúrese de que su video esté resaltado en verde. Coloque el cursor en el período de tiempo que desea recortar. Haz clic en Dividir, el ícono de Tijeras para recortar tu video. Luego haga clic en el botón Eliminar para eliminar el clip no deseado.
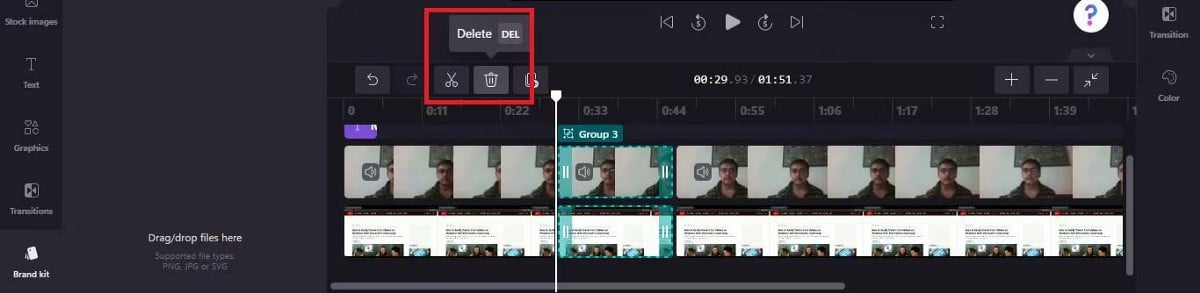
Después de eliminar un clip, el video puede aparecer entrecortado durante la reproducción. Haga clic en la pestaña Transferencias en la barra de herramientas izquierda y elija Transición. Como puede ver en la captura de pantalla a continuación, la transición Liquid Lines se agregó simplemente arrastrándola y soltándola en la línea de tiempo.
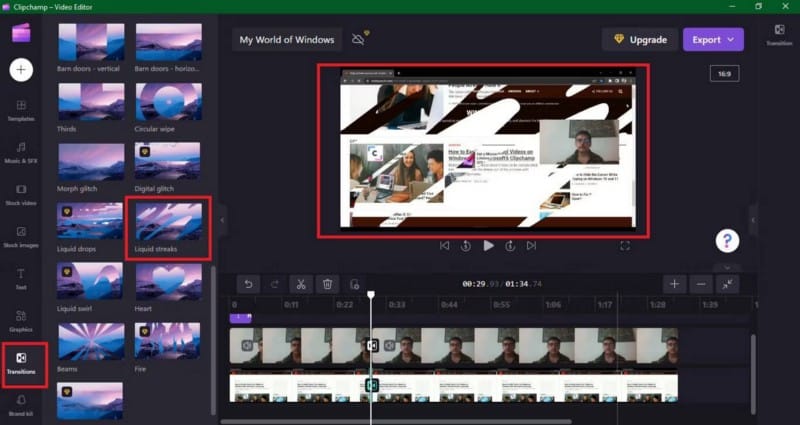
También puede agregar un marco de introducción haciendo clic en Texto en la barra lateral izquierda. A continuación, haga clic en el botón más junto a la miniatura del título o arrastre y suelte el título elegido en la línea de tiempo.
Como puede ver en la captura de pantalla a continuación, se ha dado el título del video Mi mundo de Windows El color ha sido cambiado a morado. También puede agregar el logotipo de su marca y cambiar el tamaño y el color del texto.
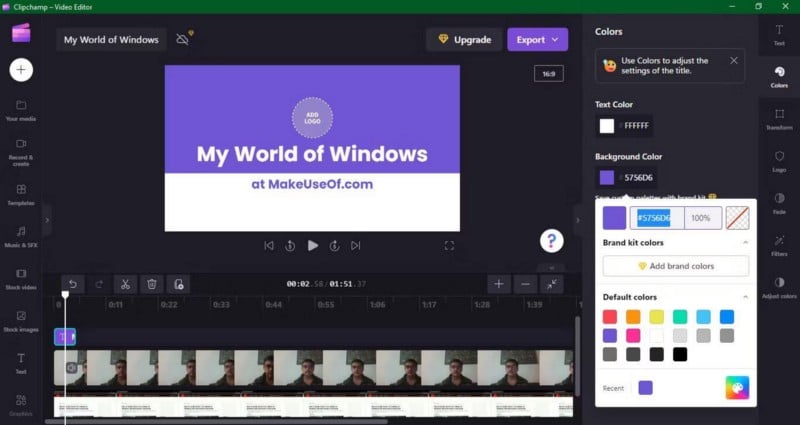
Del mismo modo, puede agregar una pista de música a su video. Hacer clic Música y SFX Desde la barra de herramientas de la izquierda, arrastre su clip de música favorito a la línea de tiempo y obtenga una vista previa para cambiar la duración para que se ajuste al video. La siguiente captura de pantalla muestra la pieza "Un día para recordar" agregada a la línea de tiempo.
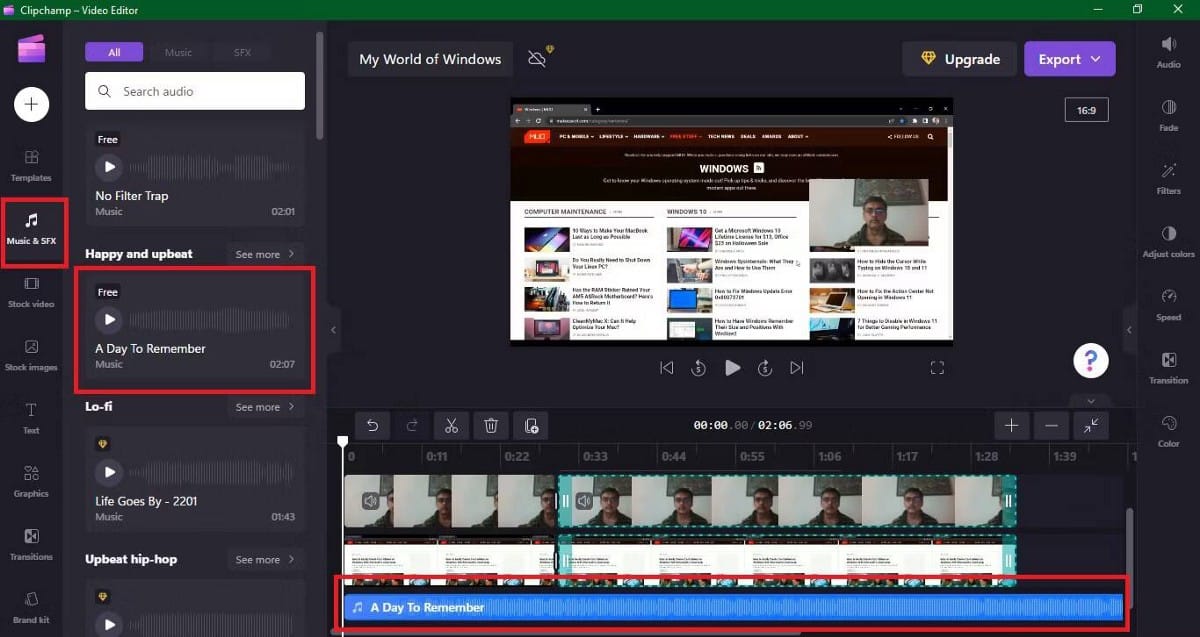
Cuando esté satisfecho con su video, haga clic en el botón morado "Exportar" en la esquina superior derecha. Puede guardar su video en 480p, 720p o 1080p.
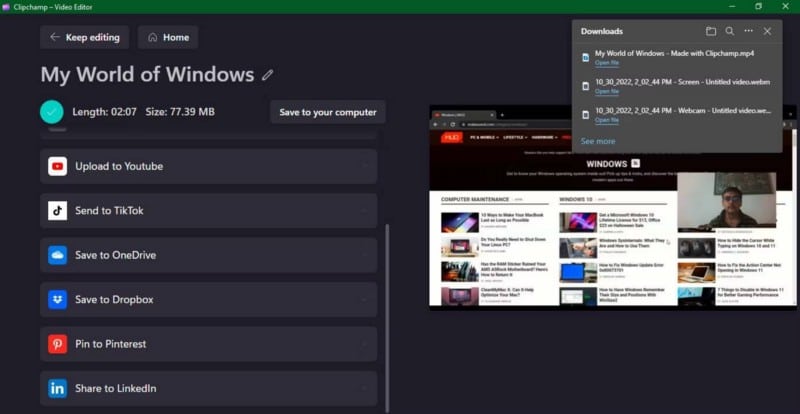
Una vez hecho esto, se descargará automáticamente a su computadora. También puede crear un enlace para compartir con cualquier persona, guardarlo en Google Drive, cargarlo en YouTube o TikTok, guardarlo en OneDrive o compartirlo en LinkedIn.
Además, también puedes crear fácilmente videos asombrosos para Instagram y YouTube con Clipchamp. Y también puedes grabar la pantalla con AMD Radeon. Verificar Ideas fáciles de edición de video para que los principiantes prueben.
Disfruta grabando y creando excelentes videos para el trabajo y la diversión
El tipo de vídeos que puedes crear con el grabador de pantalla y la cámara de Clipchamp solo está limitado por tu imaginación.
Cree y comparta presentaciones de aspecto profesional, atractivos videos explicativos, argumentos de venta y más. O puede crear videos de vacaciones o celebraciones familiares y describir cada momento para que la experiencia sea inolvidable para sus seres queridos. Puedes ver ahora Comparación de Premiere Pro vs Photoshop de Adobe: ¿Cuál es mejor para la edición de video?







