Microsoft PowerToys es una colección de herramientas de productividad que lleva la experiencia de Windows de los usuarios al siguiente nivel. Ofrece excelentes funciones como FancyZones para diseños de ventanas personalizados, PowerRename para renombrar archivos en masa y Guía de accesos directos para acceder fácilmente a los accesos directos de las teclas de Windows.
Para acceder a estas funciones, debe tener Microsoft PowerToys instalado en su computadora. Echemos un vistazo a las diferentes formas en que puede instalarlo en su computadora con Windows y repasemos el proceso de instalación para cada una de ellas. Verificar Las mejores cosas que puede hacer con Windows PowerToys.
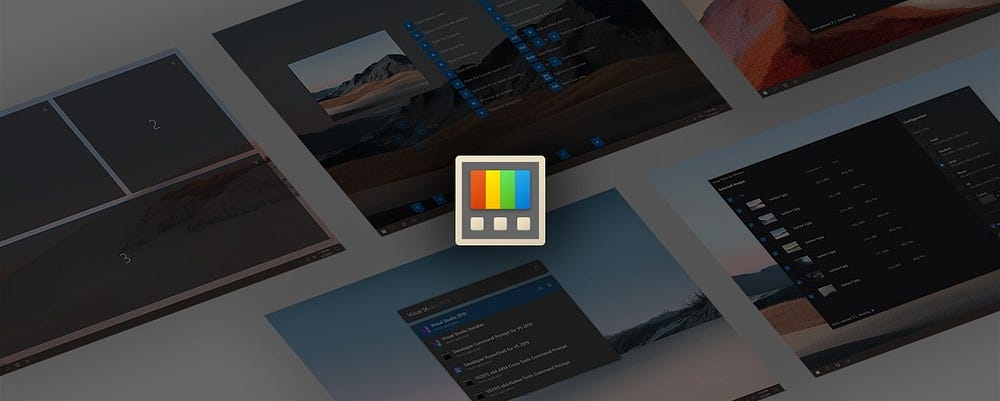
1. Instale Microsoft PowerToys desde Microsoft Store
Microsoft Store es un mercado en línea que viene preinstalado en Windows. Ofrece una variedad de aplicaciones y juegos gratuitos y de pago, e incluso actualizaciones de dispositivos, todo en un solo lugar. Esto permite a los usuarios de Windows acceder a todo lo que necesitan en un solo lugar.
Para instalar Microsoft PowerToys desde Microsoft Store, siga estos pasos:
- Haga clic en Win + S Y escriba microsoft Store en la barra de búsqueda.
- Haga clic en el icono de Microsoft Store en los resultados de búsqueda.
- En la página de Microsoft Store, busque PowerToys. La página siguiente proporcionará una descripción general detallada del paquete de solicitud. Léalo detenidamente antes de continuar.
- Si te sientes satisfecho, haz clic en تثبيت para iniciar el proceso de descarga e instalación. El proceso puede tardar unos minutos.
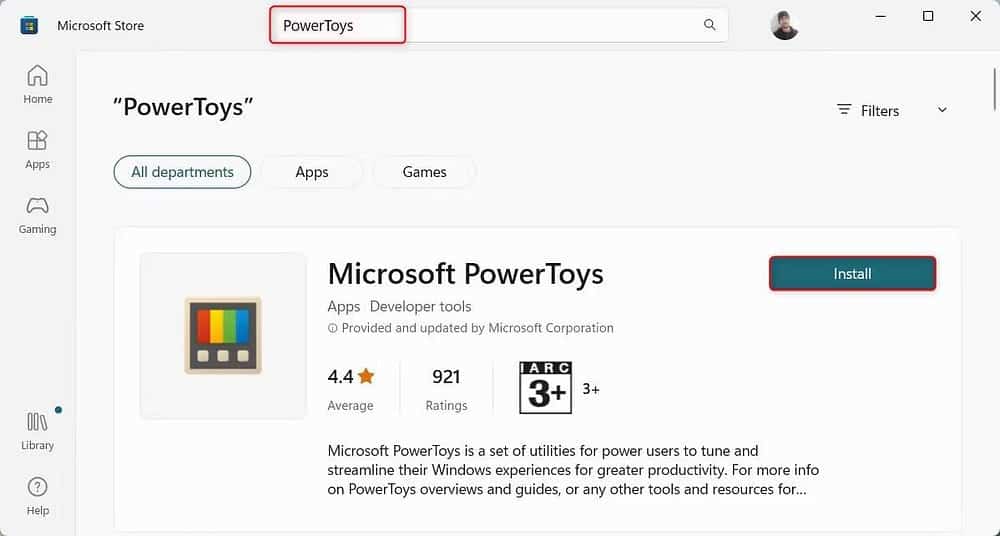
Una vez completada la instalación, abra la aplicación Microsoft PowerToys desde el menú Inicio. Todas las características están listas para usar.
2. Instale Microsoft PowerToys desde la página de GitHub
Si por alguna razón no tiene acceso a Microsoft Store como si estuviera roto o no puede descargar aplicaciones usándolo, también puede descargar e instalar Microsoft PowerToys desde la página de GitHub. Verificar Cómo corregir el error "No se pudo cargar la página" en Microsoft Store en Windows.
Para instalar Microsoft PowerToys desde GitHub, haga lo siguiente:
- visita la página Microsoft PowerToys oficial en GitHub y vaya a la Versiones. Suele estar al costado de la página.
- En la sección Versiones, haga clic en la última versión estable. Debe estar en la parte superior con la palabra más reciente al lado.
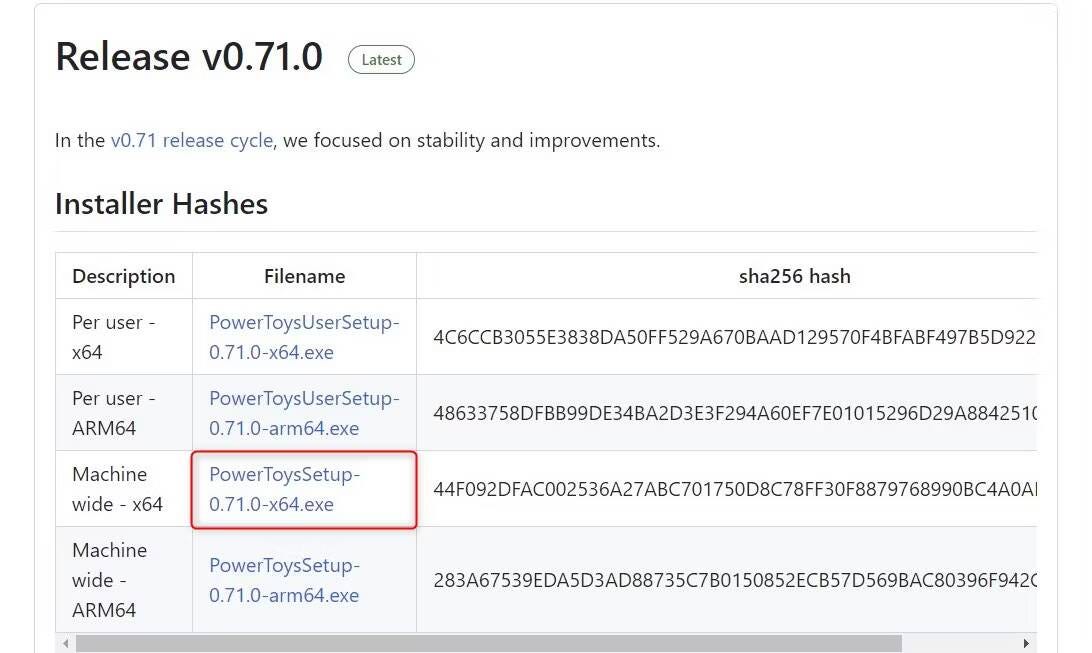
- Ahora busque un archivo llamado algo así como PowerToysSetup-0.##.# — x64.exe. Aquí, # es el número de versión. Haga clic en este archivo para iniciar la descarga. A continuación, vaya a la carpeta Descargas y haga doble clic en ella. Comenzará el proceso de instalación.
- Puede aparecer una ventana solicitando permiso para cambiar algunas configuraciones en su dispositivo. Haga clic en Sí para continuar. A continuación, se abrirá el asistente de configuración. Aquí, siga las instrucciones de instalación. Por lo general, solo necesita hacer clic Próximo varias veces entonces تثبيت.
- Una vez que se complete el proceso de instalación, se le pedirá que finalice y salga de la configuración. Haga clic en Finalizar. Es posible que se le solicite que acepte los términos y condiciones, elija la ubicación de instalación y decida si desea crear un acceso directo.
Después de realizar el procedimiento anterior, puede acceder a Microsoft PowerToys desde el menú Inicio o el acceso directo si creó uno.
3. Instale Microsoft PowerToys a través del símbolo del sistema
Si se siente cómodo usando el símbolo del sistema, esta puede ser la forma más rápida y eficiente de instalar Microsoft PowerToys.
Para instalar Microsoft PowerToys a través del símbolo del sistema, siga estos pasos:
- Abra el cuadro de diálogo Ejecutar.
- Tipo cmd en el campo de texto y presiona Ctrl + Shift + Enter Para abrir un símbolo del sistema con privilegios administrativos.
- Si aparece un mensaje de Control de cuentas de usuario, toque نعم para confirmar la acción.
- En la ventana del símbolo del sistema, escriba el siguiente comando:
winget install --id Microsoft.PowerToys 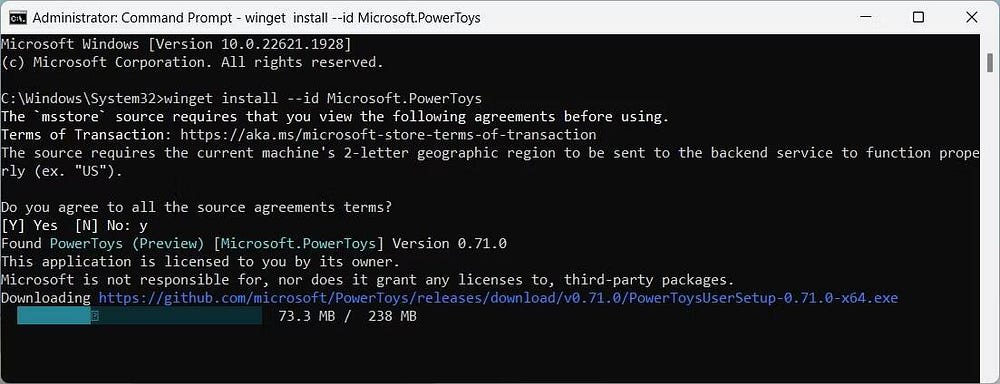
- Ahora presiona Participar para ejecutar el comando. Esto descargará e instalará Microsoft PowerToys.
El proceso puede tardar unos minutos, así que ten paciencia. Una vez hecho esto, encontrará Microsoft PowerToys en el menú Inicio. Verificar Las aplicaciones y herramientas para Windows que deberían estar en cualquier PC nueva.
Descargue fácilmente Microsoft PowerToys en Windows
Si ha llegado hasta aquí, ahora sabe cómo instalar Microsoft PowerToys en Windows. Pruebe primero la opción Microsoft Store, ya que es la más fácil de usar y la menos engorrosa.
Sea cual sea el método que elija, esperamos que esta guía le resulte útil. Personalice su experiencia de Windows con Microsoft PowerToys. Puedes ver ahora Las mejores personalizaciones del menú Inicio para Windows.







