Los medios de almacenamiento SSD (unidad de estado sólido) se han convertido en una opción popular para muchos usuarios gracias a su alta velocidad, rendimiento superior y confiabilidad. Es muy importante formatear su SSD correctamente para garantizar un rendimiento óptimo y obtener el máximo beneficio antes de comenzar a usarlo como medio de almacenamiento primario o secundario en su computadora con Windows 10 o Windows 11. De lo contrario, es posible que el sistema operativo no pueda detectar o mostrar el SSD en el Explorador de archivos. Afortunadamente, formatear un SSD en Windows es más fácil de lo que cree.
En este artículo, le daremos una guía de los sencillos pasos para formatear un SSD en Windows. Exploraremos los pasos de configuración en detalle, incluidos los pasos básicos y las configuraciones importantes a considerar. Al comprender este proceso y seguir las instrucciones atentamente, podrás sacarle el máximo provecho a tu SSD y asegurarte de que dure en el tiempo. Verificar Cómo clonar Windows a tu SSD.

¿Deberías formatear un SSD antes de usarlo?
Formatear un SSD es un paso crucial para preparar el disco para su uso en Windows. Cuando formatea un SSD, básicamente lo está formateando de acuerdo con un formato de archivo específico. Este formato de archivo determina cómo se organizan sus datos en su SSD o disco duro.
Para un SSD nuevo, formatearlo y asignarle una letra de unidad suele ser el primer paso para configurarlo en su computadora. Este proceso permitirá que Windows detecte el SSD y lo muestre en el Explorador de archivos.
Cómo formatear un SSD en Windows 10 o Windows 11
El formateo es un proceso irreversible, por lo que debes asegurarte de formatear el SSD correcto. Puedes perder datos de forma permanente si seleccionas accidentalmente un SSD o un disco duro que no deseas borrar. Una vez que haya verificado el nombre del dispositivo de almacenamiento principal y activo (SSD o disco duro), puede iniciar el proceso de formateo utilizando la herramienta de administración de discos incorporada. Así es cómo:
- Haga clic en Win + R Para abrir el cuadro de diálogo Ejecutar.
- Tipo diskmgmt.msc en el cuadro de texto y haga clic en Aceptar.
- Asegúrese de que el disco que desea formatear ya esté conectado. Si aparece como Sin conexión, haga clic derecho en el disco y haga clic en Conectado.
- Haga clic derecho en el SSD que desea formatear y seleccione Formato de disco.
- En el cuadro de diálogo Formatear disco, seleccione el disco SSD que desea formatear y elija el estilo de partición preferido: GPT o MBR.
- Haga clic en Aceptar para iniciar el proceso de formateo del disco.
- Después de formatear el disco, haga clic derecho en su unidad SSD y seleccione Nuevo tamaño sencillo.
- Complete un nuevo asistente de volumen simple para personalizar su SSD.
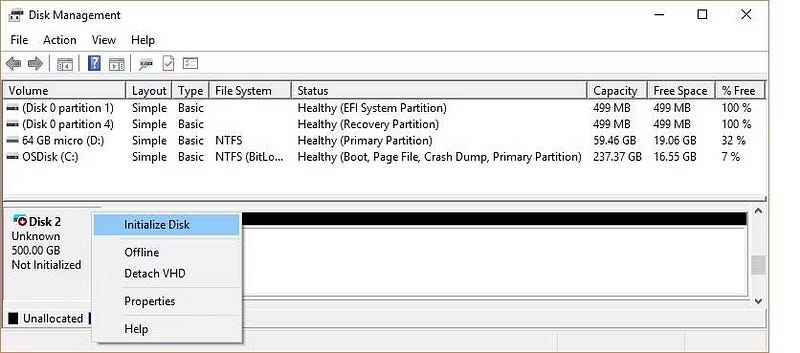
Ahora ha formateado su SSD y puede acceder a él a través del Explorador de archivos.
¿Qué estilo de partición debería elegir para su SSD?
Cada dispositivo de almacenamiento conectado a su computadora tiene un estilo de partición específico. El estilo de partición determina cómo Windows accede a los datos del disco. Hay dos estilos de partición principales en Windows que incluyen: GPT y MBR.
La tabla de particiones GUID (GPT) es el estilo de partición más utilizado para SSD y discos duros más grandes. De forma predeterminada, Windows particionará los discos utilizando el formato GPT. GPT es el formato preferido porque admite medios de almacenamiento de más de 2 TB y es compatible con los últimos sistemas basados en UEFI. Master Boot Record (MBR) es el estilo de partición tradicional utilizado por computadoras más antiguas y unidades extraíbles como tarjetas de memoria.
Recomendamos utilizar el estilo de partición GPT para su SSD porque tiene mejor soporte, proporciona más seguridad y permite volúmenes más grandes.
También puede optar por convertir un disco MBR en un disco GPT o viceversa. Sin embargo, primero deberá formatear la unidad y borrar todos los datos. Verificar ¿Windows no arranca? Correcciones para que tu computadora vuelva a funcionar.
Qué hacer si no puedes formatear tu SSD en Windows
Aunque la herramienta de administración de discos facilita el formateo de un SSD, es posible que se produzcan casos en los que la opción Formatear disco falte o no funcione como se esperaba. Afortunadamente, solucionar este problema es bastante fácil y sólo requiere que ejecute algunos comandos en el símbolo del sistema. He aquí cómo hacerlo.
- Haga clic en Win + S para abrir el menú de búsqueda.
- Tipo CMD en el cuadro y seleccione Ejecutar como administrador.
- En la ventana Terminal, escriba diskpart Entonces presione Participar.
- Tipo lista de discos Y presione Participar Para ver todas las unidades de su sistema.
- Anota el número asociado al SSD que deseas formatear en la primera columna.
- Tipo disco de selección sustantivo, masculino—, reemplace N con el número de disco mencionado en el paso anterior, luego presione Participar.
- Después de seleccionar el disco, escriba Fácil En la ventana Terminal, luego presione Participar.
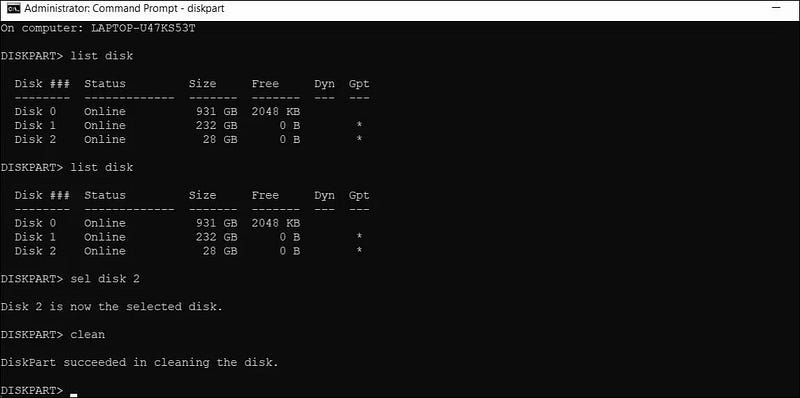
Abra Administración de discos e intente formatear el disco nuevamente. Si aún tiene problemas, consulte nuestra guía sobre cómo solucionar el problema "El disco desconocido no está formateado.” en su PC con Windows para obtener más ayuda. Puedes ver ahora Mejores formas de solucionar el error "Windows ha detectado un problema en el disco duro".







