Microsoft Store es una tienda integrada que alberga millones de aplicaciones y juegos. Sin embargo, durante el proceso de descarga, puede encontrar algunos problemas inesperados.
¿Los juegos y las aplicaciones tardan demasiado en descargarse en Microsoft Store? Si es así, entonces no hay necesidad de sufrir más; Hay muchas formas de acelerar las descargas que esperan ser utilizadas.
En este artículo, compartiremos algunas cosas diferentes que puede probar para aumentar sus velocidades de descarga en Microsoft Store. Verificar Cómo arreglar Microsoft Store que no descarga juegos.
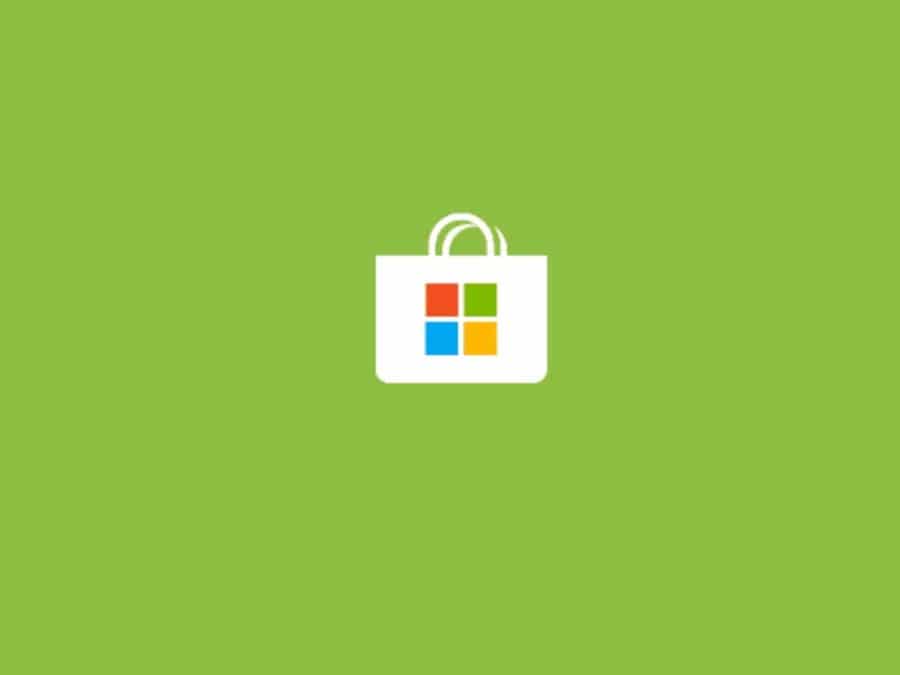
1. Comprueba tu conexión a Internet
Antes de realizar cambios importantes y avanzados en la configuración de Windows, asegúrese de que su conexión a Internet no sea la culpable de la baja velocidad de descarga en Microsoft Store. Puede confirmar esto probando su velocidad de Internet con uno Los mejores sitios web de prueba de velocidad..
Si experimenta velocidades de descarga lentas en todas sus aplicaciones basadas en Internet, consulte nuestra guía sobre Cómo aumentar la velocidad de Internet. Si esta guía resuelve su problema de descarga lenta, está listo para comenzar. Pero si aún enfrenta el problema, comuníquese con su proveedor de servicios de Internet (ISP).
2. Cierra las aplicaciones que consumen ancho de banda
Para obtener la mejor velocidad de descarga en Microsoft Store, debe cerrar todas las aplicaciones que consumen red que se ejecutan en segundo plano. Puede hacerlo siguiendo estas instrucciones:
- Abra el administrador de tareas presionando las teclas de acceso rápido Ctrl + Shift + Esc.
- En la pestaña Procesos, busque en la columna Red y cierre todas las aplicaciones innecesarias que consumen una gran cantidad de datos.
Además, asegúrese de que Microsoft Store no se esté ejecutando en modo de eficiencia, lo que la convertiría en una operación de menor prioridad. Para eliminar Microsoft Store del modo de eficiencia, sigue estos pasos:
- En el administrador de tareas, haga clic derecho en Microsoft Store.
- Haga clic en una opción Modo de eficiencia en el menú contextual para deseleccionarlo.
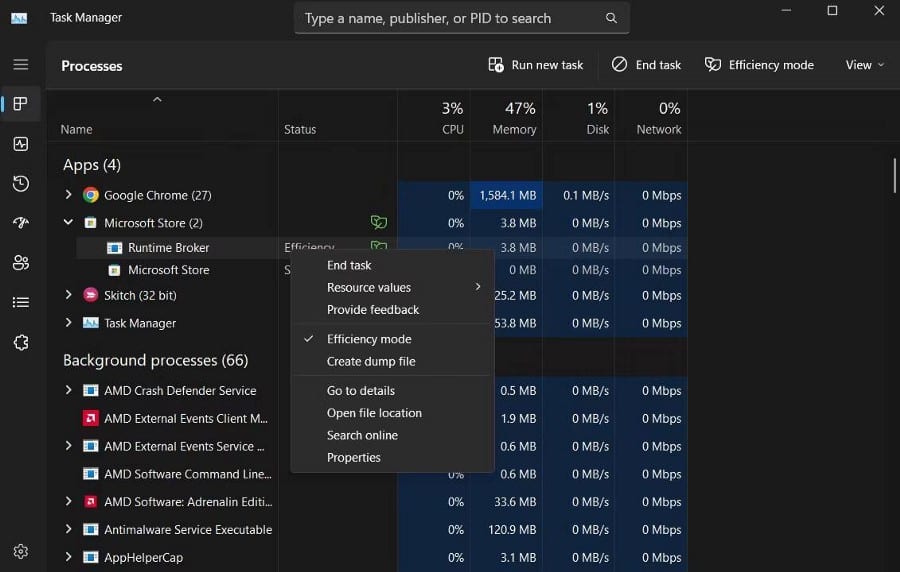
Después de eso, reinicie su computadora y verifique si hay alguna mejora en la velocidad de descarga.
3. Desactive la conectividad limitada en Windows
La función de conexión de uso medido de Windows permite a los usuarios guardar datos. Esta función se vuelve realmente útil cuando tiene un límite de datos, pero en el lado negativo, puede limitar la forma en que las aplicaciones usan el ancho de banda disponible.
Debe deshabilitar la función de conexión limitada si tiene un plan de datos ilimitado o no desea limitar el uso de una cierta cantidad de ancho de banda por parte de las aplicaciones. Aquí está cómo hacerlo:
- Abra el menú Configuración presionando las teclas de acceso rápido Win + I.
- Haga clic en una opción Red e Internet en la barra lateral.
- Seleccione Wi-Fi Luego seleccione su conexión Wi-Fi.
- Deshabilite la palanca junto a Conectividad limitada.
Verificar Cómo limitar el uso de datos y el ancho de banda en Windows.
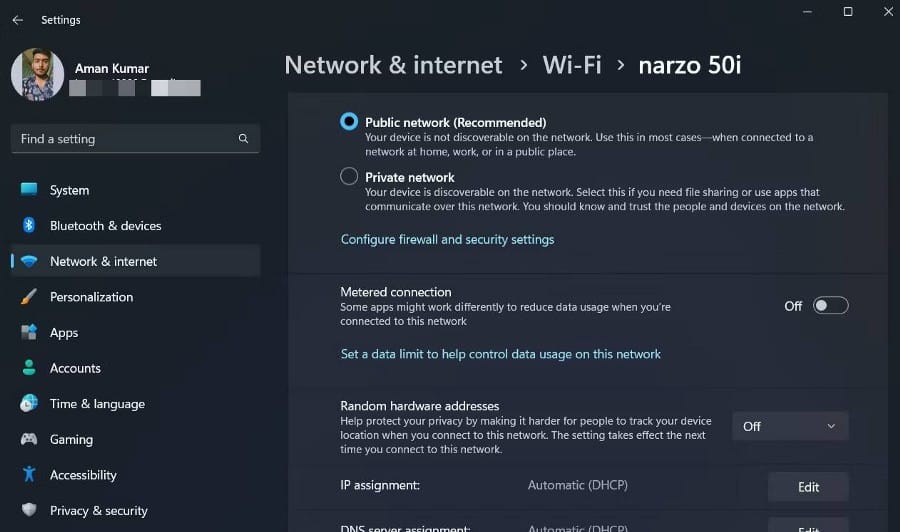
4. Cambiar el ancho de banda de descarga en segundo plano
Lo siguiente que puede intentar para obtener mejores velocidades de descarga en Microsoft Store es aumentar su ancho de banda de descarga en segundo plano. Así es cómo:
- Abra el menú Configuración y seleccione Windows Update desde la barra lateral.
- Seleccione Opciones avanzadas.
- En Opciones adicionales, elija Optimización de entrega.
- Seleccione Opciones avanzadas.
- En Configuración de descarga, seleccione la opción junto a Porcentaje de ancho de banda medido (medido frente a fuente de actualizaciones).
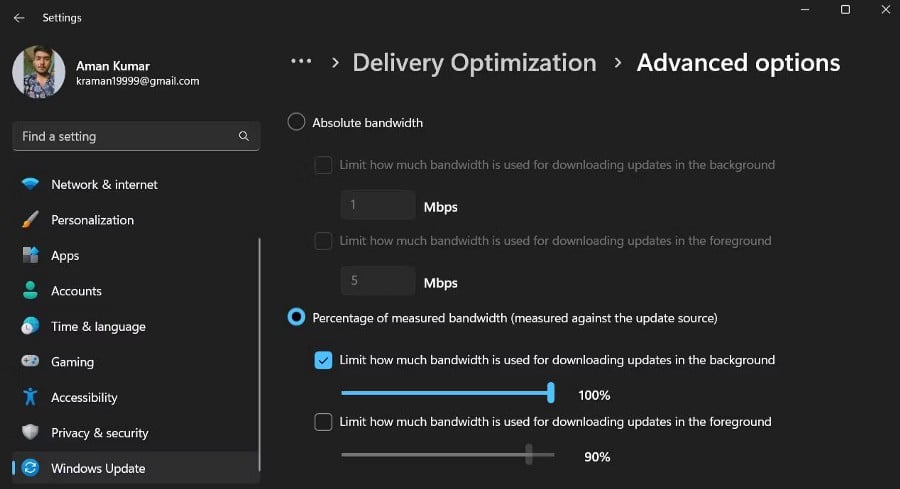
- Seleccione una opción Determine cuánto ancho de banda se usa para descargar actualizaciones en segundo plano y arrastre el control deslizante al 100 %.
- Luego, seleccione una opción Determine la cantidad de ancho de banda utilizado para descargar actualizaciones en primer plano y arrastre el control deslizante al 100 %.

Eso es. Compruebe si hay una mejora en la velocidad de descarga.
5. Borrar datos de caché para Microsoft Store
Microsoft Store almacena datos de caché para brindar una mejor experiencia de usuario. Pero si los datos de la memoria caché se corrompen, puede afectar negativamente la velocidad de descarga.
La solución, en este caso, es borrar los datos de caché de Microsoft Store. para hacer esto Siga los siguientes pasos:
- Accede al Menú Inicio presionando una tecla Win.
- En la barra de búsqueda, escriba cmd Y elige Ejecutar como administrador desde el lado.
- En la ventana del símbolo del sistema con derechos de administrador, escriba el siguiente comando y presione Entrar para ejecutarlo.
wsreset
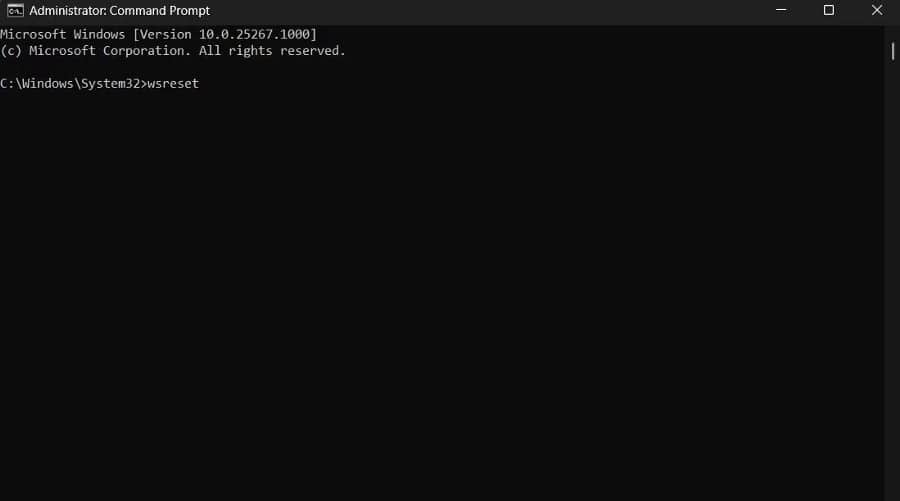
6. Cambie al DNS público de Google
De forma predeterminada, el servidor DNS está configurado en automático, lo que puede ser el motivo de la baja velocidad de descarga en Microsoft Store. Deberá cambiar a un servidor DNS de código abierto como Google Public DNS para obtener una mejor velocidad de descarga. Aquí está cómo hacerlo:
- Inicie el menú Inicio y escriba Panel de Control Y presione Participar.
- En el Panel de control, cambie Ver por a Categoría.
- Elige una opcion Red e Internet.
- Hacer clic Redes y recursos compartidos , luego toque Cambiar la configuración del adaptador en el lado.
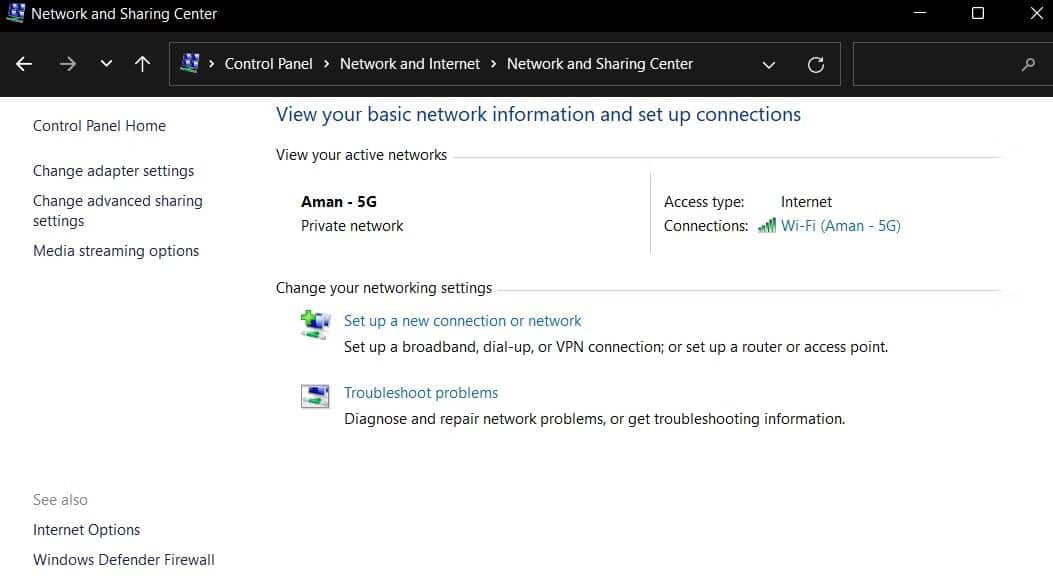
- Haga clic derecho en la red conectada y seleccione ئصائص.
- Haga doble clic en Protocolo de Internet versión 4 (TCP/IPv4) y seleccione Usar las siguientes direcciones de servidor DNS:
- Tipo 8.8.8.8 En el cuadro Servidor DNS preferido, 8.8.4.4 en el cuadro Servidor DNS alternativo.
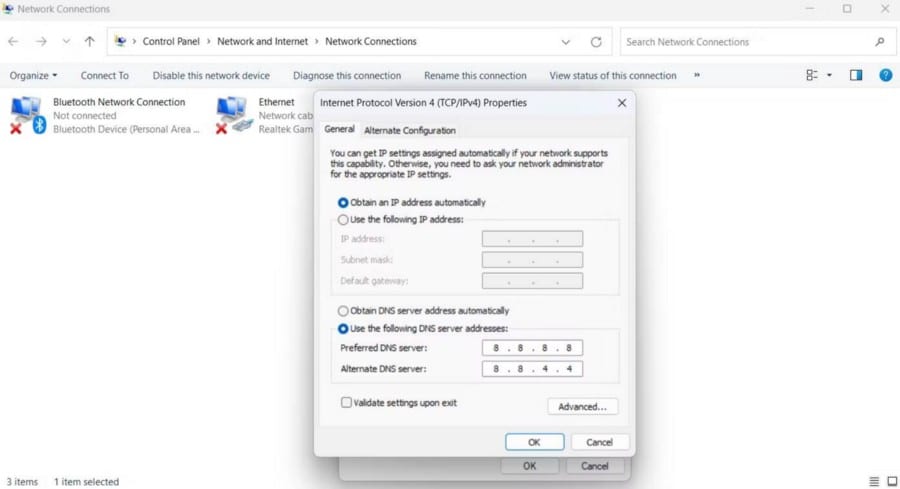
- Haga clic en Aceptar para guardar la configuración.
7. Vuelva a registrar Microsoft Store
A veces, una falla temporal puede ser la razón detrás de las descargas lentas en Microsoft Store. Para deshacerse de esta falla, deberá volver a registrarse en Microsoft Store.
No puede desinstalar Microsoft Store usando el Panel de control o cualquier otro método usado para desinstalar aplicaciones estándar. En su lugar, deberá ejecutar un comando en una ventana de PowerShell para volver a registrar Microsoft Store.
- Inicie el menú Inicio y escriba PowerShell y seleccione Ejecutar como administrador desde el lado.
- En la ventana de PowerShell, escriba el siguiente comando:
Get-AppXPackage *Microsoft.WindowsStore* | Foreach {Add-AppxPackage -DisableDevelopmentMode -Register “$($_.InstallLocation)\AppXManifest.xml”} - Haga clic en Participar Para volver a registrar Microsoft Store.
Después de eso, reinicie su computadora y verifique si la velocidad de descarga ha mejorado. De lo contrario, es posible que deba restablecer la configuración de red de su computadora. Verificar Cómo deshabilitar o habilitar Microsoft Store en Windows.
8. Restablecer la configuración de red
¿Hay alguna mejora en la velocidad de descarga en Microsoft Store? Es posible que haya algún problema con la configuración de red actual.
Para solucionar esto, deberá restablecer la configuración de red, lo que eliminará y luego reinstalará los adaptadores de red y devolverá otros componentes de red a sus valores predeterminados. Así es cómo:
- Abra el menú Configuración y seleccione Red e Internet desde la barra lateral.
- Localizar Configuración de red avanzada Entonces escoge Restablecimiento de la red.
- botón de clic Reiniciar ahora.
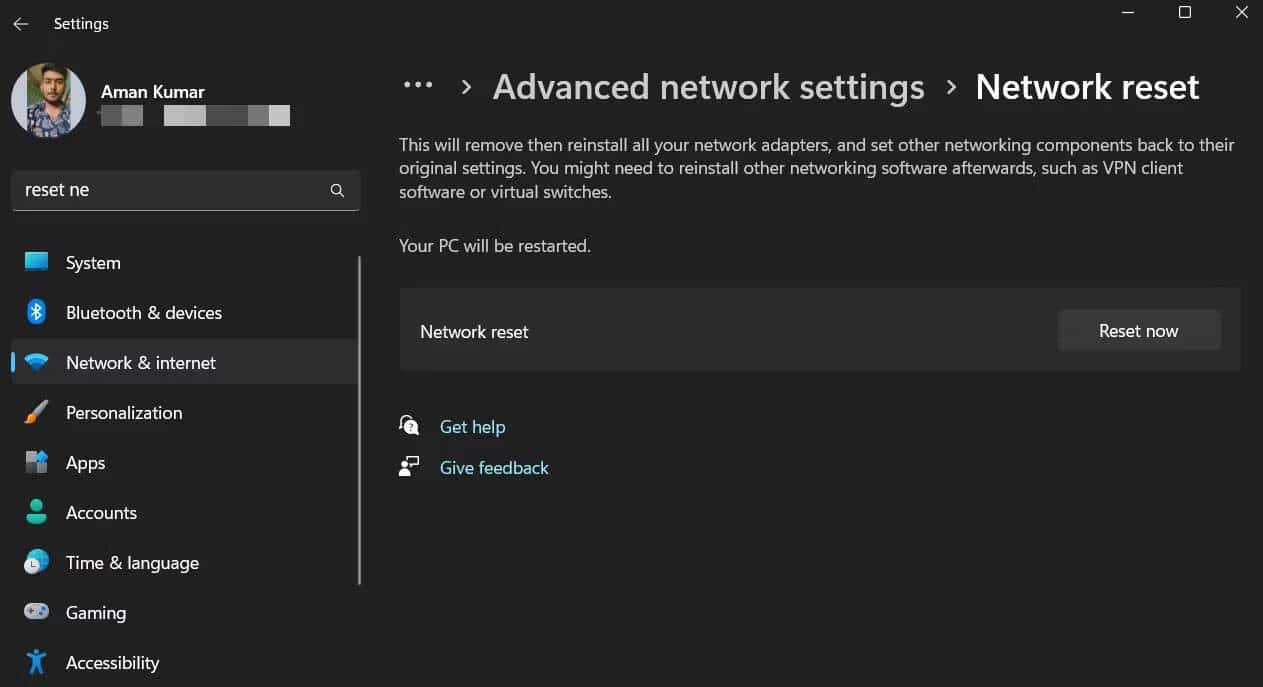
- Haga clic en Sí en el cuadro de confirmación que aparece.
Verificar Qué hacer si Microsoft Store no se abre en Windows.
Mejorar la velocidad de descarga en Microsoft Store
Microsoft Store es el lugar para descargar juegos y aplicaciones en su PC con Windows. Pero a veces, las configuraciones de Windows mal configuradas, las fallas temporales o las aplicaciones que se ejecutan en la red y se ejecutan en segundo plano pueden ralentizar la velocidad de descarga en Microsoft Store. Afortunadamente, puede solucionar este problema rápidamente aplicando las soluciones anteriores. Puedes ver ahora ¿La descarga de aplicaciones de Microsoft Store es lenta? La mejor manera de mejorarlo..







