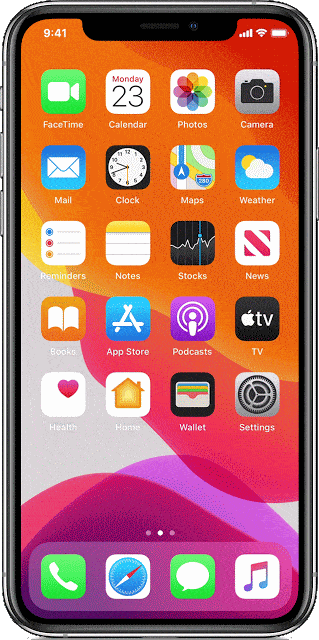Antes de introducir la tecnología Transmisión inalámbrica Los usuarios tenían que llevar consigo cables de alta velocidad en caso de que necesitaran transferir un archivo importante. Ahora, gracias a servicios como Apple AirDrop Es fácil transferir archivos entre dispositivos Apple sin tener que conectar nada.
Con AirDrop, puede enviar de forma inalámbrica documentos, fotos, videos, sitios web, lugares en un mapa y más a su Mac, iPhone, iPad o iPod touch cercano.
Entonces, ¿está buscando una manera perfecta de transferir archivos entre dos dispositivos Apple diferentes? llegar a conocerme Cómo activar AirDrop en tu iPhone o Mac para enviar archivos y más a cualquier persona a tu lado.
Si nunca antes ha usado AirDrop, esta es la forma más rápida y sencilla de transferir archivos de un dispositivo Apple a otro. Aquí está todo lo que necesita saber para comenzar a usarlo.

¿Cómo funciona AirDrop?
AirDrop utiliza una combinación de opciones de Wi-Fi y Bluetooth para crear una conexión inalámbrica entre dos dispositivos. Puede usar esta conexión para transferir archivos de casi cualquier tamaño a gran velocidad.
Además, cada archivo que transfiere está completamente encriptado. Así que no tienes que preocuparte por tu privacidad, incluso cuando usas AirDrop en una red pública. Puede enviar archivos a cualquier persona dentro de un rango de Wi-Fi y Bluetooth (generalmente alrededor de 30 pies) y no importa si los tiene en Contactos o no.
En las próximas dos secciones, explicaremos cómo usar AirDrop en Mac y en iPhone.
Cómo usar AirDrop en Mac
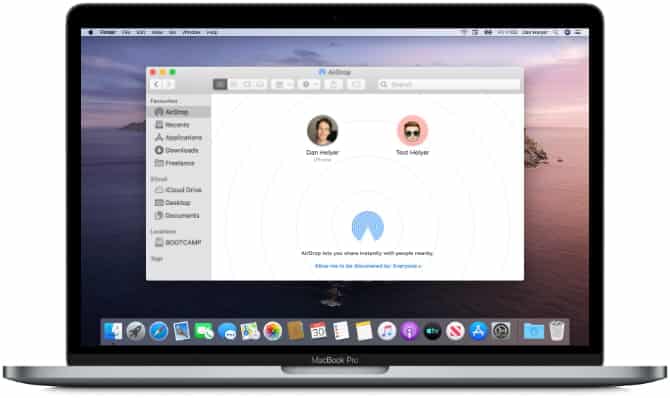
AirDrop funciona en todos los Mac lanzados después de 2012 (excepto en los Mac Pro de 2012), siempre que ejecute OS X Yosemite o posterior. Para verificar estos detalles para su Mac, abra Menú Apple قائمة en la parte superior izquierda y seleccione Acerca de esta Mac.
Si su Mac es compatible (la mayoría lo es), siga estos pasos para activar AirDrop y comenzar a transferir archivos a su otra Mac o iPhone.
Cómo activar AirDrop en Mac
Primero, asegúrese de que tanto Wi-Fi como Bluetooth estén activados. Este debería ser el caso de su Mac, así como del dispositivo al que desea enviar archivos AirDrop.
Para activar Wi-Fi, haga clic en el icono de Wi-Fi en la barra de menú y conéctese a la red. Para Bluetooth, vaya a Preferencias del sistema -> Bluetooth Y haga clic en activar bluetooth.
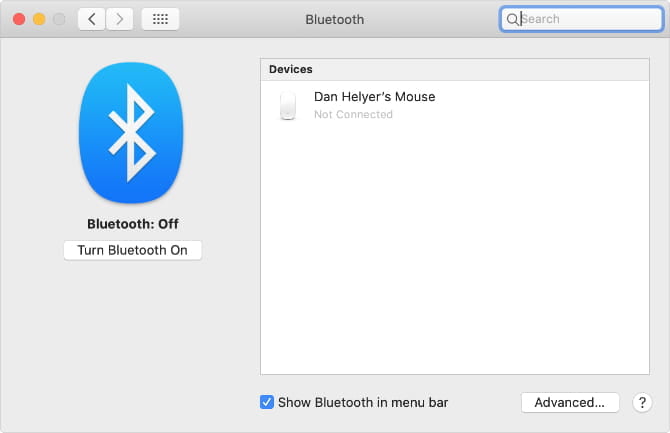
También debe asegurarse de que su Mac sea visible para cualquier persona que desee enviar archivos a través de AirDrop. Para hacer esto, abra una nueva ventana del Finder y seleccione AirDrop 
En la parte inferior de la ventana de AirDrop, abra el menú desplegable donde dice: Déjame ser descubierto por Y elige Solo contactos o Todos.
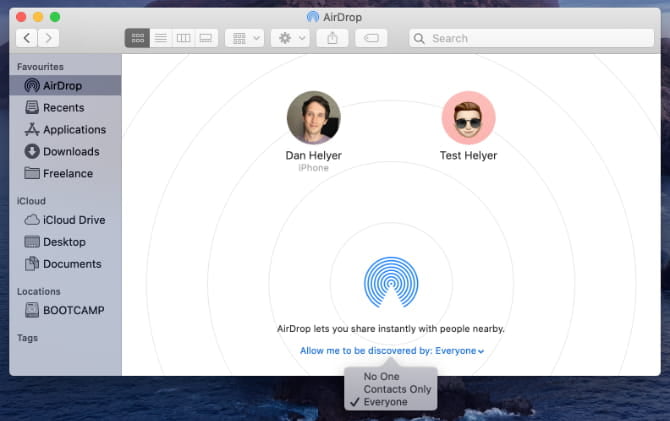
Si está preparado para recibir de “Solo contactosAmbos dispositivos deben iniciar sesión en iCloud y la dirección de correo electrónico o el número de teléfono asociado con el ID de Apple del remitente debe estar disponible en la aplicación Contactos del dispositivo receptor.
Así que si eliges "Todo" Nadie puede enviar archivos AirDrop a Mac sin su permiso primero.
Cómo transferir archivos desde Mac usando la opción Compartir
La forma más rápida de enviar archivos usando AirDrop desde tu Mac es buscar la opción Compartir 

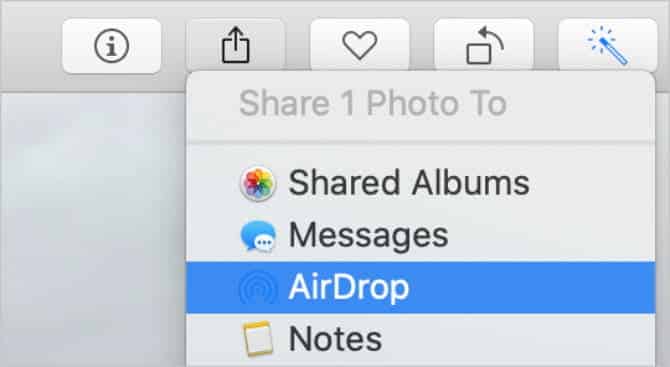
Después de seleccionar AirDrop en el menú Compartir 
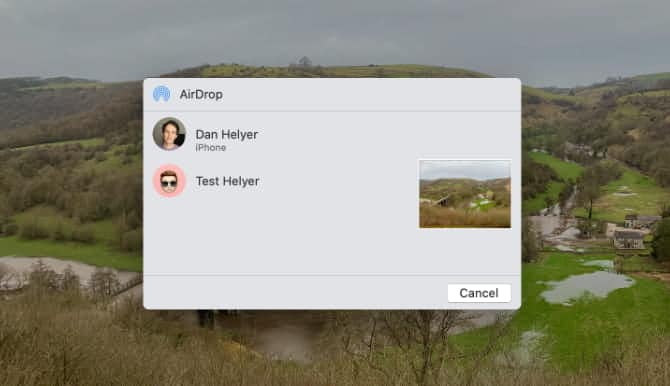
Si el dispositivo que desea no aparece en la ventana de AirDrop, asegúrese de que AirDrop esté activado en ese dispositivo y en su dispositivo.
Cómo transferir archivos desde Mac usando Finder
Si no hay opción para compartir 
Abra una ventana del Finder y haga clic en AirDrop en la barra lateral, o seleccione Ir -> AirDrop desde la barra de menú. Después de un momento, debería ver las personas o los dispositivos disponibles para transferir archivos usando AirDrop.
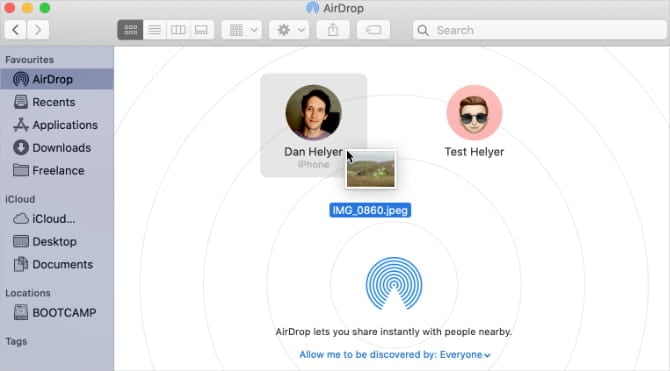
Abra una ventana del Finder nuevamente y navegue hasta el archivo que desea transferir. Ahora arrástrelo y suéltelo en el dispositivo al que desea enviarlo en la ventana de AirDrop.
Cómo recibir archivos AirDrop en Mac
Cuando envía archivos AirDrop a alguien, tiene la oportunidad de aceptarlos o rechazarlos antes de que comience la transferencia. Del mismo modo, si alguien más ha enviado un archivo a su Mac mediante AirDrop, debe hacer clic en Aceptar en la notificación que aparece.
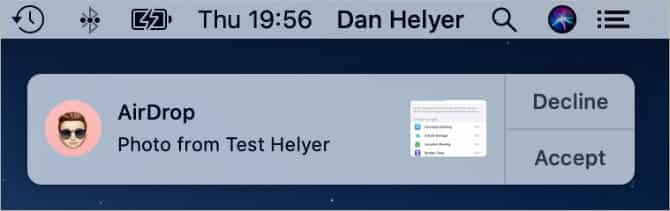
Esta notificación debería aparecer en la esquina superior derecha de tu Mac. Después de hacer clic Aceptar , puede elegir dónde guardar el archivo. Si no ve esta opción y se pregunta a dónde van los archivos AirDrop que ha recibido en su Mac, eche un vistazo a la carpeta Descargas.
Si alguien intenta enviar un archivo usando AirDrop a su Mac pero no puede encontrarlo, asegúrese de que AirDrop esté activado primero.
Cómo usar AirDrop en iPhone
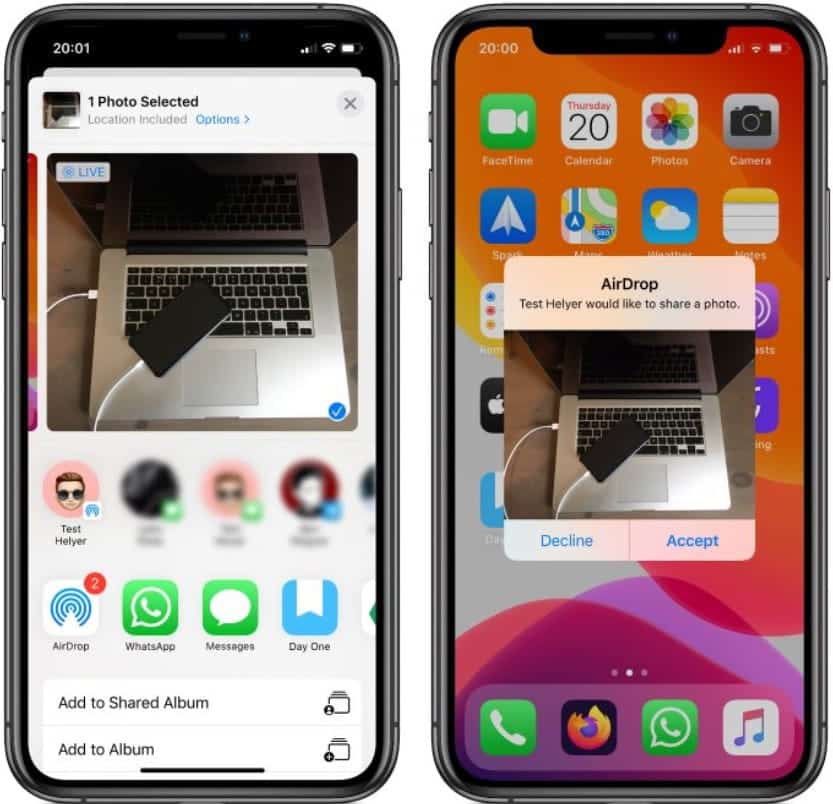
Puede usar Airdrop en cualquier iPhone, iPad o iPod touch con iOS 7 o posterior. El método de uso en cada dispositivo es exactamente el mismo.
Para usar AirDrop en su iPhone, primero debe desactivar el punto de acceso personal. Ir a Configuración -> Punto de acceso personal Y desactive la opción para permitir que otros se unan.
Cómo ejecutar AirDrop en iPhone
Al igual que en Mac, debe activar Wi-Fi y Bluetooth para usar AirDrop en su iPhone. Lo mismo ocurre con el dispositivo al que desea transferir archivos.
Deslice el dedo hacia abajo desde la esquina superior derecha para abrir el Centro de control (o deslice hacia arriba desde la parte inferior en el iPhone 8 y versiones anteriores), luego toque los íconos de Wi-Fi y Bluetooth para encenderlos.
Para elegir quién puede encontrarlo usando AirDrop, toque y mantenga presionada Configuración de red en la sección superior derecha del Centro de control para ver más opciones. Entonces presione Lanzamiento desde el aire 
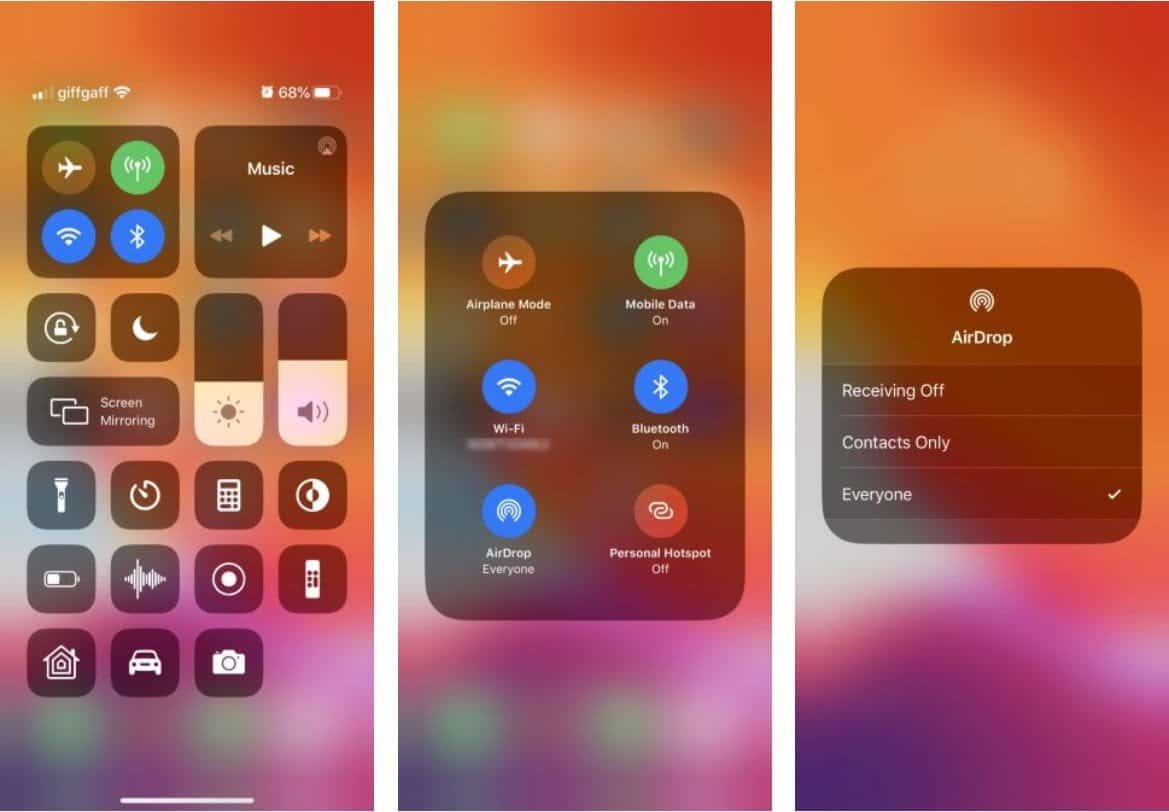
Todavía es seguro elegir Todos, ya que debe aceptar las transferencias antes de que alguien pueda transferir archivos AirDrop a su iPhone. Sin embargo, es posible que desee elegir Contactos solo para evitar intentos de enviar contenido inapropiado mediante AirDrop mientras se encuentra en el extranjero.
Cómo transferir archivos desde iPhone
La única forma de transferir archivos usando Airdrop desde tu iPhone es usando el botón de compartir 
Abra la foto, el sitio web, la nota o cualquier documento que desee enviar mediante AirDrop y busque el icono Compartir 

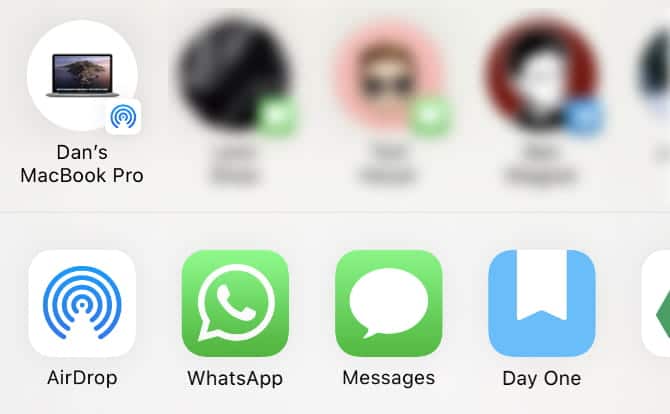
Toque AirDrop y espere a que aparezcan otros dispositivos. Luego simplemente haga clic en la persona, iPhone o Mac a la que desea enviar ese archivo y el proceso de transferencia debería comenzar.
Si desea transferir un archivo o documento, siga este mismo proceso utilizando la aplicación Archivos. Es posible que deba tocar y mantener presionado un archivo en particular para revelar el botón Compartir 
Cómo recibir archivos usando AirDrop en iPhone
Si alguien más intenta enviarte un archivo, debería aparecer una notificación de AirDrop en tu iPhone. Esta notificación generalmente muestra una vista previa del archivo y le da la opción de aceptar o rechazar la transferencia. Si su dispositivo está bloqueado, debería encontrar la notificación en la pantalla de bloqueo.
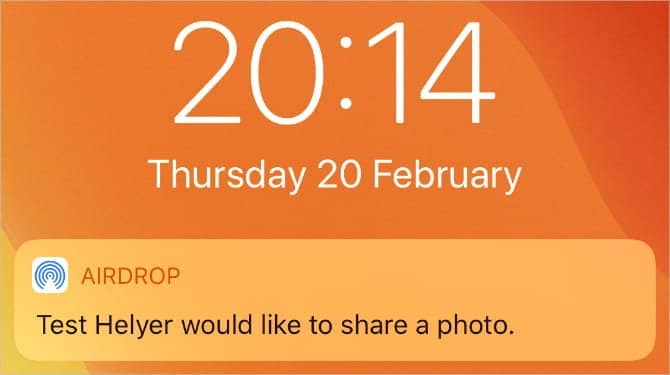
Cuando haces clic en Aceptar, AirDrop pregunta con qué aplicación abrir el archivo en tu iPhone. El lugar exacto donde se guarda el archivo depende de su tipo. Por ejemplo, cualquier foto que reciba debe guardarse en la aplicación Fotos, mientras que la nota debe guardarse en la aplicación Notas.
Si no puede encontrar un archivo AirDrop específico, eche un vistazo a la aplicación Archivos.
Cómo ajustar la configuración de AirDrop
Para determinar quién puede ver su dispositivo y enviarle contenido en AirDrop:
- Ir "Configuración de", Y presione "general".
- Haga clic en Entrega por paracaídas Luego seleccione una opción.
También puede configurar las opciones de AirDrop a través del Centro de control. Así es cómo:
- En un iPhone X o posterior, un iPad con iOS 12 o posterior, o iPadOS, deslícese hacia abajo desde la esquina superior izquierda de la pantalla para abrir el Centro de control. En iPhone 8 y versiones anteriores, puede deslizar hacia arriba desde la parte inferior de la pantalla.
- Mantenga presionada o toque y mantenga presionada la tarjeta de configuración de red en la parte superior derecha.
- Toque y mantenga presionado el botón AirDrop
- dejar de recibir: No recibirás solicitudes de AirDrop.
- Solo contactos: solo los contactos pueden ver su dispositivo.
- Todas: Todos los dispositivos Apple cercanos que usan AirDrop pueden ver su dispositivo.
Si ve Dejar de recibir y no puede hacer clic para cambiarlo:
- ir a Configuración > Tiempo de pantalla.
- Haga clic en "Restricciones de contenido y privacidad".
- Haga clic en "Aplicaciones permitidasPara asegurarse de que AirDrop esté encendido.
Solucionar problemas de AirDrop
Si tiene problemas para encontrar el destinatario deseado en AirDrop, asegúrese de que AirDrop esté activado en sus propios dispositivos. También debe asegurarse de que Wi-Fi y Bluetooth en ambos dispositivos estén encendidos y desbloqueados y que estén dentro del alcance uno del otro.
Si sigues teniendo problemas, prueba los pasos Solucionar problemas de AirDrop Nuestro.
Transfiere archivos entre todos tus dispositivos
A estas alturas, usted debe estar familiarizado con cómo Transferencia de archivos rápidamente a través de AirDrop. AirDrop es fácil de encender y usar en su iPhone o Mac, pero no pasará mucho tiempo hasta que también necesite transferir archivos a otros dispositivos.
Esto no es un problema. Hay muchas opciones para transferir archivos desde su iPhone a un dispositivo Android, o desde una Mac a una PC con Windows. Echa un vistazo a La forma más rápida de transferir archivos Para ser utilizado entre cualquier dispositivo para comenzar.