Windows está diseñado para ayudar con la multitarea, lo que permite a los usuarios iniciar y usar varias aplicaciones simultáneamente desde la barra de tareas. Puede minimizar algunas aplicaciones para evitar que lo distraigan hasta que las necesite nuevamente. Sin embargo, la multitarea abarrota la barra de tareas con demasiadas ventanas minimizadas.
Windows 11 no incluye ninguna función para ocultar aplicaciones en la barra de tareas. Por lo tanto, la única forma obvia de deshacerse del desorden de la barra de tareas es cerrar las ventanas y volver a abrir sus aplicaciones más tarde. Sin embargo, puede optar por ocultar las ventanas de la aplicación en la barra de tareas sin finalizar sus procesos utilizando Taskbar Hide y WinRAP. Verificar Proteja su privacidad mientras viaja con estas aplicaciones portátiles de Windows.

Ocultar aplicaciones en ejecución en la barra de tareas de Windows con Taskbar Hide
Taskbar Hide es una ingeniosa aplicación para ocultar la barra de tareas que puede usar en Windows 11 y otras plataformas de su serie que se remontan al año 2000. Le permite ocultar de forma selectiva las ventanas de la barra de tareas y los iconos de la bandeja del sistema para las aplicaciones activas. Así es como puede ocultar aplicaciones en ejecución en la barra de tareas de Windows 11 con esta aplicación dedicada:
- Abre la página web para ocultar la barra de tareas.
- Haga clic en una opción Descargar Por ahí.
- Para acceder al explorador de archivos, haga clic en el icono de la carpeta en la barra de tareas.
- Abra la carpeta donde se descargó el asistente de instalación de Taskbar Hide.
- Haga doble clic en un archivo THSetup.exe.
- Sigue haciendo clic Próximo En la ventana de bienvenida para instalar Taskbar Hide en el directorio predeterminado.
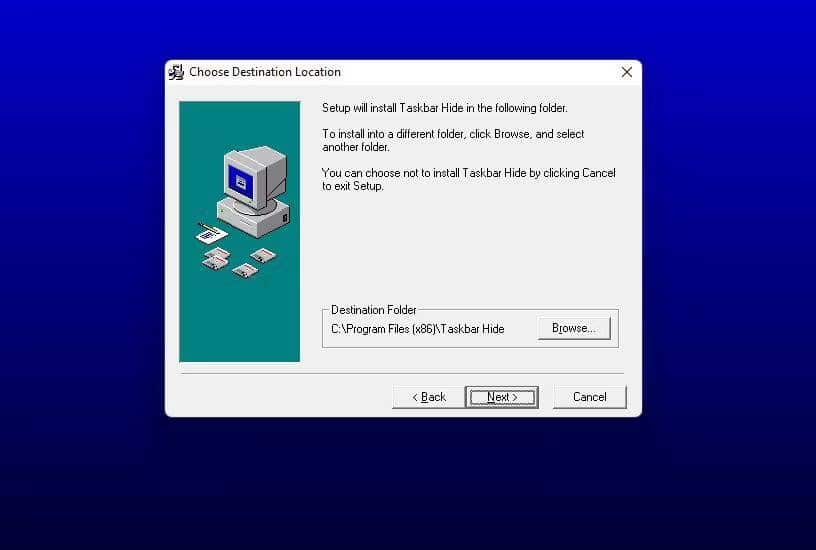
- Haga clic en una opción Finalizar el asistente de configuración.
- Seleccione Aceptar para completar la instalación reiniciando Windows.
- Ejecute Taskbar Hide después de reiniciar.
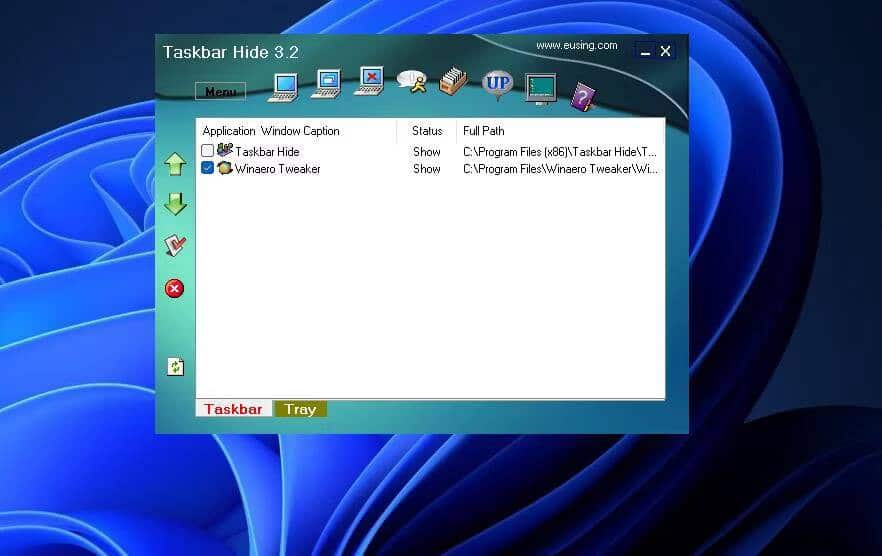
- Abra algunas ventanas de aplicaciones y minimícelas en la barra de tareas.
- Seleccione las casillas de verificación de las ventanas de widgets en la barra de tareas Ocultar.
- Luego haga clic en Opción Ocultar la ventana de la aplicación seleccionada A través del botón de menú Ocultar de la barra de tareas.
Ahora las ventanas de las aplicaciones que seleccionaste desaparecerán y no aparecerán en la barra de tareas. Sin embargo, puede restaurarlo fácilmente cuando sea necesario. Para hacer esto, marque las casillas junto a las aplicaciones para restaurarlas en la barra de tareas y haga clic en Ventana Mostrar la aplicación seleccionada.
Taskbar Hide tiene una pestaña en la bandeja que incluye todas las aplicaciones de terceros visibles en la bandeja del sistema. Puede ocultar estos iconos de la bandeja del sistema al igual que las ventanas de la barra de tareas.
Seleccione las casillas de verificación de los elementos de la bandeja del sistema para eliminar y haga clic en una opción Ocultar iconos seleccionados de la bandeja del sistema. Puede restaurarlo seleccionando una opción Mostrar elementos seleccionados de la bandeja del sistema.
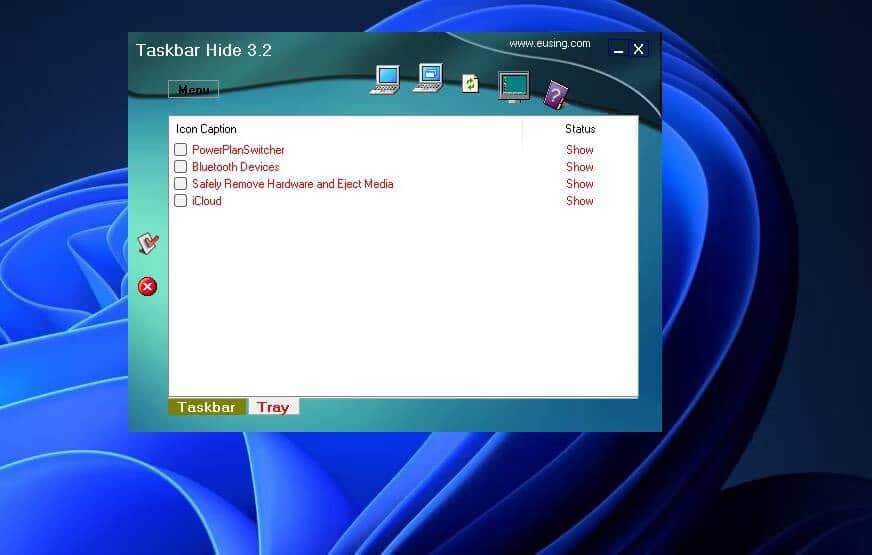
También puede configurar una ventana para que siempre esté al tanto de todas las ventanas que se abren usando Ocultar la barra de tareas. Seleccione la casilla de verificación de la aplicación en Ocultar barra de tareas y haga clic en el botón Arriba.
Elija la aplicación que desea mantener en primer plano en la ventana Cambiar estado y haga clic en Siempre en la cima , y presione el botón Ok. Entonces esa ventana permanecerá encima de todas las demás ventanas abiertas.
Taskbar Hide tiene teclas de acceso directo personalizables para ocultar/mostrar ventanas de la barra de tareas. Para ver las teclas de acceso rápido predeterminadas, haga clic en el botón de menú y seleccione Configuración de ; Mostrar pestaña teclas de acceso rápido en la ventana Configuración de Métodos abreviados de teclado predeterminados de la aplicación. Puede cambiarlos haciendo clic en sus casillas y presionando las teclas Alt.
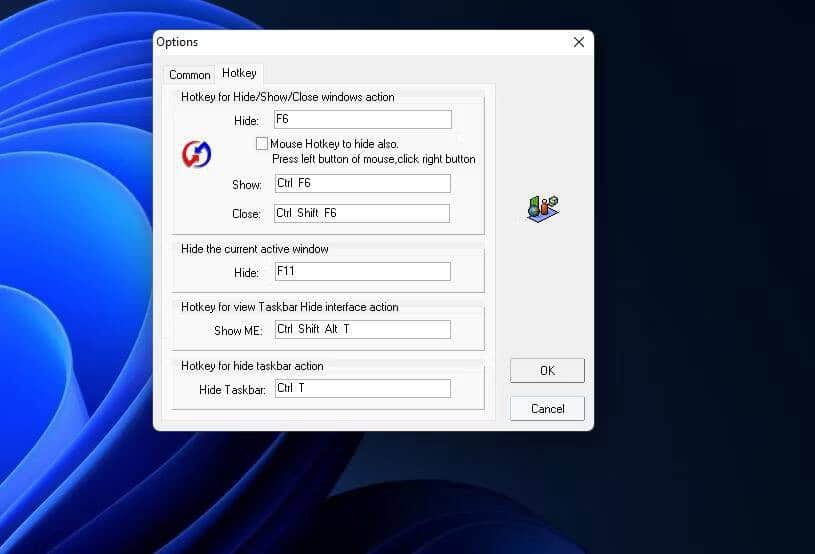
F6 Es la tecla de método abreviado predeterminada para Ocultar la barra de tareas para ocultar la ventana de una aplicación activa, también conocida como la "tecla de jefe". Estas teclas se originaron durante la década de XNUMX cuando los desarrolladores agregaron atajos de teclado para ocultar juegos, de modo que el jefe no pudiera ver a qué estaban jugando los empleados.
Para ajustar la configuración general de Ocultar barra de tareas, haga clic en la pestaña عام en la ventana de opciones. Puede agregar la aplicación al inicio seleccionando la casilla de verificación Inicio automático con Windows allá. Si no desea cerrar las aplicaciones ocultas con la barra de tareas Ocultar con la aplicación cerrada, seleccione el botón de opción show allá. Haga clic en Aceptar para guardar cualquier configuración nueva. Verificar Las mejores formas de arreglar no se pueden maximizar las aplicaciones desde la barra de tareas en Windows.
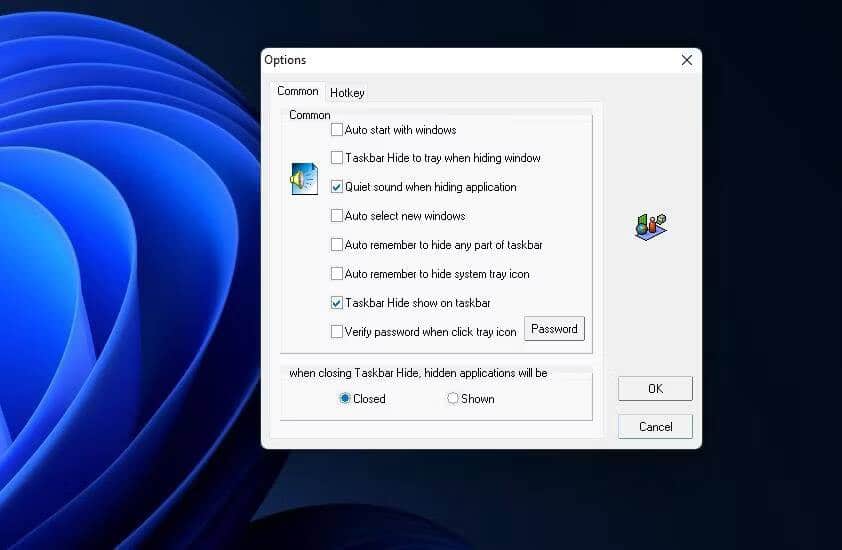
Ocultar aplicaciones en ejecución en la barra de tareas de Windows con WinRAP
WinRAP es una alternativa portátil a Taskbar Hide que puede usar desde una memoria USB (o unidad flash). Esta aplicación también incluye un modo de bloqueo en el que puede establecer una contraseña para ver las ventanas ocultas. Puede ocultar aplicaciones en la barra de tareas usando WinRAP de la siguiente manera:
- Accede a la página de descarga WinRAP.
- Localizar Descargar ahora -> Espejo externo 1 para guardar el archivo ZIP de la aplicación.
- Abra la carpeta que contiene el archivo comprimido WinRAP en el Explorador de archivos de Windows.
- Extraiga el archivo zip de WinRAP como se explica en Guía de cómo descomprimir archivos en Windows.
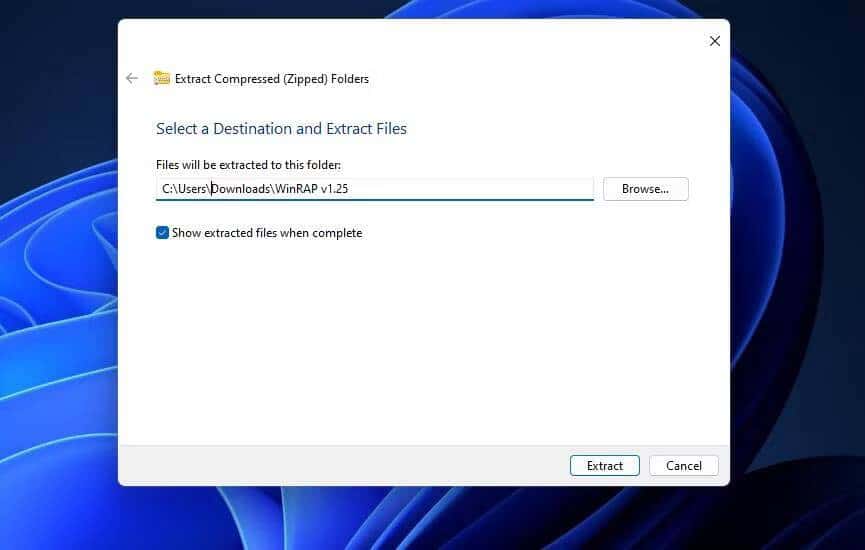
- Haga doble clic en WinRAP v1.25.exe en la carpeta WinRAP descomprimida.
- Ejecute y minimice algunas aplicaciones.
- Haga clic en el botón Actualizar en la ventana de WinRAP.
- Seleccione una ventana para ocultarla en una lista las aplicaciones se están ejecutando.
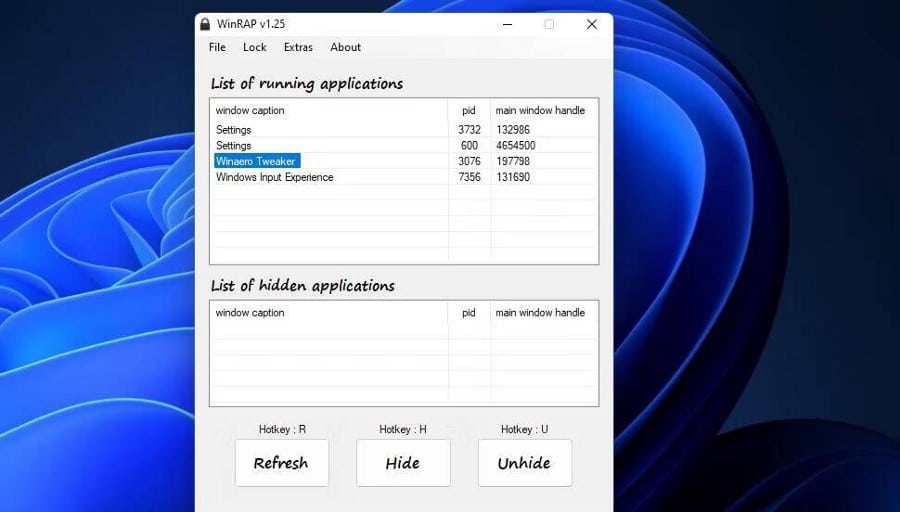
- Haga clic en el botón Esconder o presione H.
La ventana seleccionada ahora estará oculta. Los verá enumerados en el cuadro Aplicaciones ocultas dentro de WinRAP. Puede restaurar la ventana a la barra de tareas seleccionándola en la lista de aplicaciones ocultas y haciendo clic en show.
La función de bloqueo de WinRAP garantiza que nadie pueda detectar qué aplicación está ejecutando y husmear mientras está lejos de su computadora. Si desea bloquear las ventanas de aplicaciones ocultas, toque el menú Bloquear. Seleccione la opción Modo normal en ese menú. Luego, las opciones de WinRAP estarán atenuadas hasta que desbloquee la aplicación. Hacer clic Bloquear -> Desbloquear e ingrese la contraseña predeterminada 1234.
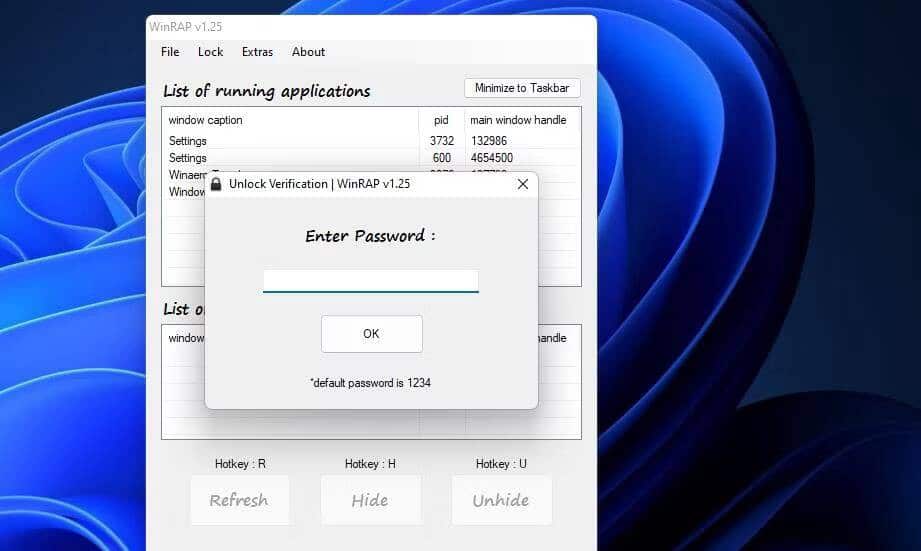
WinRAP también tiene un modo sigiloso para ocultar completamente esta aplicación (y deshabilitar el administrador de tareas). Para activar este modo, toque Modo sigilo en la lista de bloqueo. Presionar la tecla de atajo resultará Mayús + Z Ingrese la contraseña de WinRAP para salir del modo sigiloso.
Puede cambiar la contraseña de bloqueo predeterminada en la ventana Opciones de WinRAP. Haga clic en Archivo para seleccionar configuraciones. Luego ingrese una alternativa en el cuadro Nueva contraseña y haga clic en el botón Guardar y cerrar. También puede establecer un método abreviado de teclado en modo de incógnito alternativo desde esa ventana.
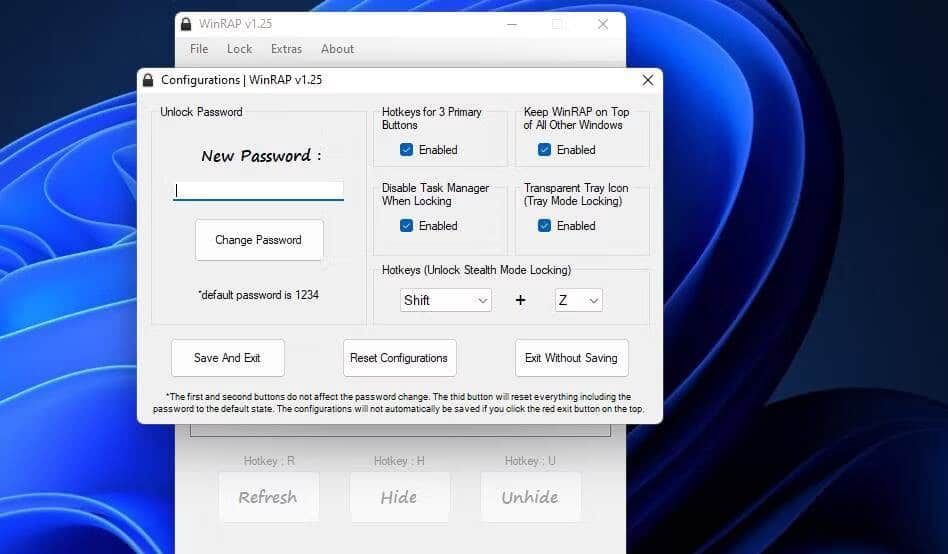
El menú Extensiones incluye algunas opciones adicionales. Allí puede seleccionar Ocultar todo para ocultar rápidamente todas las ventanas de la barra de tareas. O seleccione la opción Ocultar barra de tareas para que la barra de tareas sea invisible. Verificar Cómo personalizar la barra de tareas con TaskbarX en Windows.
Organiza la barra de tareas de Windows 11 con WinRAP o Taskbar Hide
Taskbar Hide y WinRAP le brindan más control sobre la barra de tareas al permitirle configurar lo que está visible y lo que no está visible en ella. Estas aplicaciones son útiles para despejar la barra de tareas de Windows 11 y conservar espacio en ella cuando se ejecutan muchas aplicaciones sincronizadas. Enmascarar los atajos de teclado también será útil si desea ocultar que está ejecutando ciertas aplicaciones en una computadora en un entorno corporativo. Puedes ver ahora Algunas formas de solucionar cualquier problema técnico de la barra de tareas de Windows.







