Microsoft ha estado a la vanguardia tratando de hacer que sus productos sean más fáciles de usar y tomó las primeras medidas para abordarlos en 1990 con Windows 3.0. Ahora, con Windows 11, ha mejorado sus herramientas de accesibilidad de Windows al incluir nuevas funciones y herramientas.
Windows 11 está diseñado para respaldar la productividad, la creatividad y la facilidad de uso para todos. Tiene recursos de accesibilidad para visión, audición, inteligencia, movilidad, enfoque y más.
Entonces, profundicemos y echemos un vistazo a las diferentes herramientas de accesibilidad en Windows. Verificar ¿Cómo se puede usar la accesibilidad de Android para hackear tu teléfono?.
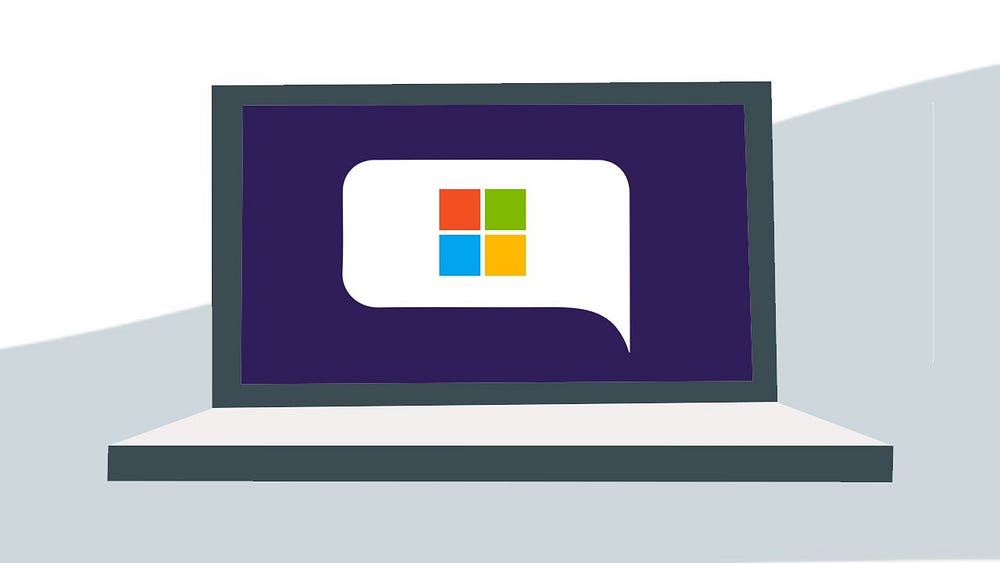
Una guía para principiantes sobre herramientas de accesibilidad en Windows
Puede acceder a todas las herramientas de accesibilidad directamente desde su configuración en Windows. Puede dirigirse a la configuración de Windows presionando una tecla Windows + I , y dirígete al departamento Accesibilidad.
Microsoft ha dividido sus herramientas en tres secciones principales que tienen como objetivo cubrir diferentes tipos de problemas de accesibilidad. Los cuales son: visión, oído e interacción.
Comencemos primero con la visión.
Una guía de herramientas de Windows basadas en visión
No es ningún secreto que las personas con baja visión pueden tener problemas significativos para realizar tareas como escribir, usar el mouse, navegar por los menús y explorar archivos. De hecho, según el informe de 2022 de Organización Mundial de la Salud Casi dos mil millones de personas en todo el mundo sufren algún tipo de discapacidad visual.
Es seguro asumir que algunos de ellos pueden estar usando la tecnología para hacer sus vidas más fáciles. Incluso si solo el XNUMX por ciento de ellos usa Windows, es probable que un número abrumador de personas tenga problemas con las tecnologías que poseen.
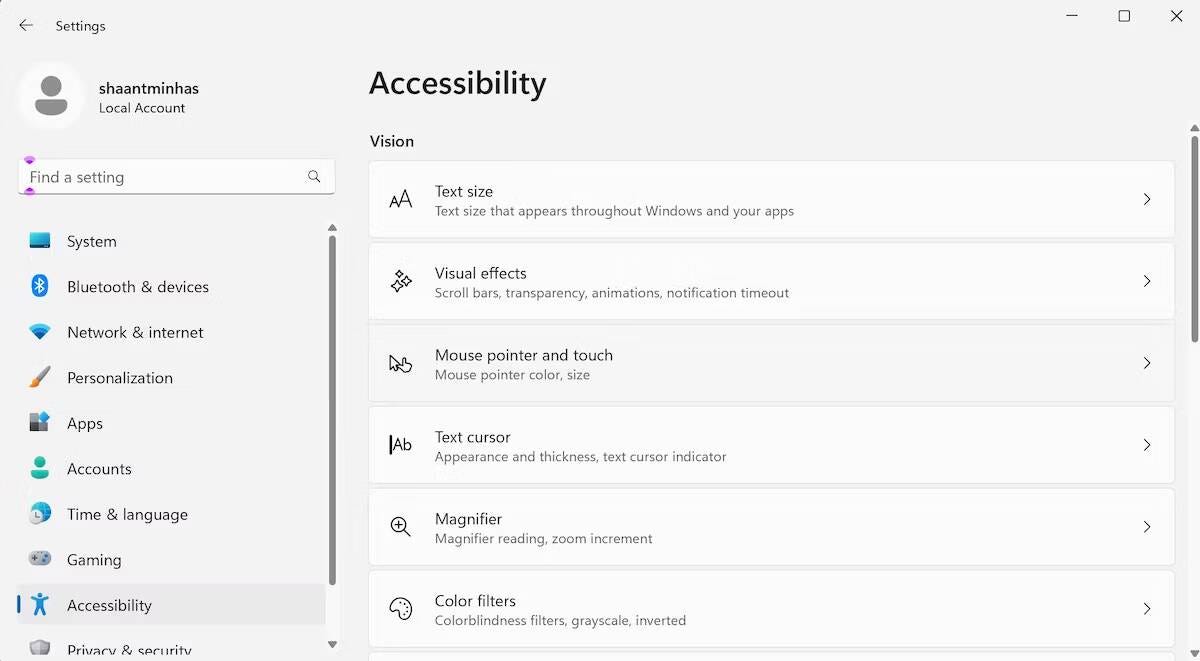
La herramienta de accesibilidad de Windows Low Vision satisface las necesidades y capacidades de muchos de los usuarios de Windows que no podrán aprovechar al máximo el sistema operativo.
Con este fin, Windows ha introducido una gran cantidad de herramientas en la sección de visión. Vamos a cubrir cada uno de ellos por separado.
1. Tamaño del texto
El tamaño del texto presenta lo que está etiquetado. Le ayuda a ajustar el tamaño del texto en su computadora y aplicaciones con un simple ajuste deslizante.
Para ajustar el tamaño del texto, las aplicaciones y otros elementos, seleccione el botón del menú Inicio y, a continuación, seleccione Configuración -> Accesibilidad -> Texto. Use el control deslizante junto a Tamaño del texto para agrandar solo el texto en la pantalla. Para cambiar el tamaño de todo en su pantalla, seleccione el botón del menú Inicio, luego seleccione Configuración -> Vista del sistema Luego cambie el menú desplegable Cambiar tamaño en Cambiar y diseño a un porcentaje mayor.
Después de realizar los cambios, asegúrese de hacer clic en Aplicar para guardarlos.
2. Efectos visuales
A veces se dice que los efectos visuales son solo atractivos para la vista; Es, de hecho, una parte integral de la interfaz de usuario, brindándole el contexto y la claridad necesarios.
Además, los efectos visuales en Windows pueden hacer o deshacer la experiencia del usuario para muchas personas con discapacidades visuales parciales. Con las herramientas de Efectos visuales, puede administrar estos efectos visuales hasta cierto punto y aprovecharlos al máximo.
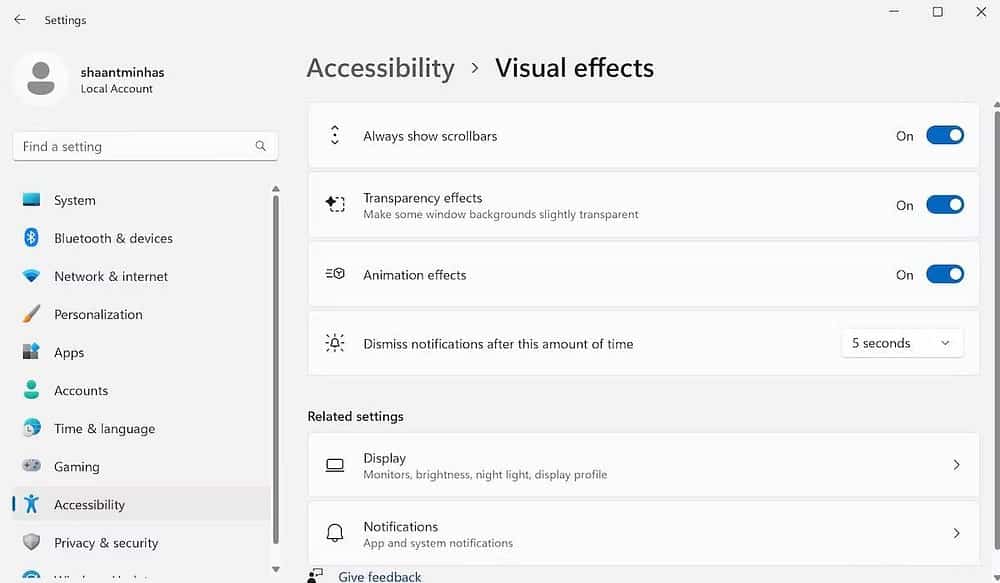
Deslizador
De forma predeterminada, la barra de desplazamiento junto a los resultados de la búsqueda desaparecerá cada vez que busque algo en el menú Inicio. Sin embargo, puede cambiar esta configuración.
Simplemente habilite el interruptor al lado de Mostrar siempre las barras de desplazamiento Y estarás bien para ir desde allí.
Efectos de transparencia
Los efectos de transparencia mejoran la estética de su computadora y Windows los mantiene habilitados de forma predeterminada. Pero si experimenta alguna discapacidad visual, puede hacer que sus ojos trabajen innecesariamente.
Deshabilite el interruptor junto a Efectos de transparencia y Windows desactivará todos los efectos de brillo en su computadora.
efectos de animación
Windows incluye muchas animaciones geniales que aparecen brevemente en la pantalla durante las transiciones de un tipo u otro, generalmente como una mejora.
Sin embargo, no es adecuado para todos. Si los encuentra distraídos, puede desactivarlos fácilmente apagando el botón junto a Efectos de animación.
Avisos
Cada notificación permanece en Windows durante un período de tiempo determinado. Con la alarma apagada después de este tiempo, puede ajustar el tiempo para aumentar o disminuir fácilmente, desde 5 segundos hasta 5 minutos. Verificar ¿Eres miope o hipermétrope? Aquí se explica cómo hacer que Windows sea más accesible.
3. Puntero del mouse y toque
Esta herramienta le permite cambiar fácilmente el tamaño y el estilo del puntero del mouse. Por ejemplo, puede modificar el carácter del cursor de cuatro formas diferentes. Alternativamente, también puede aumentar o disminuir su tamaño.
También puede ver dónde se mueve el mouse en la pantalla agregando la cola del cursor. Seleccione el botón Menú Inicio, luego seleccione Ajustes -> Bluetooth y dispositivos -> Ratón -> Ajustes adicionales del ratón. En la ventana Propiedades del mouse, seleccione la pestaña Opciones de puntero Ancho de la cola del cursor.
puntero táctil
Puede alternar la tecla para el cursor táctil, y donde quiera que toque la pantalla, verá un círculo ampliado. También puede marcar la casilla de verificación Hacer que el círculo sea más oscuro y más grande para configurar las cosas.
4. Cursor de texto
Windows también le permite cambiar la apariencia y el grosor del cursor de texto, lo que le ayudará a mejorar la visibilidad del texto que se muestra.
Primero, habilite el cursor de texto para iniciar los widgets. Desde allí, también puede ajustar el tamaño del cursor moviéndolo hacia los lados.
Además, también tienes muchos colores diferentes para elegir a continuación; Elija el color que prefiera y su cursor de texto se modificará.
Grosor del color del texto
Alternativamente, también puede modificar el grosor del cursor moviendo el control deslizante como se muestra a continuación:
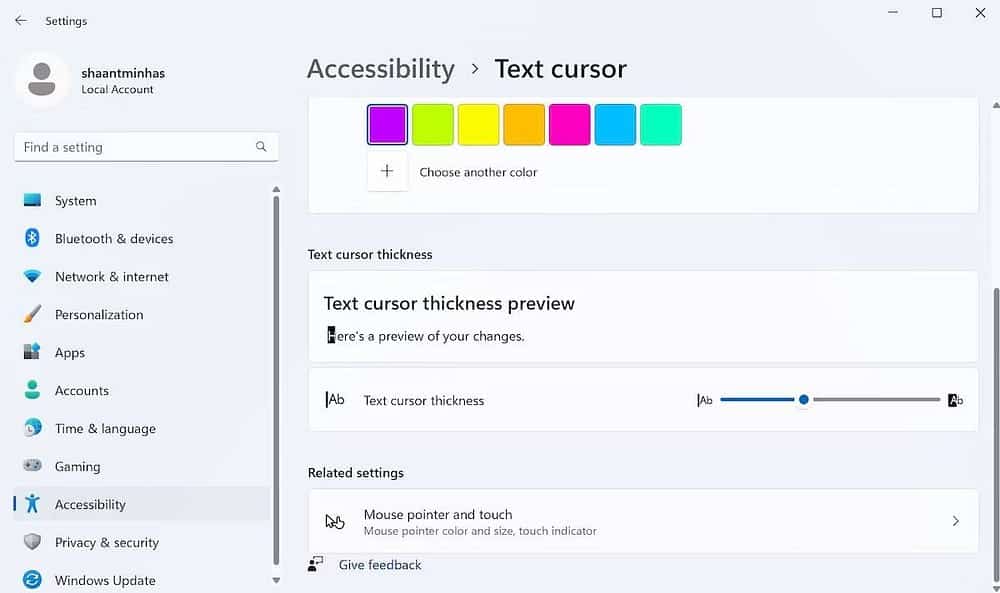
5. La lupa
Como probablemente pueda adivinar por el nombre, la lupa es una herramienta útil para los usuarios con problemas de visión. Incluso si tiene buena vista, puede usarlo para leer cualquier texto muy pequeño en Internet o cualquier documento que no pueda leer de otra manera. Para encender la lupa, habilite el interruptor junto a lupa.
Alternativamente, puede usar el acceso directo presionando la tecla del logotipo de Windows + el signo más. Después de activar la Lupa, puede acercar y alejar el zoom presionando Ctrl + Alt y gire la rueda del ratón. También puede optar por aumentar el incremento simplemente eligiendo entre una variedad de valores.
Puede aprender a usar la lupa en una de nuestras guías anteriores. Verificar ¿Qué son los filtros de color en Windows 11? Aquí está cómo usarlo.
6. Filtros de colores
La siguiente herramienta en la lista son los filtros de color. Si tiene problemas para ver y distinguir colores en su computadora, esta es la herramienta para usted.
Después de alternar el interruptor de filtros de color, tiene los siguientes tonos para elegir:
- Rojo-verde (mala visión del color verde, deuteranopía).
- Rojo-verde (mala visión del color rojo, Protanopia).
- azul-amarillo (tritanopia).
- escala de grises
- Escala de grises invertida.
- Colores invertidos.
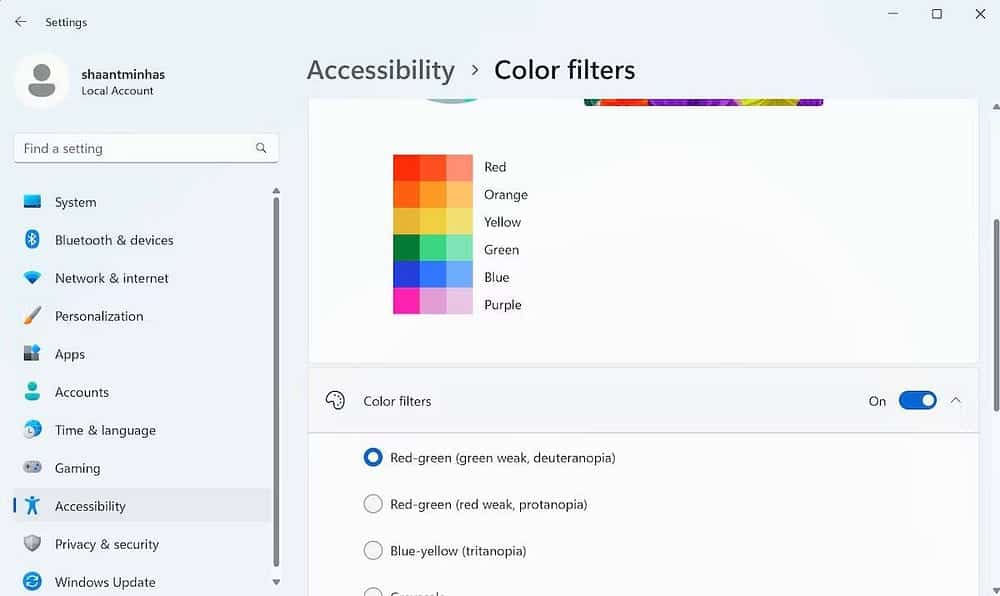
En su lugar, puede usar atajos simples como: Ventanas + Ctrl + C Para activar o desactivar los filtros de color. Verificar Ventanas daltónicas: prueba este truco para mejorar la discriminación del color.
7. Rasgos de contraste
Si tiene problemas para averiguar qué hay en una aplicación o documento, los temas de contraste son para usted.
Con los temas de contraste, puede elegir un tema usando una gama de colores y efectos para que sea más fácil de leer por su cuenta. En total, tienes cuatro temas de contraste diferentes para elegir:
- hidro.
- desierto.
- oscuridad.
- cielo nocturno.
Para elegir un tema específico, haga clic en el menú de alternar y seleccione un tema desde allí.
8. El narrador
En resumen, Narrador lo ayuda a navegar por páginas web y documentos leyendo en voz alta el texto de la pantalla. Tenemos una guía detallada que cubre todo sobre Narrador en su PC. Puedes enterarte de todo lo relacionado con Narrador del directorio vinculado.
Una guía para las herramientas basadas en audio de Windows
La segunda sección de Herramientas de accesibilidad, Audición, lo ayuda a usar su dispositivo con facilidad, incluso si tiene problemas de audición. Primero, echemos un vistazo a la herramienta número uno que cubre el audio de su computadora.
1. El sonido
Cuando haces clic en el sonido, encontrarás dos opciones diferentes: el sonido mono y la función para mostrar tu pantalla.
Al alternar el interruptor de audio mono, obtiene la potencia de los canales izquierdo y derecho en uno. Si no lo cree, haga esto y notará una diferencia inmediata en la calidad del sonido. Esta característica será útil si tiene algún problema auditivo.
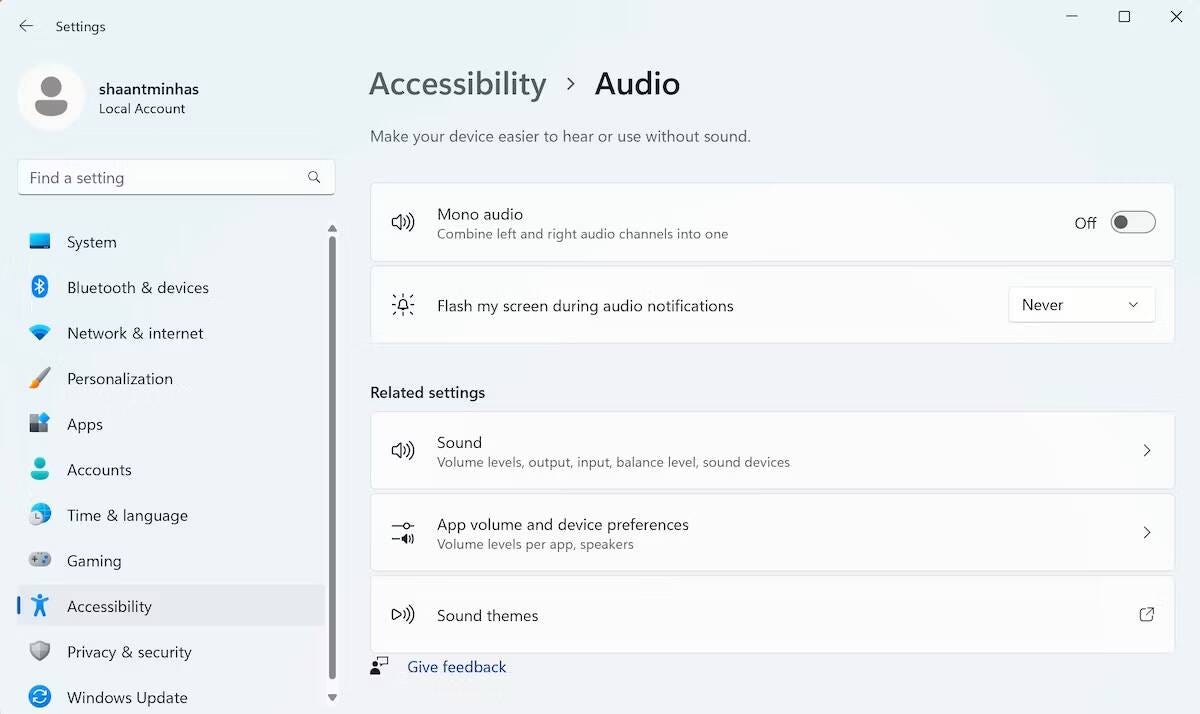
Por otro lado, si enciende el interruptor junto a mi pantalla parpadea Durante las notificaciones de sonido, tendrá la opción de elegir entre varias configuraciones, como:
- Intermitente de la barra de título de las ventanas activas.
- La ventana activa parpadea.
- La pantalla completa parpadea.
Verificar Funciones esenciales de macOS para usuarios con discapacidades auditivas.
2. Subtítulos en vivo
Los subtítulos en vivo son otra ventaja para los usuarios con problemas de audición. Pero incluso si tiene una audición perfecta, el uso de subtítulos puede mejorar la experiencia del usuario. Esto será especialmente cierto si está tratando de aprender un nuevo idioma viendo películas u otros videos, ya que mirar videos subtitulados puede mejorar su proceso de aprendizaje.
Para activar los subtítulos en vivo, simplemente cambie a la tecla Live Caption y estará listo para comenzar. En su lugar, puede utilizar Ventanas + Ctrl + L.
También podrá elegir cómo se ve su estilo de subtítulos. Simplemente seleccione el estilo de los subtítulos de blanco a negro, versalitas, todas mayúsculas y amarillo en lugar de azul. Si desea agregar más variedad, haga clic en Modificar para elegir su nueva configuración de texto, fondo o ventana. Verificar Las mejores aplicaciones para personas sordas y con problemas de audición en iOS y Android.
Interacción
La última característica de las Herramientas de accesibilidad en Windows, como su nombre lo indica, cubre todas las cosas que lo ayudan a interactuar con su computadora. Esto incluye todo, desde el habla, el teclado, el mouse o el control visual.
1. Discurso
Windows le permite controlar su computadora solo con la voz a través del reconocimiento de voz, sin la necesidad de un teclado o mouse.
2. Teclado
La sección Accesibilidad del teclado trata de facilitar el aprovechamiento máximo de su teclado en Windows.
Desde la activación de teclas específicas y atajos para varias teclas hasta otras configuraciones valiosas como el teclado en pantalla, el subrayado de las teclas de acceso, etc., la sección Teclado es lo que está buscando si desea aprovechar al máximo su teclado.
3. Ratón
Al igual que el teclado de arriba, la herramienta Mouse se trata de mejorar la accesibilidad del mouse para todos los usuarios. Asigne accesos directos personalizados a las teclas del mouse y encontrará un montón de configuraciones como la velocidad de la tecla del mouse, la aceleración de las teclas del mouse, etc.
Todo sobre las herramientas de accesibilidad en una computadora con Windows
Las herramientas de accesibilidad de Microsoft Windows lo convierten en un sistema operativo más inclusivo y son parte de un enfoque creciente del diseño conocido como Diseño Universal. Esto hace que Windows sea útil para tantas personas como sea posible, independientemente de su edad, discapacidad o en qué parte de su vida se encuentren.
Si bien hemos cubierto casi todas las herramientas de accesibilidad disponibles en Windows, también lo alentamos a navegar a través de las herramientas individuales. Puedes ver ahora Cómo la tecnología está mejorando el acceso a los servicios médicos en áreas rurales y remotas.







