Google Drive está instalado de manera predeterminada en todos los teléfonos Android y es tentador usarlo solo como el servicio principal de almacenamiento en la nube. Pero se puede hacer mucho más de lo que parece. Puede usarlo para copias de seguridad, como escáner de fotos, para compartir archivos y mucho más.
Aquí está nuestra selección de las funciones más importantes de Google Drive que definitivamente necesita conocer. Verificar Los mejores consejos y trucos de Google Drive que desearías saber antes.
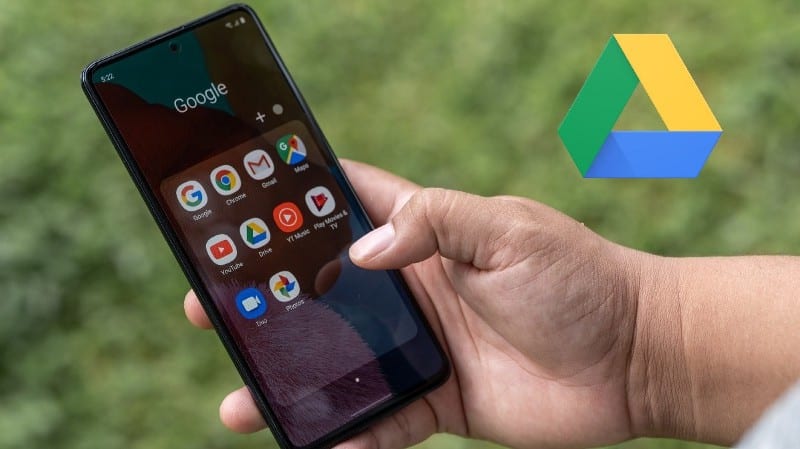
1. Haz una copia de seguridad de tu teléfono
La aplicación Google Drive se usa para guardar copias de seguridad en su teléfono, junto con el servicio Google One. Puede hacer una copia de seguridad de la configuración del sistema, las aplicaciones y algunos datos, para que pueda restaurarlos rápidamente después de un restablecimiento de fábrica o cuando actualice a un nuevo dispositivo.
Para usarlo, abre Drive y ve a Configuración -> Copia de seguridad y reinicio. Seleccione una cuenta en Cuenta de almacenamiento, si tiene más de una, asegúrese de que el interruptor junto a Copia de seguridad en Google One esté configurado en Habilitar.
Una copia de seguridad se ejecutará automáticamente en estas condiciones:
- Su teléfono se está cargando y ha estado inactivo durante al menos XNUMX horas.
- Su teléfono está conectado a una red Wi-Fi.
- Han pasado al menos 24 horas desde la última copia de seguridad.
También puede hacer una copia de seguridad de su teléfono manualmente haciendo clic en el botón Copia ahora.
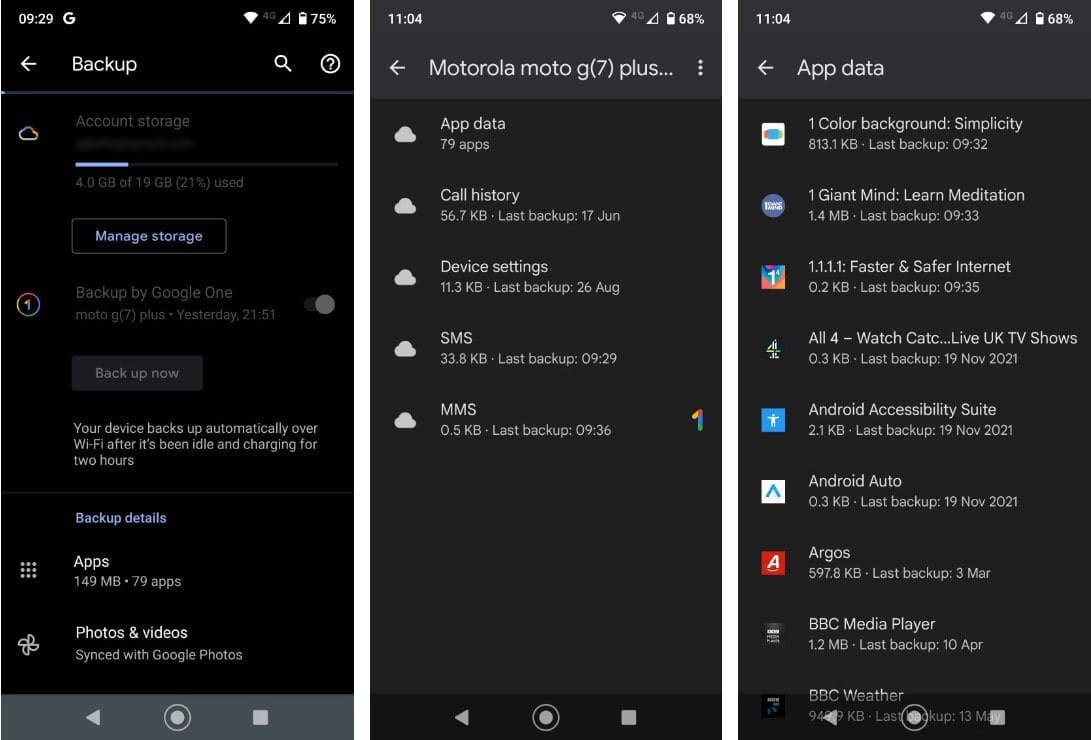
Para ver lo que está respaldado, seleccione Copias de seguridad Desde el menú de la barra lateral en Drive. Haga clic para ver qué aplicaciones están incluidas. No puede acceder a archivos individuales dentro de las copias de seguridad.
La desventaja de usar Drive para las copias de seguridad es que solo funciona en aplicaciones de terceros en las que el desarrollador eligió admitir Google Drive. Algunas aplicaciones, como WhatsApp, requieren que establezcas si deseas hacer una copia de seguridad de los chats por separado. Para asegurarse de que está completamente cubierto, consulte Algunas otras opciones para hacer una copia de seguridad de su teléfono Android.
2. Escanea fotos y documentos
Con Google Drive, puede adoptar por completo un mundo sin papel. La aplicación le permite escanear fotos y documentos antiguos, y tiene soporte OCR que hace que los archivos resultantes se puedan buscar por completo.
Para comenzar a escanear, haga clic en el ícono más (+) en la esquina inferior derecha y seleccione Escanear. Ahora toma una foto del documento. La aplicación intentará hacer que la imagen sea cuadrada, así como recortar cualquier elemento no deseado alrededor de los bordes.
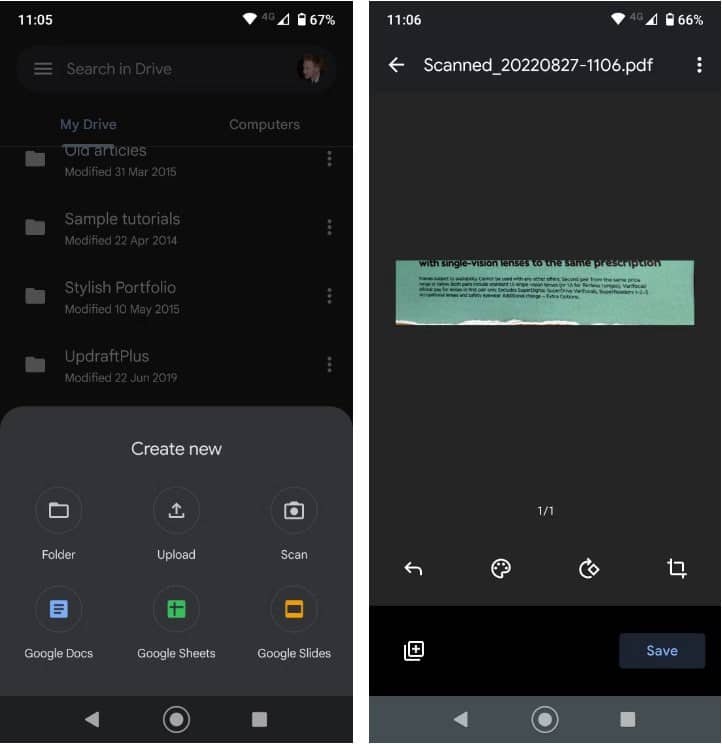
Seleccione la herramienta Recortar para ajustar el recorte si es necesario, y use la herramienta Color para guardar la imagen como un documento en color o en blanco y negro. Finalmente, guarde su foto.
Si escanea muchos documentos, puede agregar un acceso directo a su pantalla de inicio para acceder fácilmente. El acceso directo está disponible como una herramienta. El proceso para agregarlo varía según el teléfono o el iniciador que esté utilizando.
Por lo general, presiona prolongadamente un espacio vacío en la pantalla de inicio, selecciona Herramientas , luego ubique las opciones de Drive. Mantenga presionada la herramienta Drive Scan y arrástrela hasta su lugar en la pantalla de inicio. Verificar Google Drive ya no aloja archivos en varios lugares: esto es lo que debe hacer.
3. Comparte archivos en Google Drive
Google Drive no es un servicio para compartir archivos, pero puede haber ocasiones en las que necesite poner un archivo a disposición del público.
Para hacer esto en la aplicación:
- Presione el botón de menú (los tres puntos) al lado del archivo o carpeta, luego seleccione Gestión de Acceso.
- En Acceso público, el archivo debe establecerse como Restringido de forma predeterminada. Localizar Cambiar -> Restringido -> Cualquiera con el enlace.
- Ahora haga clic en licitador (que debería ser la opción que ve por defecto) y especifique:
- licitador , si desea que la persona con el enlace pueda abrir el archivo.
- colgando -Si quieres poder comentar el archivo.
- editor -Si desea poder editar el archivo.
- Ahora presione el botón Atrás varias veces y luego haga clic en el ícono de enlace junto a Acceso público para copiar el enlace al portapapeles. Si va más allá, también puede hacer clic en el botón de menú junto al archivo y seleccionar copiar link.
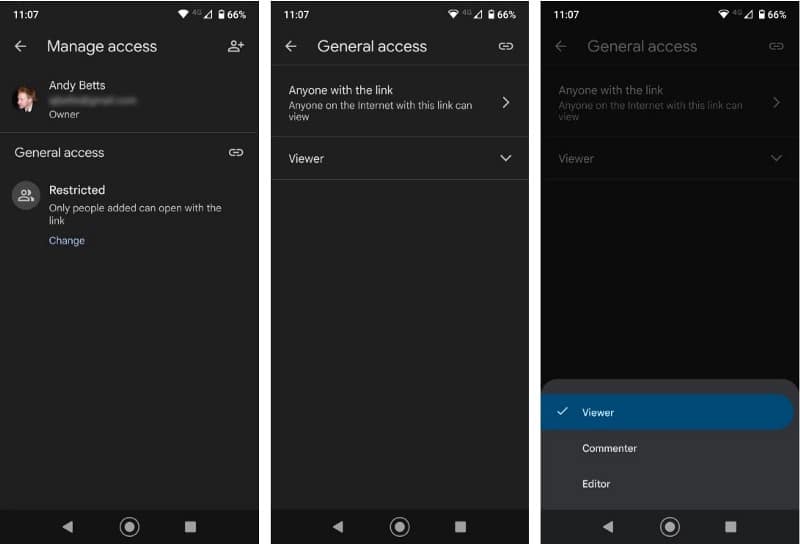
Con el enlace copiado en el portapapeles, puede publicarlo en línea, a través de opciones como un mensaje de Slack o en un correo electrónico en lugar de un archivo adjunto. Cualquier persona con acceso al enlace puede ver o editar el archivo, según la configuración que elija.
Alternativamente, puede restringir el acceso a algunas personas que específicamente desea que puedan ver el archivo. En este caso, deje la configuración de Gestión de acceso en Restringido y, en su lugar, seleccione Enviar en el menú Más junto al nombre del archivo. Ahora puede agregar personas escribiendo su dirección de correo electrónico y eligiendo si deben poder ver, comentar o editar el archivo.
Para volver a eliminar el acceso, seleccione Enviar , toca el icono de la persona con la que compartiste el archivo, vuelve a seleccionarla de la lista y toca Eliminar.
4. Abrir archivos en una aplicación diferente
Siempre que sea posible, abrir un archivo en Google Drive lo abrirá dentro de la propia unidad o dentro de la aplicación predeterminada para el tipo de archivo seleccionado. Esto se aplica a todos los archivos comunes, incluidos archivos de Office, PDF, imágenes y muchos más. Pero es posible que tenga otras aplicaciones en su teléfono que también puedan manejar estos archivos.
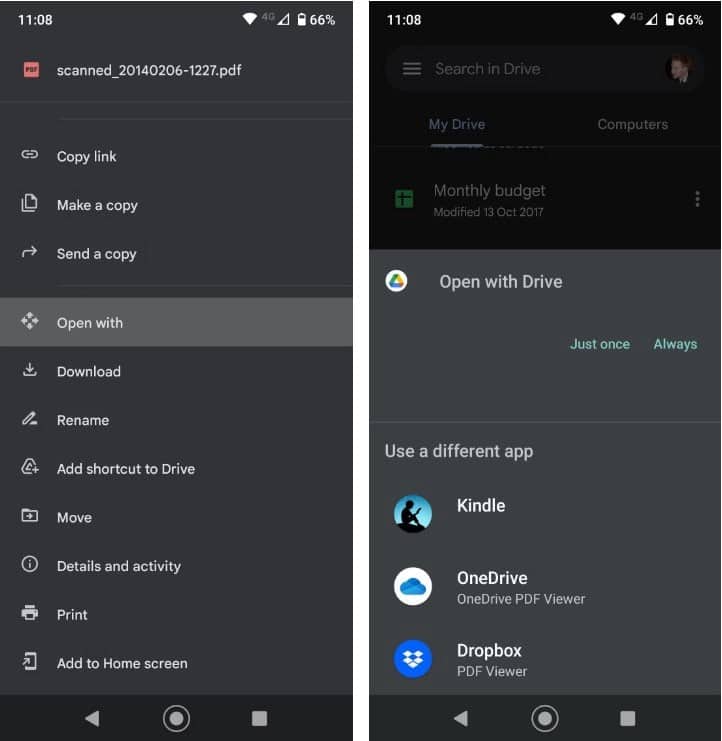
Simplemente haga clic en el botón de menú al lado del nombre del archivo, luego seleccione abierto usando. Se abrirá la página de Android Share, que le mostrará todas las aplicaciones que tiene que son capaces de manejar este tipo de archivo, para que pueda seleccionarlo de la lista. Si no hay otras aplicaciones, se abrirán automáticamente en la aplicación predeterminada como de costumbre.
5. Agregar accesos directos a la pantalla de inicio
Si es un usuario frecuente de Drive, es probable que tenga al menos algunos archivos a los que accede regularmente, como un PDF que está leyendo, una hoja de cálculo que necesita actualizar o un archivo compartido en el que está trabajando. Para evitar tener que seguir abriendo la aplicación Drive y navegando hasta ese archivo, puede guardar un acceso directo en su pantalla de inicio.
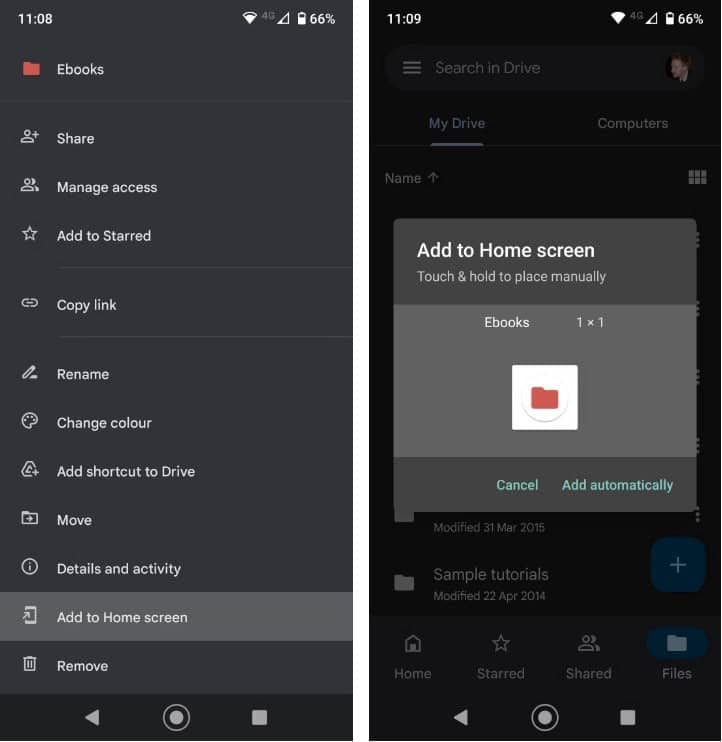
Pulse el botón de menú junto al nombre del archivo y seleccione Añadir a la pantalla principal. Puede arrastrar el ícono a su lugar o moverlo a una carpeta, como cualquier otro ícono, o el acceso directo se creará en el primer espacio vacío en la pantalla de inicio. Verificar Cómo transferir datos de Google Drive a OneDrive fácilmente.
6. Guardar archivos y carpetas compartidos
Una de las mejores partes de Google Drive es la capacidad de compartir y colaborar en documentos. Pero después de un tiempo, puede ser difícil hacer un seguimiento de los archivos y carpetas que se han compartido con usted. De forma predeterminada, todos aparecen como parte de una gran lista en la pestaña Archivos compartidos. La mejor manera de mantenerse organizado es mover archivos a una de sus carpetas.
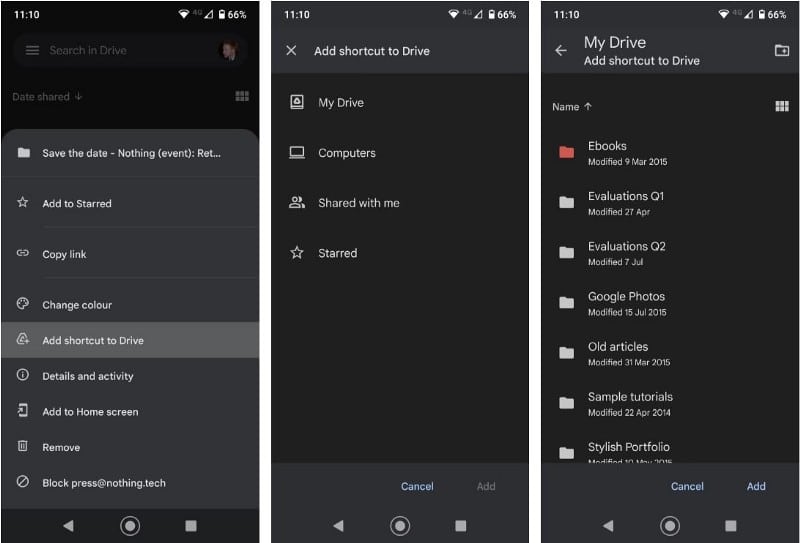
Toque el botón de menú junto al archivo o carpeta compartidos. A continuación, seleccione Añadir un acceso directo a Drive , luego elija un lugar para guardarlo y toque إضافة. Puede crear una nueva carpeta con un icono en la esquina superior derecha.
Las carpetas compartidas solo están disponibles mientras la persona las comparta contigo. Una vez que revoque el uso compartido o elimine los archivos por completo, ya no podrá acceder a ellos.
7. Mejoras en la interfaz
Google Drive es fácil de navegar, pero todavía hay algunas formas de navegar por la aplicación más rápido.
- sembrado de estrellas: Una manera fácil de recordar archivos importantes. Toque el botón de menú junto a un archivo o carpeta, luego toque Opción sembrado de estrellas del menú que se abre. Ahora desplácese para abrir la barra lateral y seleccione sembrado de estrellas. Todos los artículos con los que seas la estrella estarán aquí.
- Colores: Puede distinguir carpetas (pero no archivos) asignándoles un color. Pulse el botón de menú y seleccione descoloramiento , luego elija una de las opciones disponibles.
- Vistas: desde las pestañas de archivos, compartidos o destacados, o dentro de cualquier carpeta, puede cambiar entre la vista de lista y la vista de cuadrícula. Este último muestra una vista previa en miniatura del archivo, que es especialmente bueno para las fotos. Actívalo con el botón Mostrar en la esquina superior derecha.
- archivos de selección múltiple: Mantenga presionado cualquier archivo o carpeta para seleccionarlo. Una vez que seleccione uno, puede hacer clic en otros archivos y carpetas para seleccionar más al mismo tiempo. Ahora puede mover, eliminar o aplicar otras acciones a estos archivos de una sola vez.
Haz más con Google Drive en Android
Google Drive es mucho más que un lugar para volcar archivos o una forma rápida de compartir cosas entre computadoras o colegas. Es una aplicación poderosa que tiene mucho más bajo el capó de lo que parece a primera vista.
El servicio es excelente tanto en dispositivos móviles como de escritorio. Sin embargo, no es completamente infalible. Es posible que encuentre algunos problemas con Google Drive de vez en cuando, pero en muchos casos se pueden solucionar fácilmente. Ahora puedes ver Cómo resolver errores de carga de archivos en Google Drive: las mejores soluciones rápidas.







