Se ha convertido en una norma que los usuarios esperan que sus teléfonos sean dispositivos de juego portátiles y dedicados también. Además de los potentes conjuntos de chips integrados y las pantallas de alta frecuencia de actualización, casi todos los compradores de hoy también buscan un modo de juego dedicado donde puedan controlar la configuración clave del juego para mejorar su juego y mejorar su experiencia de juego.
Si tienes un teléfono Samsung, puedes hacer todo esto con Game Launcher. Echemos un vistazo a lo que es Game Launcher, cómo puede habilitarlo y configurarlo, y qué puede hacer con él. Verificar Las mejores aplicaciones de inicio únicas para Android.

¿Qué es Game Launcher?
Game Launcher es una aplicación Samsung preinstalada que viene con casi todos los dispositivos Galaxy. Ayuda a organizar todos los juegos en su teléfono en un solo lugar. Samsung define Game Launcher como un "centro todo en uno para encontrar títulos que ya te encantan, descubrir más para jugar, explorar tendencias y compartir tus datos de juegos, además, puedes reanudar tus juegos recientes o disfrutar de juegos instantáneos que no requiere instalación.” .
Cuando descargue un juego nuevo, aparecerá automáticamente en Game Launcher junto con sus otros juegos instalados. Básicamente, Game Launcher es una alternativa a Google Play Games con una interfaz de usuario y funciones diferentes. Veamos cómo puedes configurarlo.
Cómo configurar Game Launcher en Samsung
Game Launcher reúne los juegos descargados de Play Store y Galaxy Store en un solo lugar para facilitar el acceso. Si Game Launcher no está activado de forma predeterminada en su teléfono Galaxy, puede habilitar la aplicación Game Launcher a través de Configuración. Siga los pasos a continuación para iniciar Game Launcher.
Para habilitar Game Launcher en su dispositivo Samsung, vaya a Configuración -> Funciones avanzadas Y habilite la palanca junto a Game Launcher. Ahora regrese a su pantalla de inicio y abra el cajón de la aplicación, y verá la nueva aplicación Game Launcher. Ábralo, haga clic en Continuar para aceptar los términos y condiciones, luego haga clic en Permitir para otorgar los permisos necesarios si se le solicita.
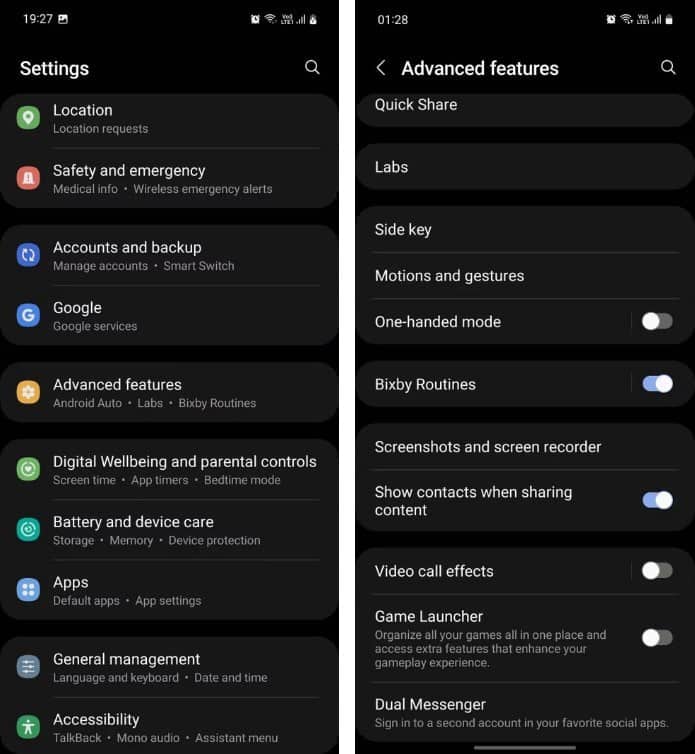
Una vez que Game Launcher está habilitado, el siguiente paso es configurar su perfil de jugador. Cada perfil de jugador debe tener un nombre único; no puede ser el mismo que el nombre de jugador de otra persona en Game Launcher.
Para crear un perfil de jugador en Game Launcher, toque Menú Ajustes de usuario (el círculo en la parte superior de la página de inicio), luego toque Editar Para elegir tu avatar y escribe tu nombre de jugador. No se preocupe, puede cambiar su avatar y nombre de jugador más tarde si no le gustan los detalles que ingresó. Verificar Cómo aumentar el rendimiento de los juegos en tu teléfono Android.
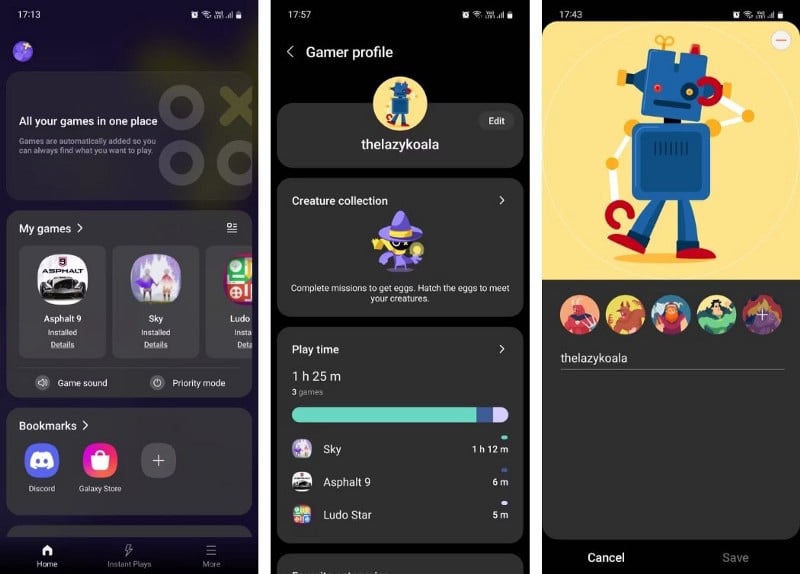
Algunas de las cosas que puedes hacer con Game Launcher
Debido a la cantidad de funciones que tiene y la excelente gestión de la biblioteca de juegos, Game Launcher es fácilmente una de las funciones más útiles de su teléfono Samsung. Puede ayudar a mejorar su experiencia de juego al aumentar el rendimiento, reducir las distracciones y brindarle más controles. Aquí hay algunas cosas que puede hacer con Game Launcher:
1. Mostrar juegos solo en Game Launcher
Si tiene muchos juegos en su teléfono y no quiere que saturen su pantalla de inicio y sus aplicaciones, puede colocarlos instintivamente en una carpeta separada. Gamer Launcher tiene una mejor solución: solo haz que tus juegos aparezcan en el lanzador.
De esta manera, crea un lugar dedicado en su teléfono para encontrar todos sus juegos. Como resultado, hace que su teléfono se vea más limpio y menos ocupado. Para hacer esto, abra la aplicación Game Launcher, toque Más -> Configuración -> Mostrar juegos y seleccione Solo en Game Launcher.
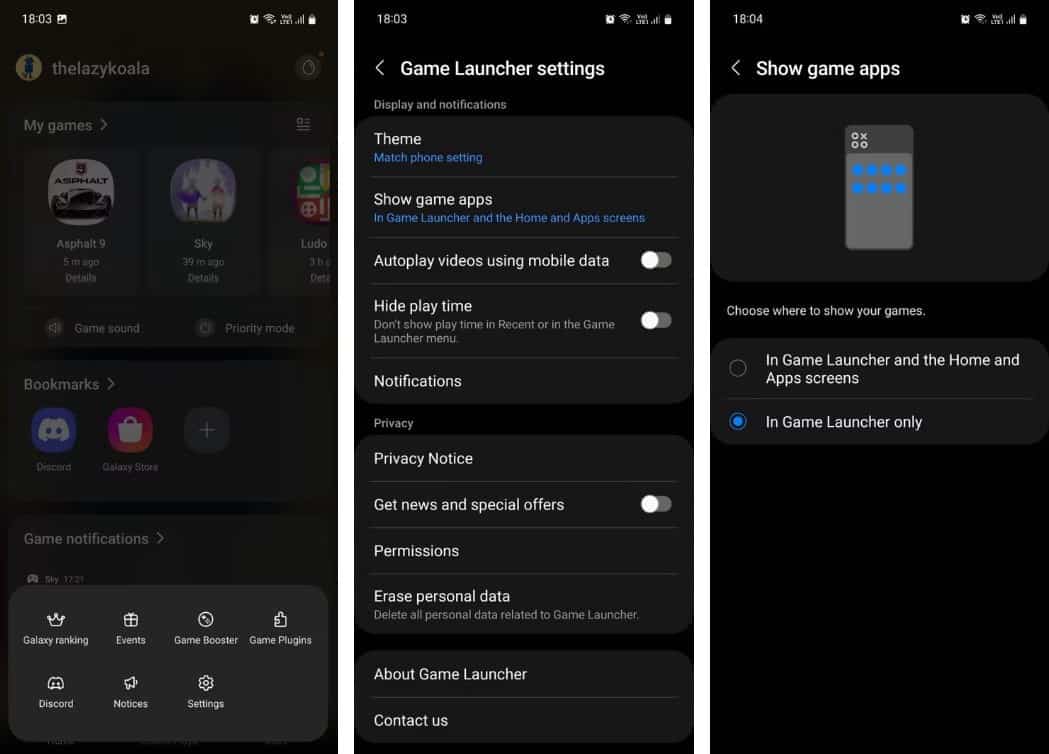
2. Juega juegos de demostración sin descargarlos
Al igual que Play Store, Game Launcher te permite probar un videojuego de demostración rápida para ver si te gusta un nuevo juego lo suficiente como para descargarlo, sin descargarlo realmente. Samsung llama a esta función Reproducciones instantáneas y se encuentra como una de las pestañas en la barra de menú inferior.
En Instant Plays, verá juegos recomendados divididos en diferentes categorías. Puede buscar juegos de una categoría específica seleccionándolos de la opción de categorías populares. Elija entre categorías como Rompecabezas, Arcade, Deportes, Cronometraje, Cartas y más.
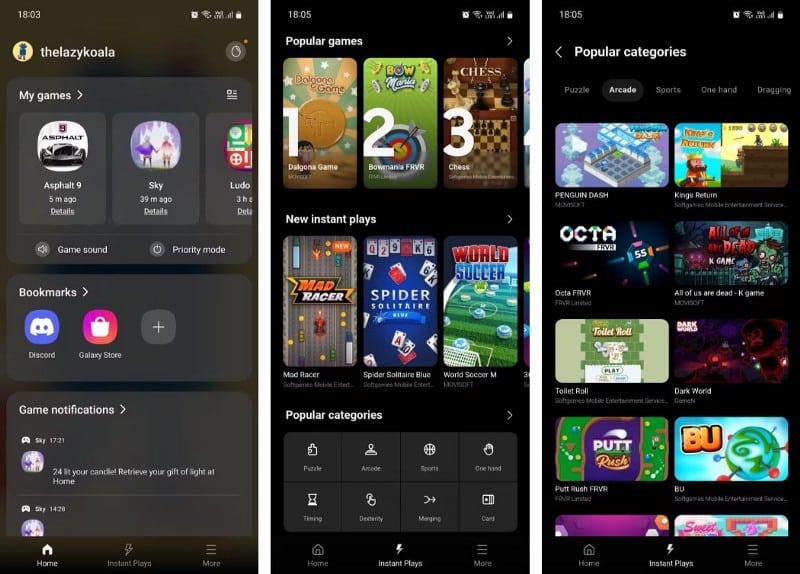
3. Agregue marcadores para un acceso rápido
Puede marcar juegos, páginas web o fotos para un acceso rápido cuando esté en Game Launcher. Esto es útil cuando, por ejemplo, está atascado en un cierto nivel y necesita encontrar un tutorial o una guía de YouTube en la web. Puede marcar esta página web y consultarla cuando sea necesario.
4. Optimice el rendimiento de los juegos con Game Booster
Game Launcher y Game Booster son dos aplicaciones diferentes, pero funcionan juntas. Si bien Game Launcher es más que una simple opción de administración de aplicaciones, Game Booster realiza la mayoría de las tareas avanzadas para mejorar el rendimiento del dispositivo cuando estás en el juego.
Puede modificar la configuración de Game Booster directamente desde Game Launcher, de modo que la próxima vez que esté listo para jugar su juego favorito, pueda concentrarse más en el juego y menos en jugar con la configuración. Para hacer esto, ve a Más -> Game Booster.
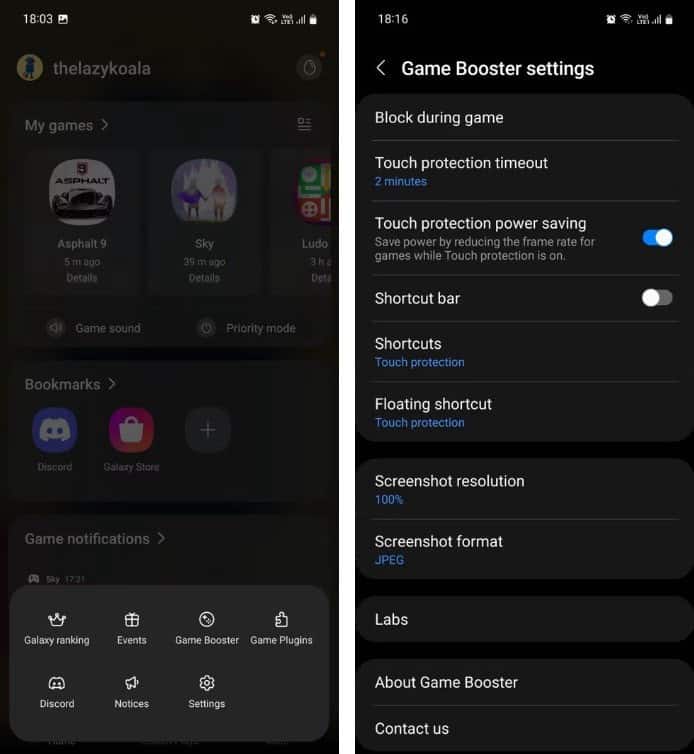
Estas son algunas de las configuraciones que encontrará aquí:
- Bloquear en el juego: elige bloquear notificaciones, gestos de navegación, brillo automático, Bixby o paneles laterales mientras juegas.
- Retardo de protección táctil: cambia el Retraso de protección táctil cuando quieras seguir jugando pero evitar toques de pantalla. Su teléfono bloqueará automáticamente la pantalla y atenuará el brillo hasta que lo desbloquee manualmente.
- Una extensión de esto es Touch Protection Power Saver, que reduce la velocidad de fotogramas en su juego para ahorrar batería cuando Touch Protection está activado.
- Barra de accesos directos: agrega una barra de navegación flotante a la que puedes acceder mientras juegas. La barra de acceso directo le permitirá tomar capturas de pantalla, iniciar la grabación de pantalla, bloquear la pantalla y abrir otras aplicaciones en un panel emergente.
5. Acceso al historial de notificaciones del juego
Es posible que sepa que One UI le permite ver su historial de notificaciones. Game Launcher va un paso más allá al mostrar todas las notificaciones recibidas de los juegos en una sola sección. Simplemente abra la aplicación y vaya a la sección de notificaciones del juego. Aquí puedes ver todas las notificaciones por fecha o por juego.
Si lo desea, también puede configurar las notificaciones del juego para que aparezcan solo en Game Launcher y eliminarlas para que no aparezcan en el panel de notificaciones normal. Para hacer esto, vaya a la sección de notificaciones del juego, haga clic en el botón de menú (los tres puntos) y haga clic en Administrar notificaciones de juegos y seleccione En el lanzador del juego.
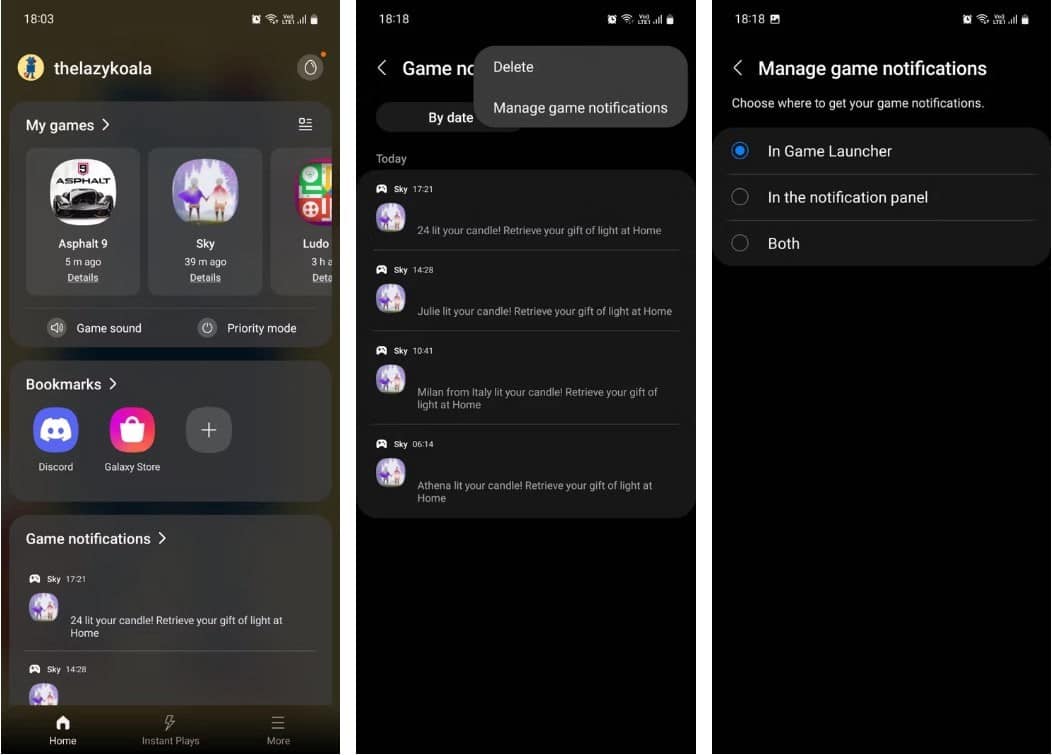
Establece nuevos récords con Game Launcher
Samsung Game Launcher es un lugar realmente conveniente para organizar sus juegos y disfrutar de una experiencia de juego más enfocada. Descubra nuevos juegos, realice un seguimiento del tiempo de juego, acceda a su historial de notificaciones y más, todo en una sola aplicación.
Aunque si eres un jugador social y te gusta jugar con amigos, comparar puntajes, desbloquear logros y luchar por tu nombre en la tabla de clasificación, Google Play Juegos puede servirte mejor. Ahora puedes ver Las mejores aplicaciones para administrar mejor su colección de videojuegos.







