La mayoría de los usuarios no piensan memoria USB en re Formatear unidades Los suyos. La mayoría de ellos no se dan cuenta de que es posible manejar su almacenamiento de archivos de esta manera. Sin embargo, es una manera fácil de aprovechar al máximo su experiencia de almacenamiento de datos. No debería haber necesidad de una herramienta técnica. Para reformatear la unidad USB ; Solo necesita la unidad y su computadora.
La mayoría de nosotros usamos la configuración predeterminada sin dudar sobre estas opciones disponibles. Por supuesto, la configuración óptima depende del tipo Dispositivos a formatear y qué planear hacer.
Este artículo le ayudará a llegar a la mejor opción. Muestra lo que hace cada opción y cuál es la más apropiada para la unidad y el uso esperado.

Cómo formatear una unidad USB en Windows
Ya sea que esté usando Windows XP o Windows 7 o Windows 8.1 o Windows 10 , los pasos son básicamente los mismos.
- Conecte la unidad USB.
- Abra el Explorador de archivos de Windows y vaya a este computador (también conocido como Computadora).
- Haga clic derecho en la unidad y seleccione inicialización ...
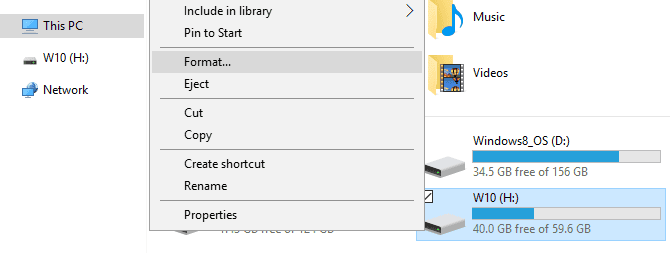
Los ajustes de configuración que puede personalizar son sistema de archivos وtamaño de unidad de asignacion وetiqueta de volumen وOpciones de configuración. También puede restaurar la configuración predeterminada del dispositivo si la configuración personalizada no funciona.
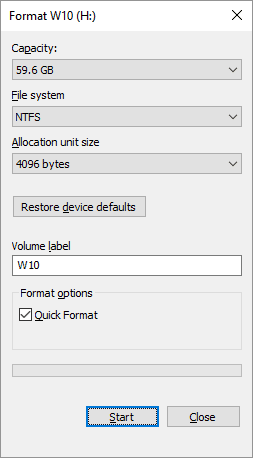
Para formatear la unidad su elección, simplemente puede seleccionar su elección, haga clic en "Empezar" , Luego "OkPara confirmar que realmente desea borrar todos los datos y se formateará la unidad USB.
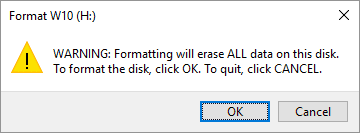
Sin embargo, antes de continuar con la configuración, querrá comprender realmente qué significa cada una de estas opciones. Así que vamos a repasarlos uno por uno.
¿Qué sistema de archivos debería elegir?
En Windows 10, verá un máximo de cuatro sistemas de archivos diferentes: NTFS و GRASA و FAT32 و exFAT. En realidad, no verás las opciones. GRASA و FAT32 Si la unidad tiene más de 32 GB. Entonces, ¿cuál es la diferencia entre los sistemas de archivos y cuáles debería elegir? Echemos un vistazo a los beneficios de cada uno.
Comparación de NTFS con FAT y FAT32:
- Lea/escriba archivos de más de 4 GB y hasta el tamaño máximo de partición.
- Cree particiones de más de 32 GB.
- Comprime archivos y ahorra espacio en disco.
- Mejor gestión del espacio = menos fragmentación.
- Permite más bloques en unidades más grandes = menos espacio desperdiciado.
- Agregue permisos de usuario a archivos y carpetas individuales (Windows Professional).
- Cifre archivos sobre la marcha con EFS (Sistema de cifrado de archivos, Windows Professional).
Comparando FAT y FAT32 con NTFS:
- Compatible con casi todos los sistemas operativos
- Ocupa menos espacio en una unidad USB
- Menos escrituras en disco = más rápido y menos uso de memoria
Comparación de exFAT con FAT y FAT32:
- Leer/escribir archivos de más de 4 GB
- Crear particiones de más de 32 GB
- Mejor gestión del espacio = menos fragmentación
Debido a su naturaleza, FAT o mejor aún FAT32 es adecuado para unidades de menos de 32 GB y en un entorno en el que nunca necesita almacenar archivos de más de 2 o 4 GB respectivamente. En otras palabras, cualquier disco duro normal (60 GB o más) debe formatearse con NTFS.
Sin embargo, debido a la forma en que Obras de NTFS No se recomienda para unidades flash, incluso cuando tienen más de 32 GB. Aquí es donde entra exFAT. Unifica las principales ventajas de FAT (pequeño y rápido) y NTFS (compatible con archivos de gran tamaño) de manera perfecta para las unidades flash USB.
Tenga en cuenta que FAT y FAT32 son los únicos sistemas de archivos compatibles con la plataforma. NTFS es compatible con Linux, pero requiere el uso de un truco o Una aplicación de terceros para Mac. Por otro lado, exFAT es compatible a partir de OS X 10.6 (Snow Leopard), pero necesita los controladores para leerlo en Linux.
Si desea compatibilidad o velocidad por razones en las que desea usar FAT o FAT32, elija siempre FAT32, a menos que esté tratando con un dispositivo de 2 GB o menos.
¿Qué unidad de asignación de tamaño funciona mejor?
Los discos duros están organizados en bloques y el tamaño de la unidad de asignación describe el tamaño de un solo bloque. El sistema de archivos registra el estado de cada bloque, es decir, está libre u ocupado. Una vez que un archivo o parte de él se escribe en un bloque, se usa todo el bloque, independientemente de si todavía hay espacio o no.
Por lo tanto, los bloques grandes pueden generar más espacio desperdiciado o estancado. Sin embargo, con bloques más pequeños, la unidad se vuelve más lenta ya que cada archivo se divide en partes más pequeñas y lleva mucho más tiempo juntarlas cuando se accede al archivo.
Por lo tanto, el tamaño óptimo de la unidad de asignación depende de lo que desee hacer con la unidad USB. Si desea almacenar archivos grandes en esta unidad, el tamaño del bloque debe ser grande porque la unidad será más rápida. Sin embargo, si desea almacenar archivos pequeños o reproducir Aplicaciones portátiles que una unidad USB, un tamaño de bloque más pequeño ayudará a ahorrar espacio.
Para una unidad flash USB de 500 MB, seleccione 512 KB (FAT32) o 32 KB (FAT). En un disco duro externo de 1 TB, seleccione 64 KB (NTFS).
¿Qué es la opción de nombre de volumen?
La etiqueta de volumen es simplemente el nombre de la unidad. Es opcional y puede nombrar su unidad como desee. Sin embargo, hay algunas reglas a seguir, según el sistema de archivos que vaya a formatear.
NTFS:
- 32 caracteres como máximo
- No hay pestañas
- La etiqueta se mostrará en letras mayúsculas y minúsculas, tal como se ingresó
GRASA:
- 11 caracteres como máximo
- Ninguno de los siguientes caracteres está permitido: *? . Y ; : / \ | + = <> []
- No hay pestañas
- Todos los caracteres se mostrarán en grande
Puede utilizar el espacio, independientemente del sistema de archivos.
¿Qué opciones de configuración recomendamos?
Durante el formateo normal, los archivos y datos se eliminan de la unidad ySe está comprobando la unidad Buscando Malos sectores. Durante el formateo rápido, solo se eliminan los archivos No se realiza el examen. Entonces, siga esta opción si no tiene tiempo y está lidiando con Una unidad nueva o saludable.
Si este artículo le resultó útil, también puede interesarle aprender a Solucionar errores de protección contra escritura o como Reformatear un disco duro externo sin perder datos أو Cómo formatear una unidad USB protegida contra escritura.







