usó tarjetas SD Principalmente en dispositivos móviles como smartphones, videoconsolas, cámaras, etc. Sin embargo, a menudo tenemos que usarlo en una PC con Windows. Ya sea para copiar datos lo antes posible o para solucionar algunos problemas de las tarjetas SD que ya no parecen funcionar.
Una de las razones más comunes para formatear una tarjeta SD en Windows es que deja de funcionar correctamente en cualquier dispositivo en el que la hayas estado usando. Inicialización Es el primer paso habitual para averiguar si la tarjeta se debe tirar a la basura o si se puede usar por un período de tiempo adicional. Echemos un vistazo a cómo hacerlo.

¡Tienes que tener cuidado! ¡Tus datos desaparecerán!
Antes de continuar, debe tener en cuenta el hecho de que cuando formatea su tarjeta SD (o cualquier unidad USB), todos sus datos desaparecerán. Entonces, si es posible, y si es importante, haga una copia de seguridad del contenido de su tarjeta SD antes de intentar formatearla.

¿Qué necesitarás?
Para formatear una tarjeta SD en Windows 10, ¡necesita una tarjeta SD! Sin embargo, también necesitará alguna forma de leer la tarjeta SD, es decir, usar Lector de tarjetas SD. La mayoría de las computadoras de escritorio y portátiles en estos días no vienen con un lector de tarjetas SD incorporado. Por lo tanto, es posible que deba comprar uno.
Afortunadamente, no es muy caro y funciona con USB, por lo que es una solución plug and play.
¿Por qué querrías formatear la tarjeta SD?
El proceso de "formatear" un disco describe el estándar de organización que se utiliza para almacenar datos. Es como el sistema que se usa para organizar los libros de la biblioteca, describiendo qué se está transfiriendo y dónde y qué íconos usar en diferentes lugares.
Hay muchos formatos de disco diferentes. Cada uno tiene sus puntos fuertes y débiles, pero cualquier disco necesita un formato para funcionar. De modo que no se puede usar una unidad sin formato, porque no hay un mapa o reglas sobre cómo se almacenan los datos.
Las tarjetas SD en estos días generalmente se formatean de inmediato, pero es posible que desee formatearlas de todos modos si necesita usar un formato diferente al actual.
Formatear la tarjeta SD también es una buena manera de arreglarla si se corrompe y tus datos se pierden de cualquier forma. Agregará un nuevo formato, y si la tarjeta SD no se ha roto físicamente de alguna manera, eso significa que puede volver a usarla como estaba antes.

Elige el formato correcto
En Windows, con las herramientas de configuración integradas, puede elegir entre NTFS y exFAT.
NTFS es el formato preferido para discos duros en Windows por varias razones, pero no tiene una amplia compatibilidad fuera de Windows. Por otro lado, exFAT es compatible con casi todos los dispositivos y sistemas operativos. Así que a menudo es siempre la elección correcta.
Si el dispositivo en el que desea usar la tarjeta SD necesita un formato diferente y especializado, es mucho mejor formatear la tarjeta SD con ese dispositivo, utilizando la función de formato integrada.
Formatee la tarjeta SD usando la solución integrada de Windows
La forma más fácil de formatear una tarjeta SD es usar la herramienta de formateo integrada a la que puede acceder desde dentro Explorador de archivos de Windows. Así es cómo:
1. Abra el Explorador de Windows. Haga clic en Win + E Para hacerlo de inmediato.
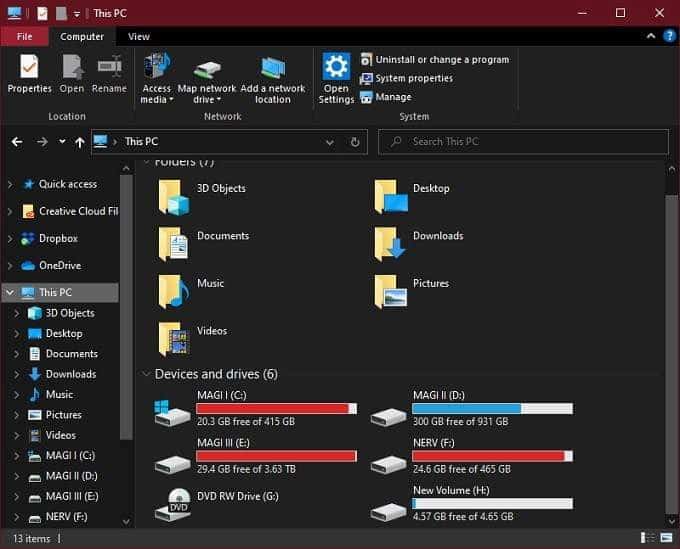
2. Inserte la tarjeta SD en el lector de tarjetas. Debería aparecer entre sus otras unidades.
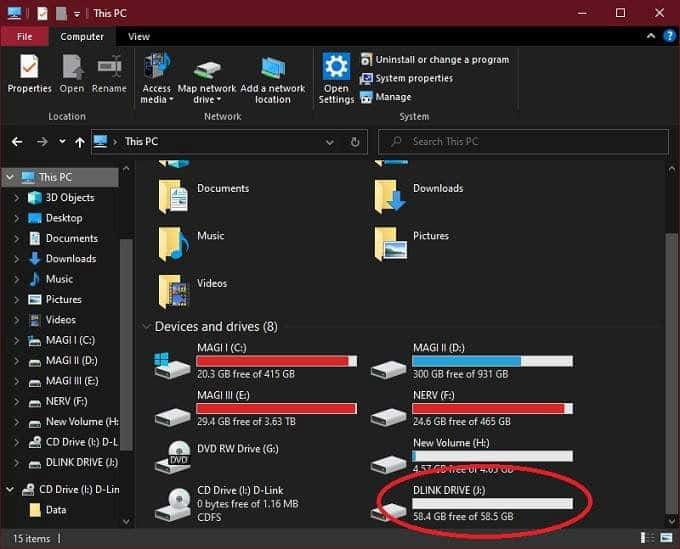
3. Haga clic derecho en el icono de la tarjeta SD y seleccione inicialización.
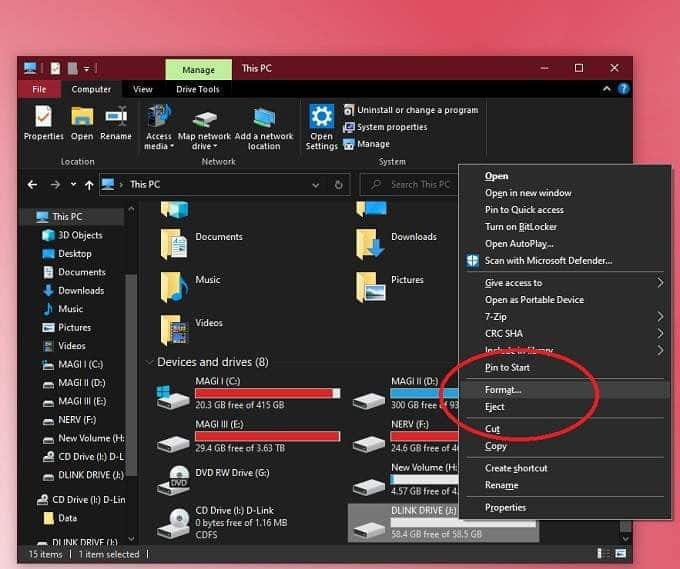
4. Elija exFAT como un sistema de archivos.
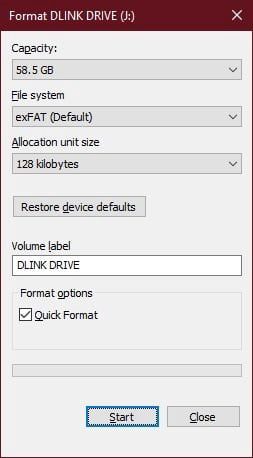
5. Dale a tu tarjeta una etiqueta de tu elección.
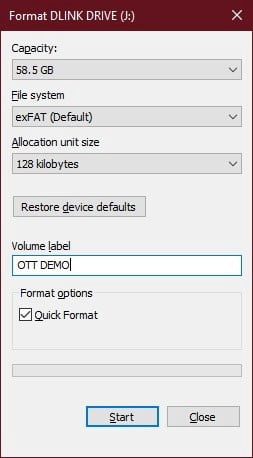
6. Desmarque Formato rápido. A menos que su tarjeta SD funcione normalmente y solo desee borrarla, en lugar de reconstruir cada byte.
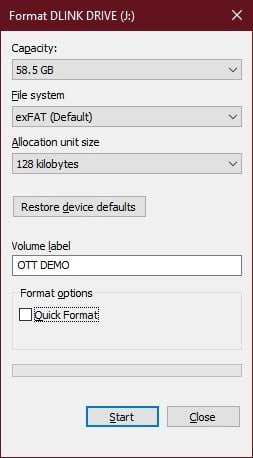
7. Seleccione Empezar Y espera a que se complete la configuración.
Este proceso tiene que hacerse bastante. ¡Tu tarjeta SD debe estar limpia, nueva y lista para usar! Si no funciona correctamente después de formatear, es probable que tengas una tarjeta rota en tus manos.
Formatee una tarjeta SD con varias particiones mediante la administración de discos
Si bien la solución del Explorador de archivos de Windows para formatear el disco es rápida y fácil de usar, no tiene muchas opciones para formatear. Por eso quieres saber Herramienta de administración de discos de Windows.
Esta herramienta le permite ver todos los discos conectados a su computadora y le brinda un control bastante completo sobre lo que puede hacer. Por ejemplo, puede modificar y administrar particiones en el disco, algo que no puede hacer con la solución integrada estándar.
Para formatear su tarjeta SD con una herramienta de administración de discos, haga lo siguiente:
Haga clic con el botón derecho en el botón Inicio y seleccione Gestión de discos.
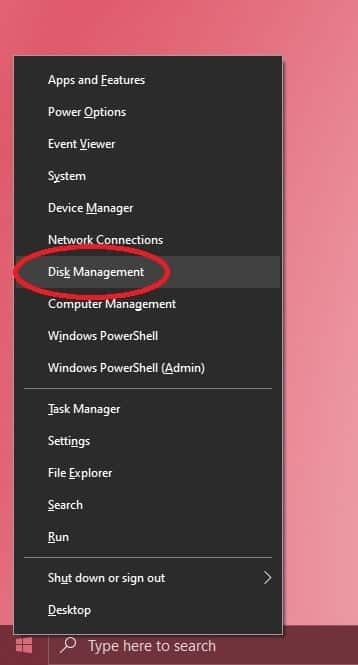
Desplácese hacia abajo hasta el número de disco de la tarjeta SD. La letra de la unidad de la tarjeta SD aparecerá en una partición en este disco. Puede haber una pequeña cantidad de espacio sin asignar.
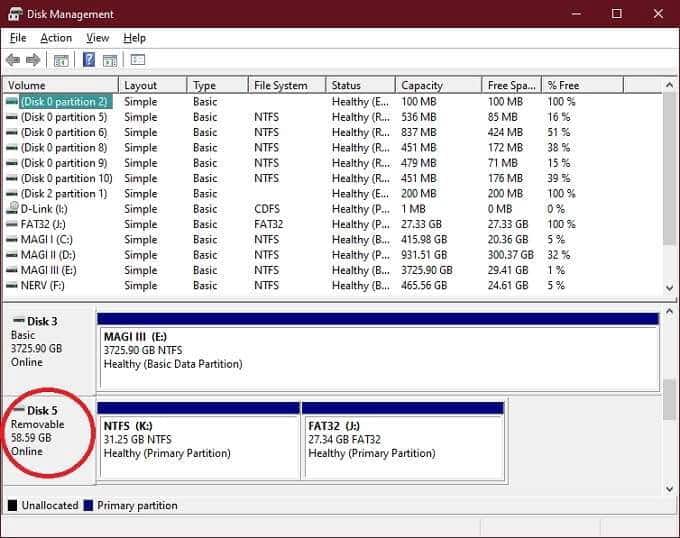
Si hay varias secciones, haga clic con el botón derecho en una de ellas y elija Eliminar. Por lo tanto, solo hay espacio sin asignar en la tarjeta.
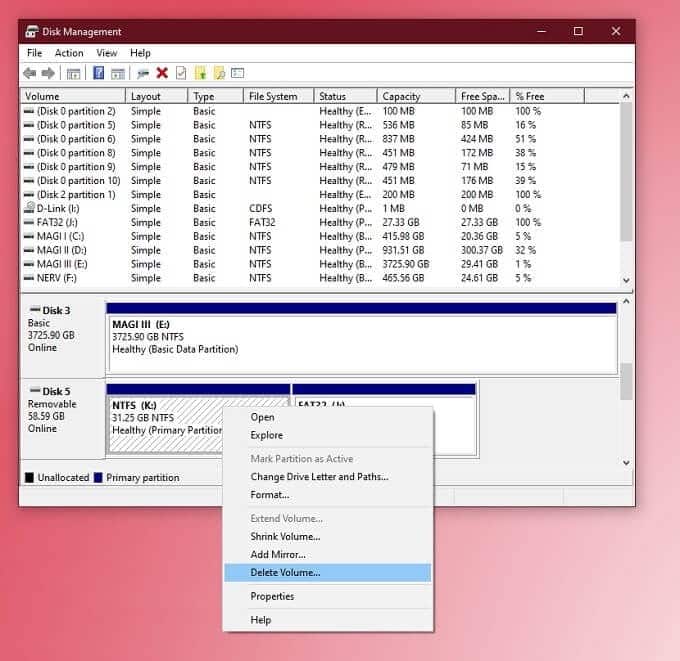
Haga clic derecho en el espacio no asignado y elija nuevo volumen sencillo.
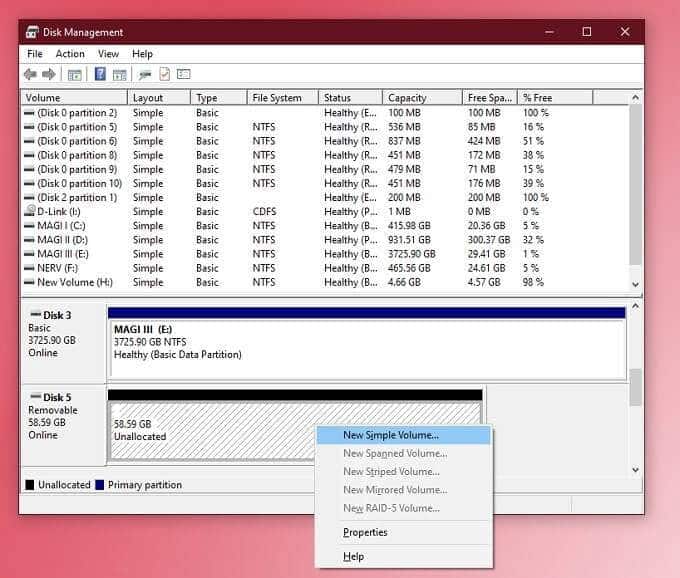
Verá este asistente.
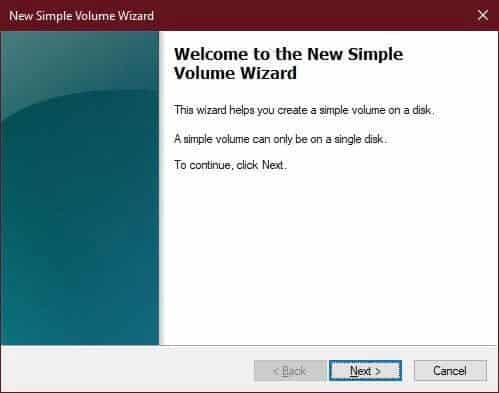
Localizar Próximo , luego deje el tamaño del volumen al máximo si lo desea.
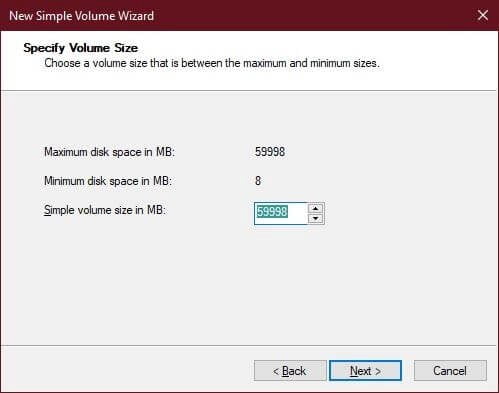
Aquí puede elegir una letra de unidad y, por lo general, está bien dejarla sin cambios, así que seleccione Próximo.
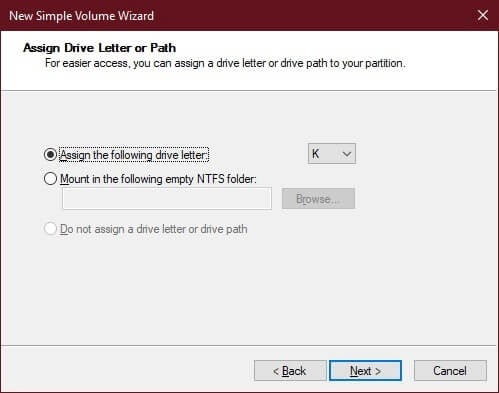
Elige ahora Inicializar partición. Para una tarjeta SD, recomendamos usar FAT32 o exFAT para cualquier cosa de más de 32 GB. Deje el tamaño de personalización por defecto. Cambie la etiqueta de volumen si lo desea y desmarque la casilla junto a Formato rápido A menos que solo desee un escaneo superficial y no le importe la recuperación de datos. Localizar Próximo.
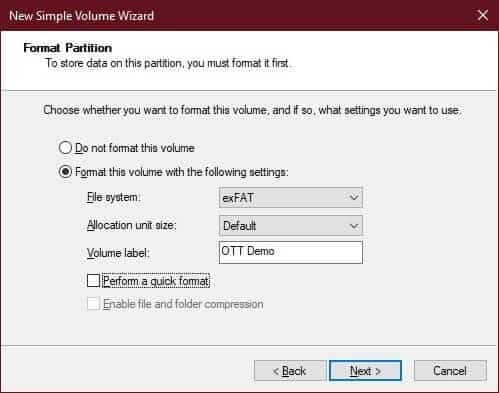
Revise sus cambios y, si está satisfecho, seleccione finalizando para completar el proceso.
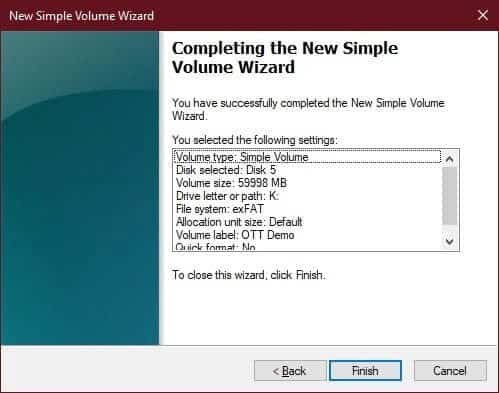
Por supuesto, puede elegir formatear o eliminar solo ciertas particiones. También puede crear varias particiones en su tarjeta SD con esta herramienta, aunque a menos que haya un dispositivo específico que lo necesite, generalmente no hay muchas razones para hacerlo.
Formatee una tarjeta SD usando la aplicación oficial de SD Alliance
Todas las tarjetas SD cumplen con los estándares establecidos por usted Alianza de tarjetas SD. Esto incluye cómo configurarlo. Por eso es muy recomendable utilizar la aplicación de configuración oficial en lugar de las herramientas que vienen con Windows.
Hay varias razones para esto, pero la principal es mantenerse dentro de las especificaciones y el rendimiento de la tarjeta SD. Otras aplicaciones pueden formatear partes de la tarjeta SD que no están destinadas a sobrescribirse y pueden no colocar datos físicos de manera que permitan que la tarjeta alcance su velocidad máxima.
La buena noticia es que esta aplicación es completamente gratuita y fácil de usar. Así es cómo:
Descarga la aplicación Instálelo y ábralo cuando termine.
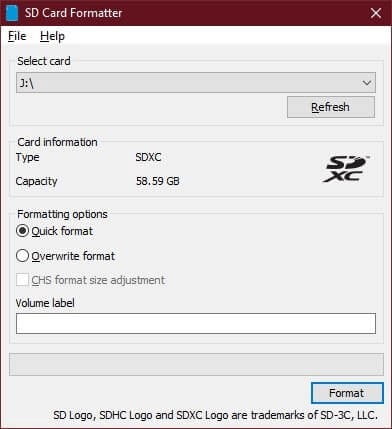
Asegúrese de seleccionar la letra de unidad correcta.
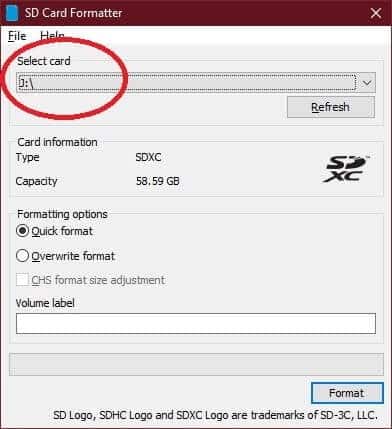
Seleccione sobrescribir la inicialización , a menos que quieras borrar el disco superficialmente. Elija la etiqueta de volumen si lo desea.
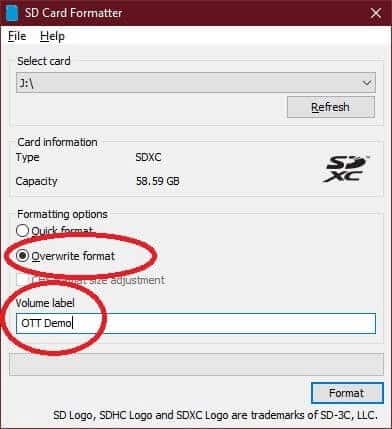
Localizar inicialización.
Ahora simplemente espere a que la herramienta termine su trabajo.
Formatee una tarjeta SD protegida contra escritura con PowerShell en Windows 10
tal vez puedas ser Las tarjetas SD están protegidas contra escritura , lo que impide la inicialización. Si hay un pequeño interruptor de palanca deslizante en la tarjeta, simplemente muévalo a la otra posición.
Si no hay un interruptor, ya puede usar Windows PowerShell para hacer el trabajo. ¡Solo tenga cuidado con este método, porque es muy fácil leer mal cualquier disco y luego formatear el disco equivocado!
Haga clic con el botón derecho en el botón Inicio y seleccione Windows PowerShell (administrador).
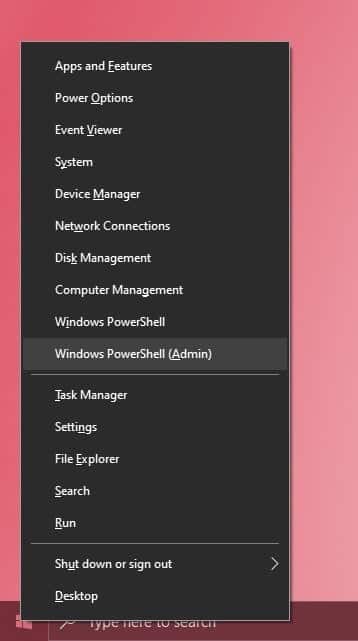
Tipo diskpart Y presione Participar.
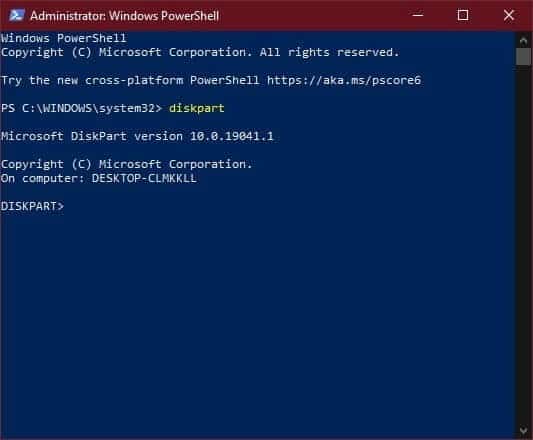
Tipo lista de discos Y presione Participar.
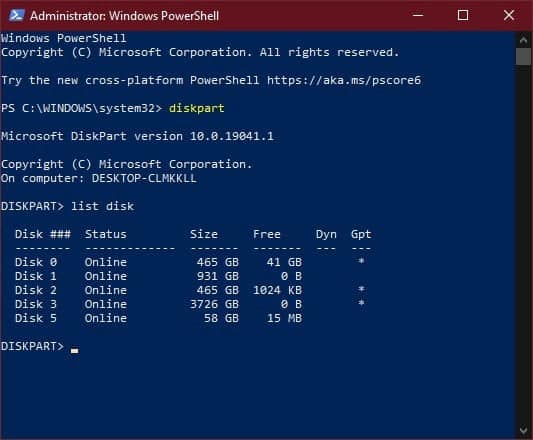
Busque el número de disco que representa el tamaño correcto de la tarjeta SD.
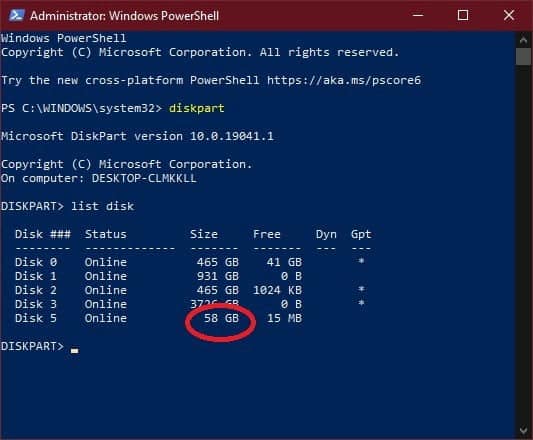
Tipo seleccione el disco X , donde representaXEl número del disco que desea de la lista anterior y presione Participar.
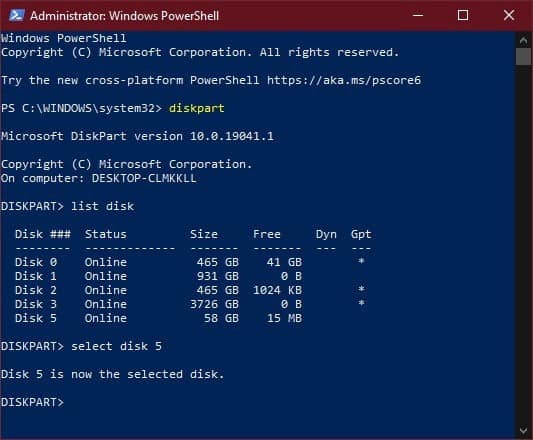
Tipo atributos disco clear readonly Entonces presione Participar.
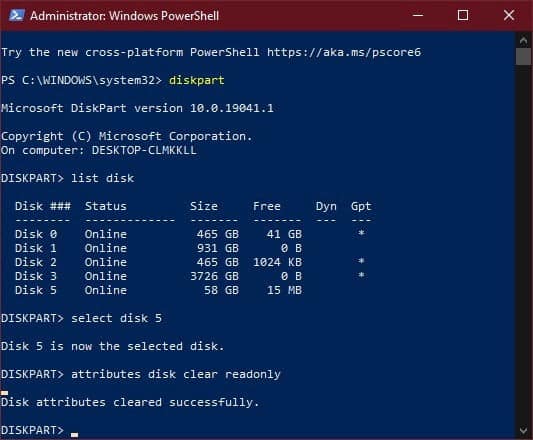
La tarjeta SD aún no se ha formateado, pero se ha eliminado la protección contra escritura. Ahora puede configurarlo usando uno de los otros métodos descritos en este artículo.
¡Este es! Ahora conoce las principales formas en que puede formatear una tarjeta SD en Windows 10.







