Preparar Windows 10 Fantástico sistema de pantalla. toque , y esto se debe en gran medida a las aplicaciones diseñadas específicamente para adaptarse pantalla táctil que es parte de Windows Ink Workspace. ¿Pero la pantalla táctil no funciona? A veces, algunas opciones pueden detenerse sin motivo, por lo que estamos aquí para mostrarle cómo reparar la pantalla táctil en Windows 10.
La mayoría de los problemas son causados por Incompatibilidad del conductor. Esto es más probable si su pantalla táctil dejó de funcionar después de actualizar desde un sistema operativo anterior a Windows 10. Cubriremos esto además de varios otros consejos para la solución de problemas.
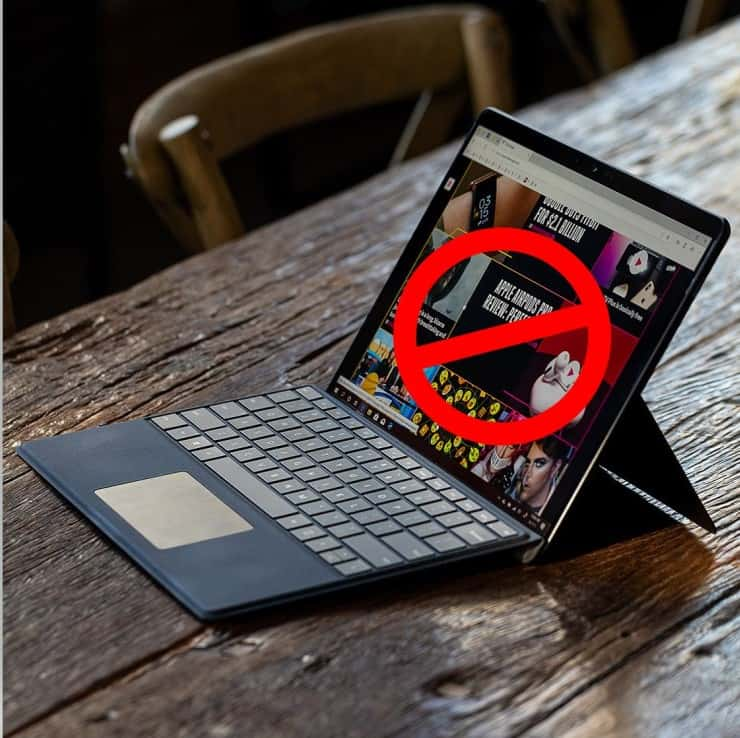
1. Ejecute la solución de problemas
La herramienta de solución de problemas de Windows puede ser la solución rápida y fácil a cualquier problema con la pantalla táctil.
Busca en el sistema la solución de problemas y seleccione el resultado relevante. En la nueva ventana, haga clic en Ver todo en el menú de la izquierda. En el menú que aparece, toca Hardware y dispositivos.
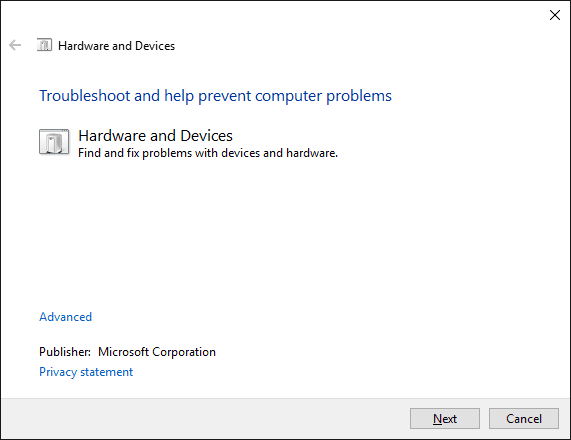
Haga clic en "PróximoLuego ejecute el asistente a través de la ventana. La herramienta detectará automáticamente los problemas y luego los solucionará. Sin embargo, de ninguna manera es completo y es posible que deba continuar leyendo.
2. Calibración de la pantalla táctil
Cuando la pantalla táctil responde lentamente o graba Gestos táctiles su propia inexactitud, puede ser Recalibración Ella es todo lo que se necesita para que vuelva a la velocidad normal. Aquí se explica cómo realizar una calibración de la pantalla táctil.
Busca en el sistema calibrar y seleccione Calibrar la pantalla para lápiz o táctil. Se abrirá una nueva ventana que contiene la configuración de la tableta.
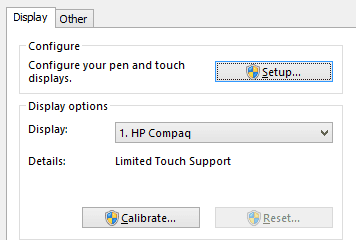
En la pestaña Ver, use los botones preparación … Ycalibración … a su vez para ver si esto soluciona el problema.
3. Deshabilitar y volver a habilitar la pantalla táctil
La solución más cercana a reiniciar completamente su computadora, que debería haber sido su primer paso, es apagar la pantalla táctil por un período de tiempo y volver a encenderla.
Prensa CTRL + X y seleccione Administrador de dispositivos. Haga doble clic en Dispositivos de interfaz humana para abrir el menú desplegable. Menú de clic derecho Pantalla táctil compatible con HID y seleccione desactivar. Se le pedirá que confirme esto, así que haga clic en Sí.
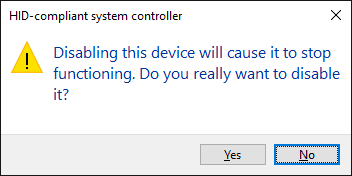
Ahora debe hacer clic derecho en el menú nuevamente, pero esta vez seleccione Habilitar. Esta es una de las soluciones más simples, pero no siempre funciona. De hecho, es posible que el problema persista después de reiniciar el sistema. Si este es el caso, sigue leyendo.
4. Cambiar la configuración de administración de energía
Windows 10 hará todo lo posible para administrar la energía, pero a veces la configuración puede ser demasiado excesiva y apagar la pantalla táctil después de un período de actividad.
Aunque la pantalla táctil debería funcionar automáticamente al habilitarse nuevamente cuando detecta una entrada, no siempre es así. Como tal, puede deshabilitar el ahorro de energía para su pantalla táctil para ver si esto resuelve el problema.
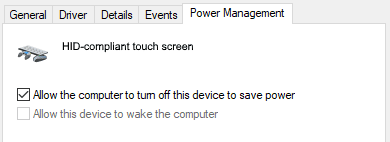
Para comenzar, presione la tecla . Windows + X y haga clic en "Administrador de dispositivos. Después de eso, haga doble clic Dispositivos de interfaz humana , luego haga doble clic en Lista Pantalla táctil compatible con HID.
Una nueva ventana se abrirá. Cambiar a pestaña Gestión de la energía. deseleccionar deja que la computadora Apague este dispositivo para ahorrar energía. Haga clic en "Ok” , luego reinicie el sistema.
5. Actualizar controladores
Sistema operativo Es un tipo de software que ayuda a que su hardware funcione bien. Por ejemplo, su pantalla táctil se comunica con el procesador de una computadora. Por lo tanto, una pantalla táctil defectuosa puede ser causada por un controlador defectuoso.
Siguiendo las instrucciones anteriores, en la ventana del Administrador de dispositivos, haga clic con el botón derecho en Pantalla táctil compatible con HID Seleccione Actualizar software de controlador...
Deberá buscar automáticamente el software del controlador actualizado. Esto verificará la base de datos de Microsoft para ver si hay actualizaciones de pantalla táctil disponibles. Siga el asistente durante las indicaciones necesarias, luego reinicie y vea si el problema está resuelto.
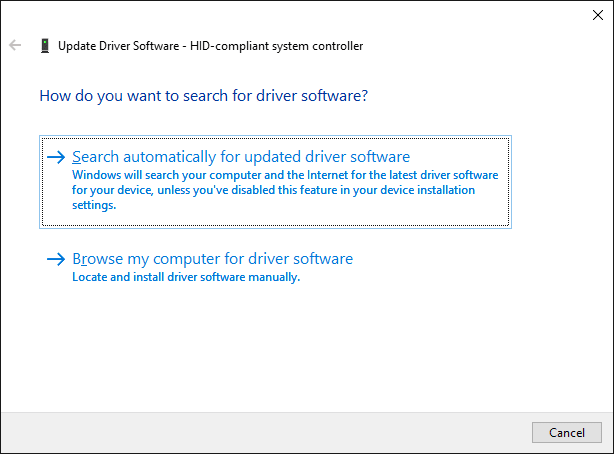
De lo contrario, debe intentar ir directamente al sitio web del fabricante, buscar la página de controladores, seleccionar el número de su dispositivo y descargar el controlador más reciente.
Con el controlador descargado, es posible que pueda extraerlo e instalarlo automáticamente. Sin embargo, puede seleccionar Actualización del controlador ... otra vez, pero esta vez haga clic en Navegar por mi computadora para conseguir el conductor. usar Explorar ...para ubicarlo, luego siga al asistente a través de la ventana.
Para obtener más información sobre la actualización de controladores, consulte nuestra guía sobre Cómo encontrar y reemplazar controladores antiguos.
6. Restaurar el controlador anterior
En Windows 10, Windows Update También actualiza los controladores de su dispositivo. Desafortunadamente, no todas las versiones de controladores funcionan igual de bien. Si realmente son las actualizaciones de controladores las que causan los problemas, debe intentar volver a los valores predeterminados.
Para esto, de vuelta en el Administrador de dispositivos, haga clic derecho en Pantalla táctil compatible con HID , luego seleccione "ئصائص. Luego cambie a la "pestaña"Sistema operativoy seleccione “Restaurar controlador".
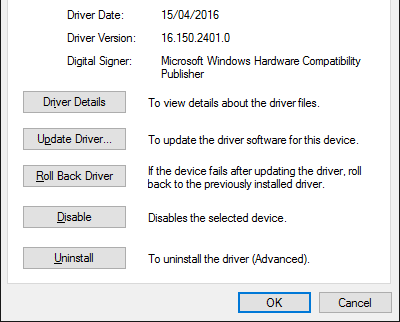
Sabe que una determinada versión anterior de los controladores funcionará, pero no puede acceder a ella a través de una restauración. Debajo de la pestañaSistema operativo", Localizar"desinstalarComo alternativa, siga el método descrito en el paso cinco anterior.
Windows 10 tiene actualizaciones automáticas y es posible que el sistema siga enviando los controladores más recientes, lo que podría estar causando el problema. Para obtener detalles sobre cómo evitar esto, consulte nuestra guía sobre Cómo controlar las actualizaciones de controladores.
7. Desinstalar software reciente
Por alguna razón, algunos programas causan problemas con la pantalla táctil. Si la pantalla táctil se bloqueó recientemente, se debe desinstalar cualquier software agregado recientemente.
Para hacer esto, presione la tecla . Windows + I para abrir la configuración. Haga clic en Aplicaciones. Opción de uso Ordenar por y seleccione Fecha de instalación.
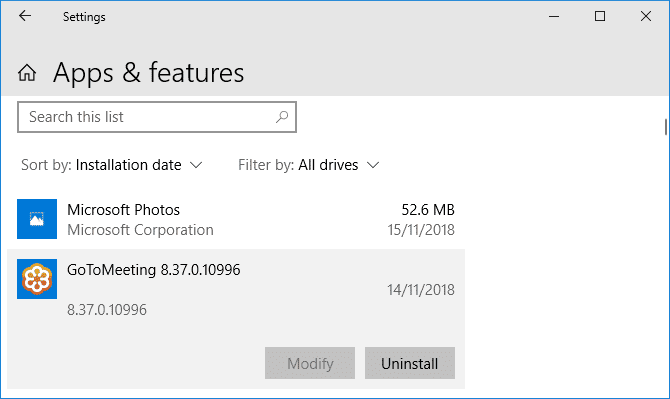
Busque la fecha en que comenzó a aparecer el problema de la pantalla táctil. Haga clic en cada aplicación a su vez y desinstálela. Reinicie su computadora cada vez y vea si esto arregla la pantalla táctil.
8. Muévete a otra habitación
Esto puede sonar extraño, pero tengan paciencia conmigo. puede superponerse dispositivos electrónicos Otros cercanos con pantalla táctil. Esto podría deberse a algo conectado al banco de energía o porque tiene demasiadas computadoras cerca de usted.

Esto es fácil de diagnosticar. Lleva el dispositivo que tiene tu pantalla táctil a otro lugar y pruébalo. Si funciona, la interferencia electromagnética es la culpable.
Para resolver el problema, vuelve a la habitación original y apaga todo lo demás. Luego, reinícielo dispositivo por dispositivo para averiguar qué causa el problema. Si nada de eso es el problema, revise las áreas cercanas en busca de equipos potentes que puedan ser los culpables.
9. Póngase en contacto con el fabricante
¿Has probado todos estos consejos y la pantalla táctil sigue rota? Si es así, tal vez deberías llamar por el fabricante Para el dispositivo para algún soporte técnico.

Es posible que el problema sea una falla del hardware, no un error del sistema, y tendrán la experiencia para solucionarlo. Es posible que aún esté cubierto por la garantía, dependiendo de la causa del daño.
Problemas de la pantalla táctil solucionados
Esperamos que nuestros consejos anteriores hayan resuelto cualquier problema que tenga con su pantalla táctil.
Para contenido relacionado con el toque, si tiene problemas con la pantalla de su tableta, consulte nuestra guía sobre cómo resolver Problemas con la pantalla de la tableta. O si la pantalla táctil ahora funciona muy bien, consulte nuestra guía Gestos de la pantalla táctil para sacarle el máximo partido.
Y ahora, desde su computadora a su teléfono, esto es lo que debe hacer cuando no está trabajando La pantalla táctil de su teléfono en un dispositivo Android.







